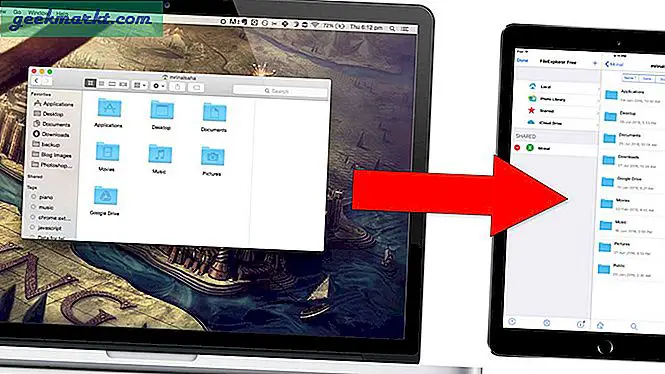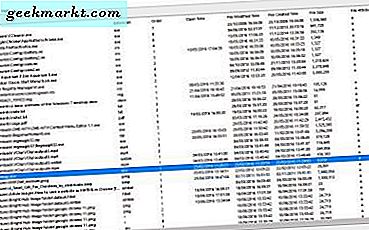Het formaat van afbeeldingen wijzigen en screenshots maken deel uit van mijn dagelijkse werk. Ik vind het geweldig als ik zelfs een milliseconde tijd kan verkorten bij het aanpassen van het formaat van die afbeeldingen. Onlangs kwam ik de nieuw uitgebrachte Microsoft PowerToys tegen. Hiermee kunt u het formaat van een afbeelding snel wijzigen met een rechterklik en zonder kwaliteitsverlies. Laten we eens kijken hoe we het kunnen gebruiken.
Snel het formaat van afbeeldingen wijzigen in Windows 10
Stap 1: Om te beginnen, moeten we eerst Microsoft PowerToys installeren. Het bevat verschillende handige tools, waaronder Image Resizer, die we in dit artikel zullen gebruiken.
Voor het onbekende is Microsoft PowerToys een add-on hulpprogramma voor Windows 10 ervaren gebruikers, wat betekent dat ze geen native onderdeel van Windows 10 zijn en dat u het bovendien vanaf GitHub moet installeren.
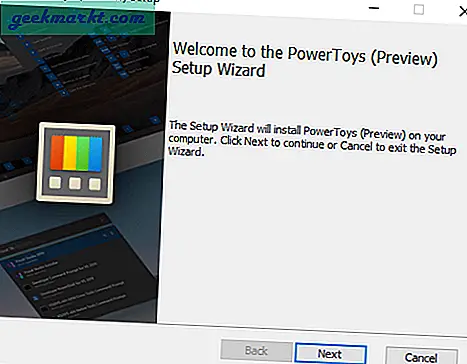
Stap 2: Zodra u Windows PowerToys heeft geïnstalleerd, klikt u met de rechtermuisknop op een van de afbeeldingen en krijgt u een nieuwe optie met de naam "Formaat afbeeldingen wijzigen". Klik erop en je krijgt de Image Resizer pop-up.
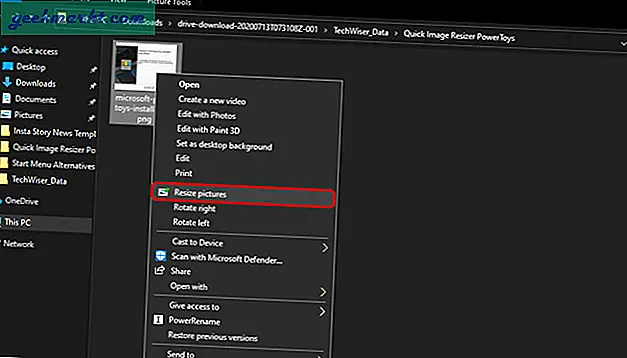
Stap 3: Vanuit de pop-up kunt u de vooraf gedefinieerde waarden voor het wijzigen van de grootte selecteren of zelfs een aangepaste waarde invoeren. Bovendien biedt het u ook de mogelijkheid om een aangepaste waarde in te voeren in Inch, Centimeter of zelfs Percentage. Laat al het andere standaard staan.
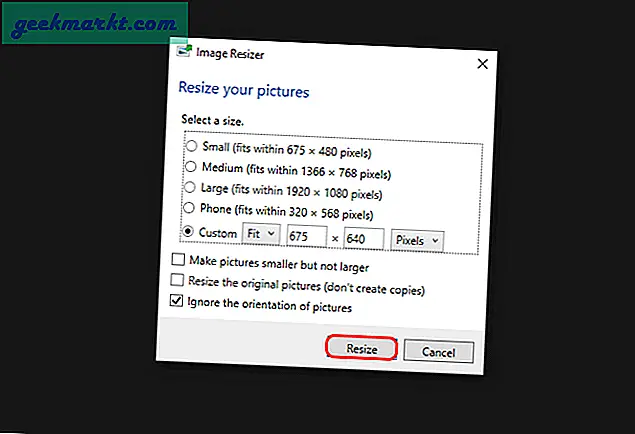
Als u een aangepaste waarde invoert, voert u gewoon de breedte of hoogte in. Image Resizer kan automatisch de andere dimensie vullen. We uploaden bijvoorbeeld afbeeldingen naar TechWiser met een breedte van 675 pixels. Daarom voer ik gewoon de breedte in en laat ik de hoogte automatisch vullen.
Stap 4: Image Resizer overschrijft het originele bestand niet. Het maakt een dubbel bestand met dezelfde naam, gevolgd door de naam van de instelling voor het wijzigen van de grootte. Het wijzigen van de afmetingen is absoluut verliesvrij (voor het geval u de afmetingen verkleint).
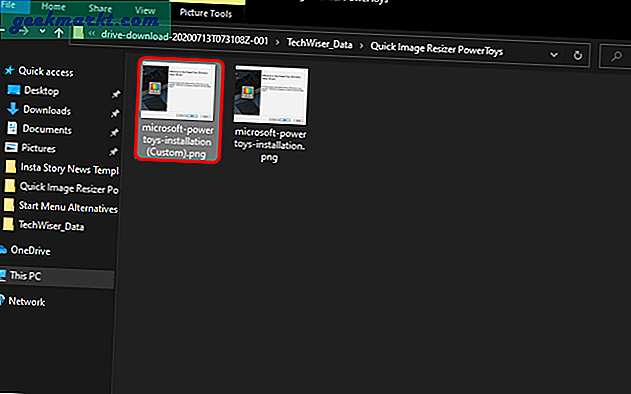
Lezen:Metagegevens verwijderen op Windows, Mac en Linux
Extra functies / plaats liever ‘afbeeldingen in batchgrootte wijzigen’ in h2
Met Image Resizer kunt u ook afbeeldingen in batch vergroten of verkleinen. Ik gebruik het meestal om het formaat van alle afbeeldingen in een map in één keer te wijzigen. Om dat te doen, selecteert u alle afbeeldingen, klikt u met de rechtermuisknop en klikt u op "Formaat afbeeldingen wijzigen". Het komende proces is identiek aan de bovengenoemde stappen.
In het geval dat u regelmatig het formaat van afbeeldingen wijzigt zoals ik, biedt Image Resizer u ook de mogelijkheid om vooraf gedefinieerde sjablonen te bewerken. Ga hiervoor naar het pictogramvak in de rechter benedenhoek. Klik met de rechtermuisknop op het PowerToys-pictogram en klik op "Instellingen".
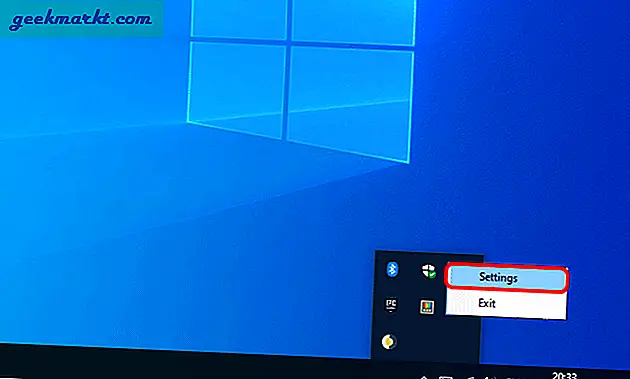
Navigeer in de PowerMenu-instellingen naar het tabblad Image Resizer. Hier ziet u de 4 standaardopties voor het wijzigen van de grootte van afbeeldingen: Klein, Middelgroot, Groot, Telefoon. U kunt de waarden naar wens wijzigen, dimensies verwijderen of zelfs toevoegen.
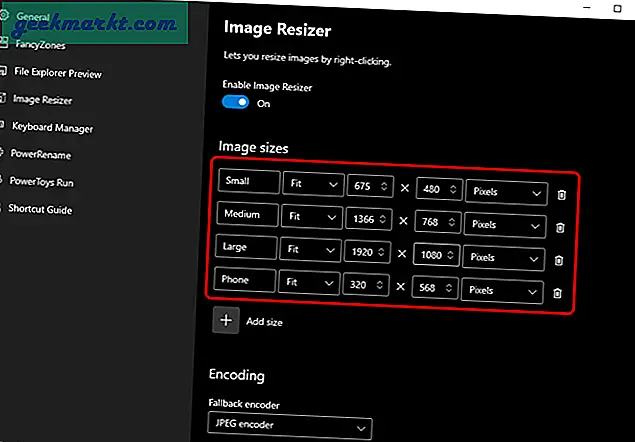
Verder, als u naar beneden scrolt, biedt het de coderingsopties. In het geval dat Image Resizer de bestandsindeling waarvan u het formaat wijzigt niet ondersteunt, wordt deze omgezet in JPEG. Dit staat bekend als "Fallback-encoder". Vervolgens heb je PNG-interliniëring en TIFF-compressie-opties. Als deze woorden nieuw voor u klinken, laat ze dan als standaard staan.
Andere alternatieven
Microsoft's Image Resizer is gebaseerd op Brice Lambson's open-source tool "ImageResizer". De tool is nu afgesloten en alle ontwikkeling is omgeleid naar Microsoft PowerToys. Evenzo zijn er andere apps zoals Afbeelding vergroten of verkleinen. U kunt ook afbeeldingen in batches vergroten of verkleinen, maar de aanpak is iets anders. U moet met de rechtermuisknop op afbeeldingen klikken en "Delen"> "Formaat afbeelding wijzigen" selecteren.
U kunt ook de populaire opdrachtregelhulpprogramma ImageMagick proberen. Het kan afbeeldingen snel in batch vergroten of verkleinen, afbeeldingen comprimeren en converteren.
Lees ook:3 manieren om beeld in beeld te krijgen op Windows 10