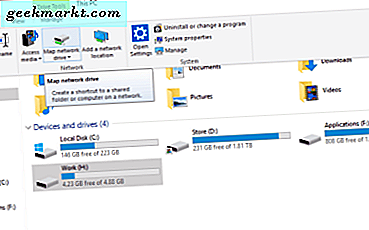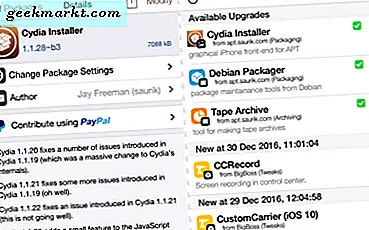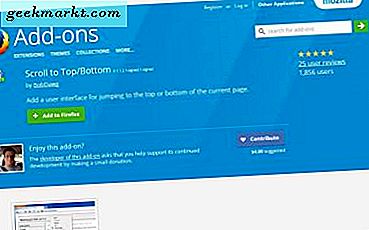
De Firefox-schuifbalk aan de rechterkant van uw pagina is niet iets dat u veel kunt aanpassen met de opties van de browser. Met een paar add-ons kunt u echter de schuifbalk transformeren. NieuwScrollbars, Yet Another Smooth Scrolling en Scroll To Top zijn drie add-ons waarmee u de schuifbalk van Firefox kunt vernieuwen.
Pas de Firefox-schuifbalk aan met NewScrollbars
Voeg eerst NewScrollbars aan Firefox toe vanaf de pagina van de add-on op de Mozilla-site. Met deze extensie kunt u gekleurde schuifbalken toevoegen aan de browser. Klik op Menu openen, Add-ons en klik op de knop Opties naast NewScrollbars om het venster direct hieronder te openen.

Selecteer nu het voorgedefinieerde keuzerondje in dat venster. Klik vervolgens op het vervolgkeuzemenu Vooraf gedefinieerde schuifbalken om een lijst met schuifbalkkleurenschema's te openen waaruit u kunt kiezen. Selecteer een vanaf daar om het nieuwe kleurenschema aan de schuifbalk toe te voegen, zoals hieronder wordt getoond.

Dus nu heb je een schuifbalk met een meer afgeronde schuifregelaar en een nieuwe set kleuren. Dat is een snelle manier om het aan te passen, maar om de schuifbalk verder aan te passen, klikt u op het keuzerondje Aanpasbaar v1 . Klik op het kleurenpalet in het venster Aanpasbare schuifbalken v1 (stijl Noia). Vervolgens kunt u verschillende alternatieve kleuren voor de schuifregelaar kiezen.
Net onder dat kleurenpalet is er een tekstvak waarmee je de breedte van de schuifbalk kunt aanpassen. Voer een waarde in dat vak in om de breedte van de balk aan te passen. Als u bijvoorbeeld een hogere waarde invoert, wordt de breedte van de schuifbalk vergroot zoals weergegeven in de momentopname direct eronder.

Als u de schuifbalken wilt aanpassen zonder de Noia-stijl, klikt u op de aanpasbare v2-optie. Dat zal de schuifbalk veranderen in iets als het scherm in de onderstaande afbeelding. Vervolgens kunt u de schuifbalk verder aanpassen met de aanpasbare schuifbalken v2-instellingen.

Er is een grotere verscheidenheid aan kleurenopties om uit te kiezen onder de aanpasbare instellingen van de schuifbalken v2. U kunt daar bijvoorbeeld alternatieve kleuren voor de schuifbalkknop selecteren door op het vak Kleurenpalet Knop te klikken. Klik op het vak Achtergrondkleurenpalet om een nieuwe kleur voor de achtergrond van de balk te kiezen. Er zijn ook een Thumb (Hover) en een Button (Hover) palet waarmee u de kleuren van de schuifbalk en knoppen kunt wijzigen wanneer de cursor erover zweeft.
Als u de rand van de schuifregelaar wilt aanpassen, geeft u een waarde op in het tekstvak Duimrandstraal. Als u bijvoorbeeld '1' in dat vak invoert, krijgt u een vierkante schuifregelaar. Als u echter '10' invoert in dat vak, gebruikt u de schuifregelaar met meer afgeronde randen.
Schuifbalkachtergrond als lijn is een andere optie die u kunt selecteren. Dat voegt een lijn toe aan de achtergrond van de schuifbalk wanneer u deze selecteert zoals getoond in de momentopname direct eronder. U kunt de lijnkleur aanpassen met het kleurenpalet Achtergrond .

Bovendien heeft de add-on opties waarmee u de schuifbalk of de bijbehorende knoppen van Firefox kunt verwijderen. Klik op het keuzerondje Geen om de schuifbalk helemaal te verwijderen. Of u kunt Verbergen schuifbalkknoppen selecteren om de schuifbalkknoppen te verwijderen.
Wanneer u klaar bent met het aanpassen van de schuifbalk met de invoegtoepassing, klikt u op OK onderaan in het venster. Start Firefox vervolgens opnieuw om de wijzigingen door te voeren. Voor verdere details over uitbreidingen, drukt u op de knop Help linksonder in het venster NewScrollbars.
Verplaats de schuifbalk naar links van het Firefox-venster
Een ding dat u niet met NewScrollbars kunt doen, is de schuifbalk links van het browservenster verplaatsen. Even een korte opmerking over: config edit zal het lukken. Voer about: config in de adresbalk van Firefox in om de onderstaande pagina te openen en ga vervolgens naar de instelling layout.scrollbar.side .

Dubbelklik op layout.scrollbar.side om het venster Enter Integer value te openen. Voer vervolgens de waarde '3' in het tekstvak in en druk op de knop OK om het venster te sluiten. Wanneer u Firefox opnieuw start, ziet u de schuifbalk aan de linkerkant van het venster zoals hieronder.

Pas de snelheden van de pagina-scroll van de pagina aan met nog een vloeiend schuiven
Er zijn een paar add-ons waarmee u de scroll-snelheden van de Firefox-schuifbalk kunt aanpassen. Een daarvan is Yet Another Smooth Scrolling waarmee u zowel het muiswiel als het toetsenbord kunt configureren waarmee u kunt bladeren. Bekijk de Mozilla-pagina om deze Firefox toe te voegen. Klik vervolgens op de knop Menu openen, Add-ons, Extensies en Opties naast de Nog een Smooth Scrolling-extensie om het venster direct hieronder te openen.

Het tabblad Hoofdgroep in dat venster bevat drie kleurtabbladen (rood, groen en blauw) waarmee u alternatieve schuifbalk snelheden kunt instellen. Vervolgens kunt u een van die schuifbalkpresets selecteren in het contextmenu van Firefox. Alle tabbladen bevatten vier sleepbalken voor stapgrootte, vloeiendheid (voorvoet), vloeiendheid en versnellingsgevoeligheid .
Als u de schuifsnelheid van het muiswiel wilt aanpassen, selecteert u dat tabblad en sleept u vervolgens de balk Stapgrootte verder naar rechts of links. Dat is de balk die de meeste invloed heeft op de scroll-snelheid, omdat deze de afstand van elke schuifstap effectief vergroot of verkleint. Hierdoor wordt de schuifsnelheid van de bladerbalk verhoogd als u de balk verder naar rechts sleept.
De vloeiendheidsbalken passen de bladersnelheid van de pagina niet echt aan. Als u deze balken verder naar rechts sleept, wordt de scroll-vloeiendheid verhoogd. De versnellingsgevoeligheidsbalk verhoogt echter de schuifbalksnelheid wanneer deze naar rechts wordt gesleept. Dat vergroot effectief de stapgrootte wanneer u snel met het muiswieltje tikt.
Het tabblad Toetsenbord bevat exact dezelfde balken. U kunt dus de schuifsnelheden voor de toetsen op dezelfde manier aanpassen. De wijzigingen worden onmiddellijk van kracht, maar onthoud dat u de vooraf ingestelde kleur uit het contextmenu van Firefox selecteert door met de rechtermuisknop op een pagina te klikken, zoals hieronder.

Voeg een nieuwe Scroll to Top-knop toe aan de schuifbalk
Als u een handige nieuwe knop aan de schuifbalk van Firefox wilt toevoegen, bekijkt u de extensie Scroll naar boven op deze pagina. Hiermee voegt u een knop toe aan de schuifbalk die u kunt gebruiken om snel naar de boven- of onderkant van de pagina te springen. Wanneer u Scroll naar boven aan Firefox hebt toegevoegd, opent u een langere webpagina in de browser. De schuifbalk bevat een nieuwe knop ernaast zoals hieronder getoond.

Als je boven aan de pagina bent of in de buurt, kun je op die knop drukken om rechtstreeks naar de onderkant ervan te springen. Of scrol naar beneden naar de onderkant van de pagina en klik erop. De schuifbalk springt meteen terug naar de bovenkant.
Beweeg de cursor over de knop en klik vervolgens op het tandwielpictogram om het tabblad Scrollen naar boven - Instellingen hieronder te openen. Dat omvat de verticale en horizontale locatie-opties voor de knop. Klik bijvoorbeeld op de optie Verticale locatie bovenaan om de knop naar de bovenkant van de schuifbalk te verplaatsen.

U kunt ook de knoppijlen aanpassen. Selecteer Duel Arrow om er een dubbele pijlknop aan toe te voegen. Druk op Meer instellingen weergeven om de pijlknoppen uit te vouwen, zoals hieronder. Vervolgens kunt u een verscheidenheid aan pijlpictogrammen voor de knop kiezen.

Dit zijn enkele van de beste add-ons voor het aanpassen van de Firefox-schuifbalk. Daarmee kunt u het kleurenschema van de schuifbalk volledig vernieuwen, de breedte ervan vergroten of verkleinen, de schuifregelaars instellen, de schuifsnelheid van de pagina aanpassen en een handige knop om naar de bovenste / onderste knop te springen toevoegen aan de schuifbalk.