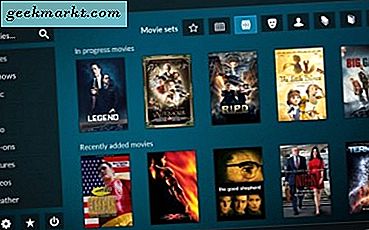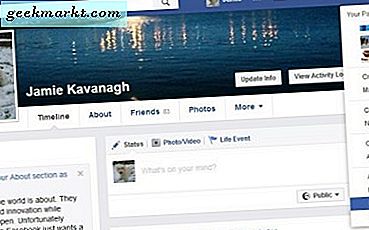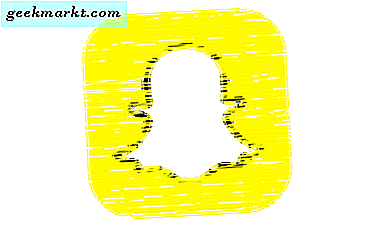Terwijl je kunt verbindende meeste bedrade headsets naar PS4, kunt u geen Bluetooth-hoofdtelefoon aansluiten. De koptelefoon moet PS4-compatibel zijn, wat je minstens $ 60 zou kosten. Veel mensen hebben gevraagd hoe ze een Bluetooth-koptelefoon op PS4 kunnen aansluiten, zoals Airpods. Het antwoord is: ja, maar met extra stappen. PS4 staat geen koptelefoons van derden toe, maar als je echt die kant op wilt, heb ik een lijst gemaakt met methoden die je kunt gebruiken om de audio naar je PS4 te leiden en je AirPods of een andere Bluetooth-koptelefoon te gebruiken.
Hoe een Bluetooth-koptelefoon op PS4 aan te sluiten
De oplossingen die ik heb gevonden, zijn relatief goedkoop en kunnen worden gebruikt met je bestaande Bluetooth-hoofdtelefoons, inclusief Airpods. Hier zijn vier manieren om Airpods met PS4 te gebruiken. De eerste methode maakt gebruik van de officiële PS4-app die beschikbaar is voor zowel Android als iOS. De tweede methode omvat het gebruik van een computer om de audio van uw tv naar de AirPods te leiden. En tot slot, de derde en vierde methode betreft de aanschaf van een dongle die je draadloze hoofdtelefoons met de PS4 verbindt. Laten we ze allemaal in detail bekijken.
1. Gebruik de PS4 Remote Play-app
Dit is de gemakkelijkste methode in de lijst. PS4 heeft onlangs zijn Remote Play-app op Android gelanceerd, waarmee je je favoriete PS4-games op Android kunt spelen zolang je smartphone en PS4 zich op hetzelfde wifi-netwerk bevinden. Het creëert in feite een externe verbinding die je niet alleen het display op het smartphonescherm laat zien, maar ook de PS4-bedieningselementen op het Android-scherm laat zien. U heeft de volgende items nodig om deze methode te laten werken;
- Een iPhone of een Android-smartphone
- DS4-controller
- AirPods
- PS4
Deze methode werkt alleen als de iPhone draaitiOS13 dus zorg ervoor dat je iPhone is bijgewerkt. Voor Android-apparaten werkt elke Android-versie hoger dan 5.0. Omdat de stappen voor Android en iOS precies hetzelfde zijn, zou je de audio zonder veel moeite op beide apparaten moeten kunnen routeren.
Stap 1:Download en installeer de Remote Play-app uit de App Store en Play Store voor respectievelijk uw iPhone en Android-smartphone.
Stap 2: Zorg ervoor dat de functie Remote-play is geactiveerd op je PS4-systeem, waar je naartoe kunt navigerenInstellingen> Verbindingsinstellingen voor Remote Play> vink Remote Play inschakelen aan op je PS4-systeem. Nu,Openop deRemote Play-app en registreer het apparaat bij uw PSN-account. Voer uw PSN-inloggegevens in op de inlogpagina en wacht tot het hele proces is voltooid.
Je kan ookhandmatig registreren door een code in te voeren, Navigeer op je PS4-systeem naarInstellingen> Verbindingsinstellingen Remote-Play> Apparaat toevoegen> Code. Voer deze code in de Remote Play-app in en tik op registreren.
Stap 3:Je apparaat zou automatisch verbinding maken met de PS4 en je zou het display en de bedieningselementen op het scherm van de smartphone kunnen zien.
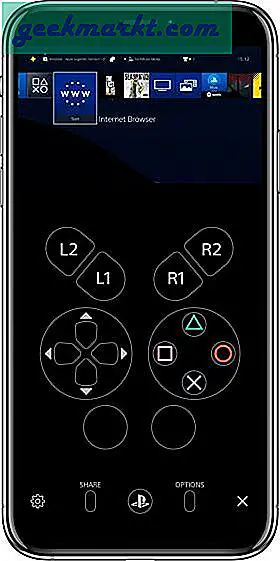
Stap 4:Verbind nu eenvoudig uw AirPods en DS4-controller met de smartphone door naar de Bluetooth-instellingen van uw apparaat te gaan. Als u de Remote Play-app eerder heeft gebruikt, weet u wanneer u een externe verbinding met de app tot stand brengt, de DS4-controller automatisch de verbinding verbreekt en als u deze opnieuw verbindt, wordt de verbinding met Remote Play verbroken. Om dit te omzeilen, sluit u eenvoudig de DS4-controllers aan op de smartphone en geniet u van het spel.
Deze methode is niet helemaal foutloos, je krijgt wel een paar schokkerige momenten tijdens het spelen omdat de audio en controllers door de app worden geleid, maar als je netwerk behoorlijke snelheden heeft, zou je geen problemen moeten ondervinden tijdens informele enPuzzel spelletjes. Aangezien uw controller is verbonden via de smartphone, kunt u al dan niet de trillingsfeedback krijgen. Over het algemeen moet je, als je AirPods met PS4 wilt gebruiken, een compromis sluiten over deze functies.
Als u echter geen iPhone met iOS13 heeft of als uw Android-smartphone de Remote-play-app niet ondersteunt. U kunt de andere methoden in deze lijst bekijken.
2. met een Samsung-tv en SmartThings-app
Deze methode is voor een zeer specifieke groep gebruikers, aangezien hiervoor een Samsung Smart TV en een Samsung-smartphone nodig zijn. Ik noem het hier omdat het praktisch moeiteloos is en je audio direct van PS4 naar je AirPods krijgt. We verbinden de AirPods met de Samsung-smartphone en leiden de audio via de SmartThings-app. Voor elke andere Bluetooth-hoofdtelefoon kunt u het paar echter rechtstreeks met de tv verbinden. Ga gewoon naar Instellingen> Geluid> Geluidsuitvoer> Luidsprekerslijst> Bluetooth-apparaat> Koppelen en verbinden.Ik heb geprobeerd deze methode te laten werken met AirPods, maar om de een of andere reden maakt de tv er geen verbinding mee. De onderstaande stappen zijn alleen een tijdelijke oplossing voor de AirPods.
U heeft de volgende items nodig om deze methode te laten werken;
- Een Samsung Smart TV
- Een Samsung-smartphone
- SmartThings-app
- AirPods
- PS4
Stap 1: Installeer de SmartThings-app op uw Samsung-smartphone en log in met het Samsung-account. Als je er geen hebt, kun je er hier een aanmaken.
Stap 2: Zorg ervoor dat uw tv en de smartphone zijn verbonden met hetzelfde wifi-netwerk. Start de app en voeg uw tv toe door op de knop + linksboven te tikken.
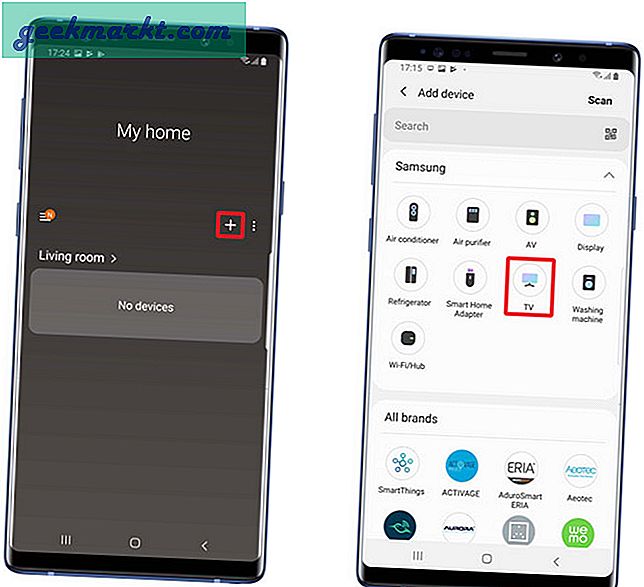
Stap 3:Tik op de tv-tegel en ga naar opties door op de optieknop rechtsboven te tikken en "Tv-geluid afspelen op telefoon" te selecteren.
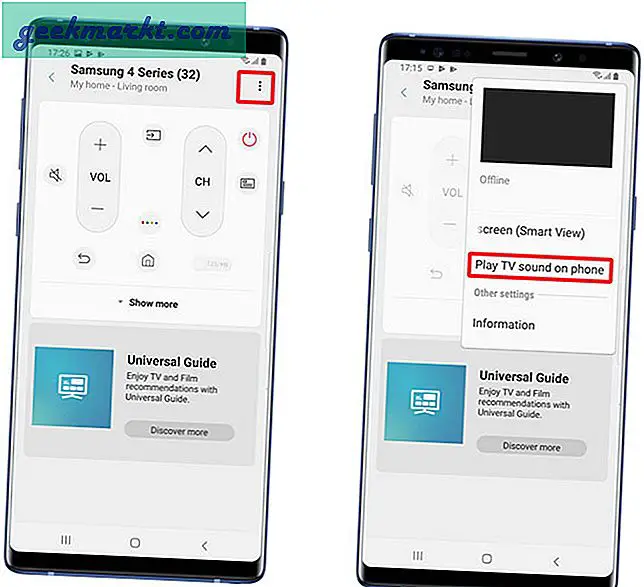
Stap 4: Nu wordt de audio van de tv naar de smartphone gestuurd en kun je je AirPods verbinden met de Samsung-smartphone en je favoriete games spelen op PS4.
Daar ga je, een eenvoudige en gemakkelijke manier om je AirPods met PS4 te gebruiken met behulp van Samsung Smart TV. Ik ben het ermee eens dat het niet voor iedereen is, maar als je een Samsung Smart TV en een Samsung-smartphone hebt, waarom dan niet. U kunt er meer over lezen Samsung Smart TV en de dingen die u ermee kunt doen.
3. Met behulp van een computer
U heeft de volgende items nodig om deze methode te laten werken;
- Computer met een 3,5 mm microfooningang
- Een aux-kabel
- AirPods
- PS4
Stap 1:Verbind de console met je tv via de HDMI. Je vindt de poort aan de achterkant van je tv. Sluit het andere uiteinde aan op de PS4 HDMI-poort.
De meeste tv's zijn uitgerust met audio-uitgangen. Het kan RF, optisch, 3,5 mm of een combinatie van alle drie zijn.
Stap 2:We zullen de Aux-kabel aansluiten op de 3,5 mm-poort aan de achterkant van de tv, er zou waarschijnlijk een koptelefoon-teken overheen staan.
Stap 3: Pak de AUX en sluit het ene uiteinde aan op de tv en het andere op de computer.
Sommige computers hebben aparte poorten voor hoofdtelefoon en microfoon, nieuwere modellen hebben een hybride aansluiting die zowel als hoofdtelefoon of microfoon kan worden gebruikt. Het hardwaregedeelte is nu klaar.
Lezen:Hoe je je tv aanzet met de PS4
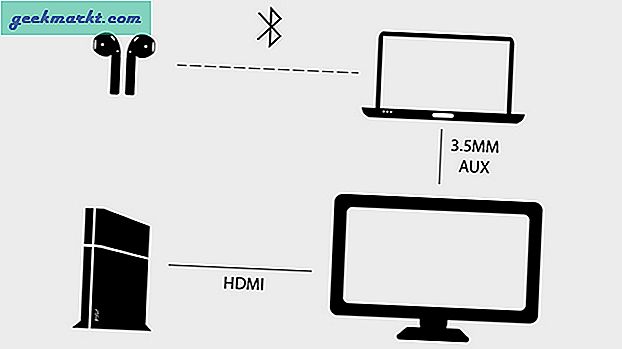
Stel de computer in om de audio van de microfoonpoort naar de AirPods te leiden.
Stap 4: Open het Configuratiescherm op uw computer en klik op Hardware en geluiden.
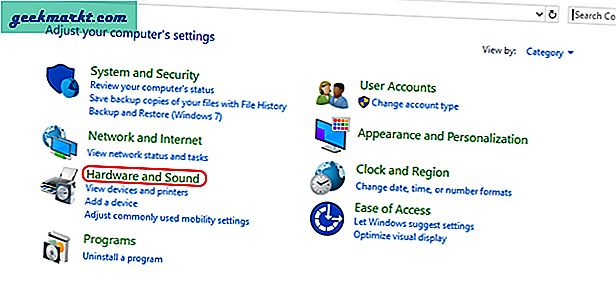
Er wordt een nieuwe pagina geopend in het venster waar u apparaten kunt toevoegen, stroomopties kunt wijzigen, enzovoort.
Stap 5: Klik op ‘Geluid’ om de instellingen te openen.
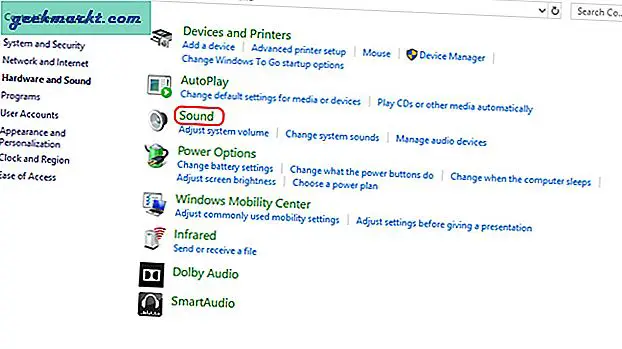
In het dialoogvenster Geluid worden alle apparaten weergegeven die op de computer zijn aangesloten, inclusief de microfoon die we zojuist hebben ingesteld.
Stap 6: Ga naar het tabblad ‘Opnemen’ en zorg ervoor dat de Aux-kabel is aangesloten op de microfoonuitgang op de computer, anders wordt deze mogelijk niet weergegeven in de lijst.
Stap 7: Klik met de rechtermuisknop op de externe microfoonoptie in de lijst en klik om het venster Eigenschappen te openen.
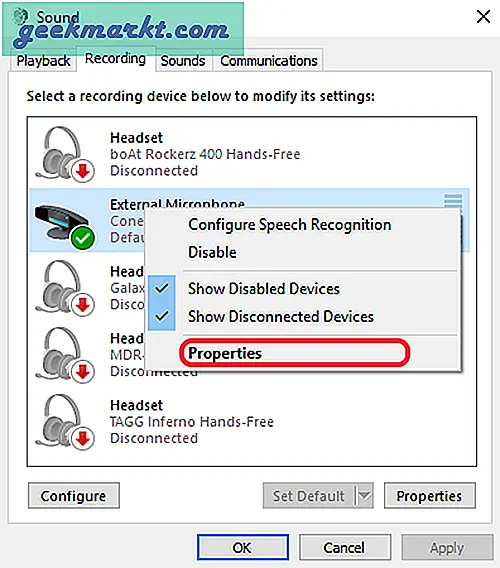
Stap 8: Klik op het tabblad ‘Luisteren’ en vink het selectievakje ‘Luister naar dit apparaat’ aan.
Nu speelt uw computer het geluid dat het oppikt af op de microfoonpoort en speelt het af op de standaard audio-uitgang.
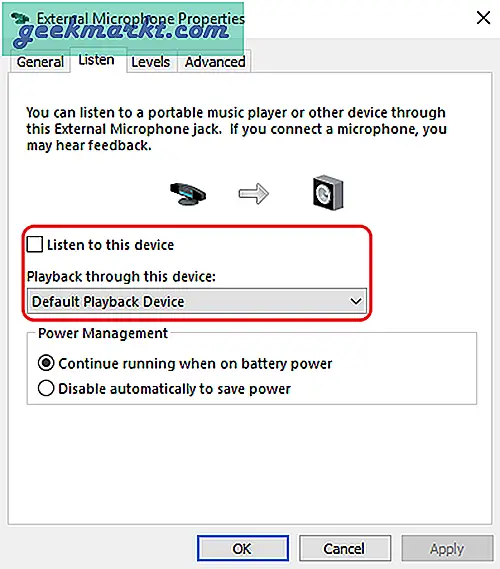
Stap 9: Sluit eenvoudig uw AirPods aan op de computer en begin met het spelen van het spel en de audio wordt door de AirPods geleid. Netjes.
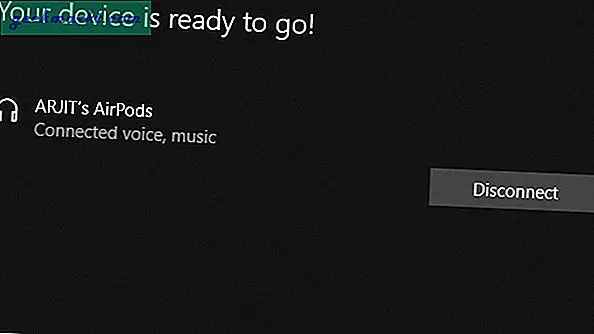
Lees ook:Hoe 1080p-beeldmateriaal op te nemen zonder PS4 Pro
Ik heb deze methode aanbevolen omdat je niet alleen voor dit doel een dongle hoeft te kopen als je een computer naast je console hebt. Het werkt vrijwel hetzelfde en geeft je veel meer flexibiliteit. Er is echter één voorbehoud: u kunt deze methode alleen gebruiken als u de chatfunctionaliteit niet nodig heeft. Het routeert gewoon de audio van de PS4 naar de AirPods en als je multiplayer-games gaat spelen, is je enige optie om PS-gecertificeerde hoofdtelefoons te kopen.

4. Gebruik een Bluetooth-zender om audio van tv naar PS4 te leiden
Ik had deze dongle rondslingeren en ik wilde proberen om te zien of hij werkte met PS4 en dat doet hij. Als u geen computer heeft of deze niet voor één specifiek doel wilt gebruiken, kunt u deze dongle bij Amazon kopen. Het kost ongeveer $ 30 en werkt met elk apparaat met een koptelefoonaansluiting van 3,5 mm. Het is niet alleen handig om je AirPods op de PS4 aan te sluiten, maar je kunt het ook gebruiken om tv te kijken zonder anderen te storen of om de dongle aan te sluiten op een stereosysteem of vinyl platenspeler zodat je de muziek op je draadloze koptelefoon of AirPods kunt krijgen. .
Hiervoor heeft u de volgende items nodig;
- Een paar draadloze Bluetooth-koptelefoons of AirPods
- Een Bluetooth-zender met Aux-ondersteuning
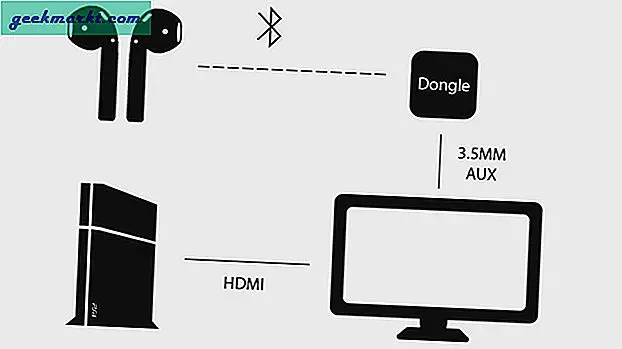
Stap 1:Verbind je tv en PS4 met een HDMI-kabel.
Stap 2:Verbind de dongle met de tv met behulp van de 3,5 mm aux-kabel.
Stap 3: Zet de dongle in de koppelingsmodus door de knop op de dongle ingedrukt te houden.
Stap 4: Zet uw hoofdtelefoon in de koppelingsmodus door de AirPods ingedrukt te houden.
Stap 5:De dongle en de AirPods maken automatisch verbinding met elkaar en je kunt dan via de AirPods naar de audio van je PS4 gaan luisteren.
Deze dongle kan worden gebruikt met elk apparaat dat een koptelefoonaansluiting heeft, maar neemt een extra stap en maakt verbinding met de tv in plaats van de PS4. Er zijn andere dongles die rechtstreeks op de PS4 worden aangesloten en daardoor één storingspunt (de aux-kabel) verminderen.
5. Gebruik een Bluetooth-dongle om AirPods met PS4 te verbinden
Dit is de gemakkelijkste oplossing als je je AirPods wilt verbinden met de PS4. Gezien het gebruiksgemak komt er ook een prijskaartje aan. Amazon heeft tal van opties die geweldig zouden werken. Deze Bluetooth-dongle van $ 30 is een Bluetooth-zender die wordt aangesloten op je PS4 USB-poort. Je kunt dan elke Bluetooth-koptelefoon met deze dongle verbinden en je krijgt het geluid via de AirPods.
Hiervoor heeft u de volgende items nodig;
- Een draadloze koptelefoon
- Een Bluetooth-dongle die compatibel is met PS4
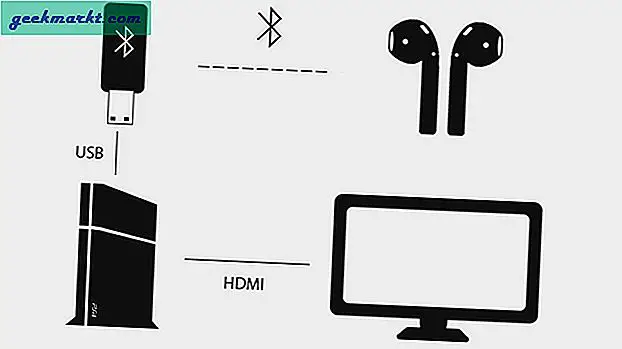
Ik heb er een gedetailleerde gids over geschreven hoe je AvanTree Leaf gebruikt om AirPods te verbinden met PS4 hier is echter een overzicht van de stappen.
Stap 1:Verbind je tv en PS4 met een HDMI-kabel.
Stap 2:Verbind de dongle met de tv via de USB-poort op de PS4.
Stap 3: Zet de dongle in de koppelingsmodus door de knop op de dongle ingedrukt te houden.
Stap 4: Zet uw AirPods in de koppelingsmodus door de knop ingedrukt te houden.
Stap 5:De Dongle en de AirPods maken automatisch verbinding met elkaar en je kunt dan via de AirPods naar de audio van je PS4 gaan luisteren.
Het werkt net als elk ander Bluetooth-apparaat en het beste is dat het Plug n Play is. Je kunt het gewoon op de PS4 aansluiten en het zou de dongle automatisch moeten detecteren. U kunt echter nog steeds controleren of het apparaat is aangesloten in de instellingen.
Ga naar ‘Instellingen’> ‘Apparaten’> ‘Audioapparaten’> ‘Invoer en uitvoer’> ‘Avantree USB-headset’.
Moet lezen:Hoe u de naam van uw AirPods op elk apparaat kunt wijzigen
Zodra de apparaten zijn aangesloten, kunt u de games gaan spelen en krijgt u de audio op de AirPods. Dit werkt, maar heeft nog steeds zijn beperkingen. Het zou bijvoorbeeld alleen de audio naar de AirPods leiden en je kunt niet chatten met de microfoon, dus houd daar rekening mee.
Hoe een Bluetooth-koptelefoon op PS4 aan te sluiten
Dit waren twee verschillende manieren die kunnen worden gebruikt om de audio van een game naar uw bestaande Bluetooth-hoofdtelefoon of AirPods te leiden. De eerste methode lijkt een beetje op een hack omdat je gebruik moet maken van een andere computer om het simpele doel te bereiken dat van nature mogelijk had moeten zijn, maar hier zijn we dan. Ik heb geprobeerd de taak uit te voeren met een Android-apparaat, maar ik kon geen betrouwbare methode vinden. Als ik dat doe, zal ik die methode ook updaten. Probeer tot die tijd deze methoden om je AirPods met PS4 te gebruiken en vertel me je mening hierover in de opmerkingen hieronder.