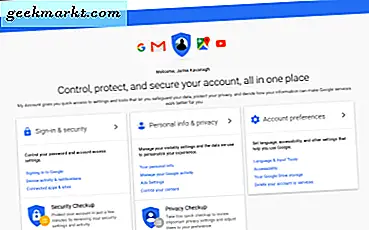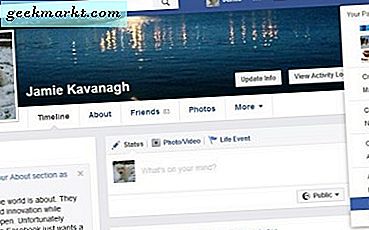Je Apple AirPods is supergemakkelijk te verbinden met andere Apple-apparaten. En met behulp van dat kleine knopje aan de achterkant van de behuizing, kan het ook worden gekoppeld met andere niet-Apple-apparaten. Maar standaard noemen de Apple AirPods zichzelf als ‘Eigenaars naam AirPods ’op Apple-apparaten en alleen‘ AirPods ’op andere apparaten. Maar als u uw AirPods een andere naam wilt geven, volgen hier een paar stappen om de naam van uw AirPods op elk apparaat te wijzigen.
Voor de meeste apparaten moeten uw AirPods zijn verbonden (niet alleen gekoppeld) terwijl u ze hernoemt.
Lees ook: Xiaomi MI Airdots Review - De hype waard?
Hoe u de naam van uw AirPods op de iPhone kunt wijzigen
Stap 1
Ga naar de Bluetooth-instellingen van je iPhone en zoek naar je AirPods. Vergeet niet om uw AirPods aan te sluiten om ze een andere naam te geven. Hier moet u op het info-pictogram klikken dat luidt ‘ik'.

Stap 2
Nadat je op het info-pictogram hebt getikt, zie je de instellingenpagina van je AirPods. Hier kunt u ook andere functies wijzigen, zoals tikfuncties. Tik op het tabblad met de tekst ‘Naam’.

Stap 3
Je ziet het bewerkingsvenster. Hernoem de AirPods gewoon en sla de wijzigingen op. Je werk is hier gedaan.

Hoe u de naam van uw AirPods op MacBook kunt wijzigen
Stap 1
Open Systeemvoorkeuren op uw Launchpad en klik op Bluetooth om de Bluetooth-voorkeuren in te voeren. Hetzelfde kan worden gedaan door ook op het Bluetooth-pictogram in uw menubalk te klikken.
Lezen: Apps om de kloof tussen iPhone en MacBook te overbruggen

Stap 2
Zoek in het menu Bluetooth-voorkeuren naar uw AirPods-naam. Maar, klaar, klik op de ‘optie’ knop. Als het zo gemakkelijk was, zou je hier niet zijn.
Stap 3
Nu is hier het lastige gedeelte. Ook al heeft u een ‘Option’ knop daar voor de naam van uw apparaat, u moet met de rechtermuisknop op de naam van het apparaat klikken om de optie voor het hernoemen te zien. EEN met twee vingers tikken zou doen als u niet zeker weet hoe u met de rechtermuisknop op het trackpad van de MacBook klikt.

Stap 4
Nu zie je het tabblad Naam wijzigen. Verander eenvoudig de apparaatnaam en sla de wijzigingen op.

Hoe Airpods-naam op Android te wijzigen
Stap 1
Ga naar de Bluetooth-instellingen op je Android-telefoon door op het Bluetooth-pictogram in het meldingenvak te tikken en vast te houden.

Stap 2
Tik op ‘Eerder gekoppelde apparaten’ om de lijst met uw gekoppelde apparaten te zien en de huidige naam van uw AirPods te zoeken.

Stap 3
Voor de naam van je apparaat zie je een klein instellingenpictogram. Tik op het pictogram om het menu met apparaatinstellingen te openen. Als u in plaats daarvan op de apparaatnaam tikt, wordt het verbindingsproces geactiveerd.

Stap 4
Tik op het bewerkingspictogram rechtsboven om het hernoemingsvenster te openen.

Stap 5
Typ uw nieuwe naam en tik op hernoemen hieronder. Uw wijzigingen worden onmiddellijk opgeslagen.

Hoe u de naam van uw AirPods op een Windows-pc kunt wijzigen
Het is een zeldzame combinatie, maar veel mensen houden nog steeds vast aan de Windows-pc voor officieel werk, meestal als je in documentatie werkt, terwijl je anders in het Apple-ecosysteem zit. Dus hier is de truc om uw AirPods een andere naam te geven op een Windows-pc. Ik gebruik de term ‘truc’ omdat het niet eens over het Bluetooth-menu gaat.
Stap 1
Open het Configuratiescherm vanuit het menu Start en zoek naar Hardware en geluiden.

Stap 2
Klik op Apparaten en printers om alle externe apparaten te zien die op uw pc zijn aangesloten. De pictogrammen in dit gedeelte geven uw apparaat mogelijk niet precies weer, maar geven alleen aan wat voor soort apparaat dat is. Windows-pictogrammen zijn wat dat betreft nog steeds een beetje archaïsch.

Stap 3
Zoek uw AirPods en klik met de rechtermuisknop op het pictogram. Het moet een koptelefoonachtig pictogram zijn, maar kan van systeem tot systeem verschillen. Klik op Eigenschappen in het rechtsklikmenu om het instellingenvenster voor uw AirPods te openen.

Stap 4
Als u zich eenmaal in het eigenschappenmenu bevindt, klikt u op het tabblad Bluetooth. U ziet de naam van uw AirPod rechtsboven in het venster. Bewerk gewoon de naam en sla uw wijzigingen op. Los een klein probleem op voor degenen die het gewijzigde naameffect niet zien. Koppel uw AirPods gewoon los en sluit ze opnieuw aan via het Bluetooth-menu en de wijzigingen verschijnen.

Hoe u uw AirPods op elk apparaat een andere naam kunt geven
Dit zijn vrijwel alle mogelijke apparaten waarmee u uw AirPods kunt koppelen. Ga je gang en hernoem je apparaat met een funky naam. Hier zijn een paar suggesties, zoalsuʍop ǝpısdn ǝɥʇ, Mjolnir, Drogon, Night King, W1-H1, Jarvis.
Lezen:Apple Watch Vs Galaxy Watch: een diepgaande vergelijking