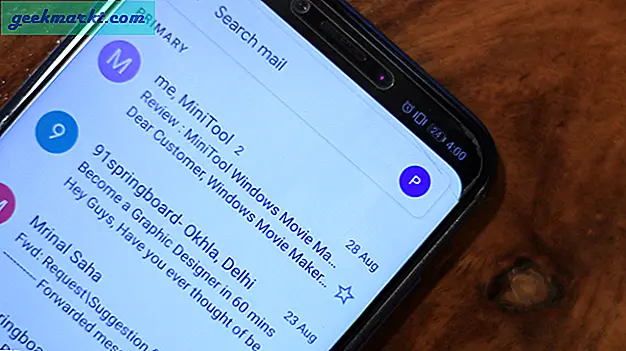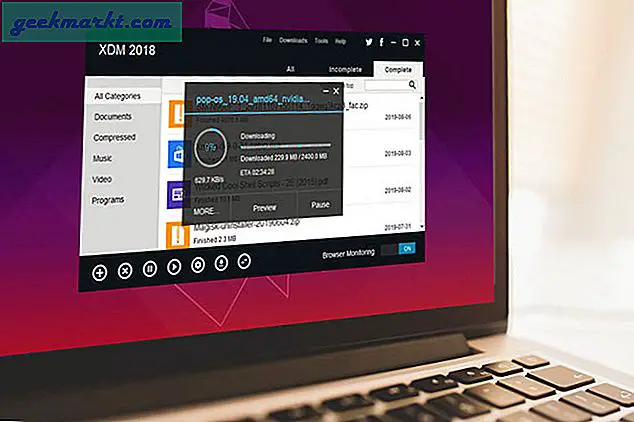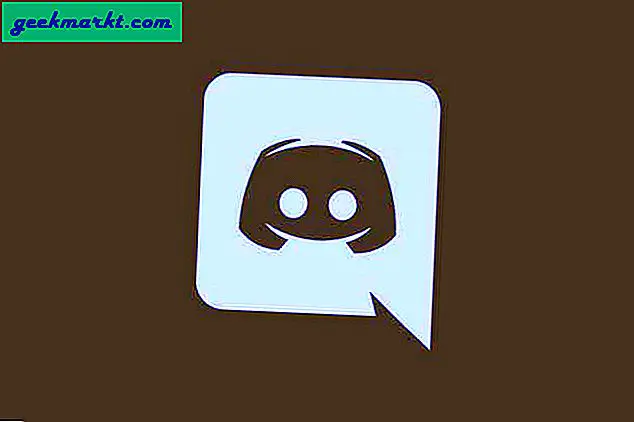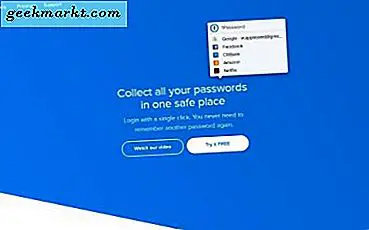De desktop van elke computer dient een belangrijk deel van het dagelijks leven. Voor sommigen dient het bureaublad als een manier om uw computer aan te passen, met verschillende achtergronden en achtergronden waarmee u zich thuis kunt voelen terwijl u op uw computer bent. Andere mensen gebruiken hun bureaublad als een manier om bestanden waar momenteel aan wordt gewerkt op te slaan, van belangrijke belastingdocumenten tot Photoshop- of Illustrator-bestanden. We zijn er echter van overtuigd dat het grootste percentage mensen ervoor kiest hun desktop te behouden als een manier om hun applicaties te beheren en te lanceren, waarbij systeemsnelkoppelingen aan de linkerkant van hun bureaublad blijven staan, naast foto's en documenten. Of u nu iemand bent die zijn bureaublad micromanageert om de zaken netjes en opgeruimd te houden, of dat u iemand bent die pictogrammen en documenten zonder zorg op uw computer laat leven, waardoor uw bureaublad als een essentieel onderdeel wordt ervaren van het aanpassen van uw computer.
Als u echter een Chromebook bezit, worden de zaken een beetje ingewikkelder. Met Chrome OS kunt u geen documenten vastzetten op uw bureaublad, waardoor de meeste gebruikers ervoor kiezen om de desktop te gebruiken als een manier om enkele van uw favoriete foto's weer te geven. Er is geen manier om iets weer te geven dat verder gaat dan de achtergrond die u inschakelt in instellingen, waardoor het lanceerprogramma van de Chromebook enigszins teleurstellend lijkt in vergelijking met MacOS of Windows 10. Chrome OS heeft echter niet alleen een desktopinterface, maar een volledige app-opstartprogramma, in staat om toepassingen en andere inhoud rechtstreeks vanaf de desktop te starten. Chrome-opstartprogramma is vergelijkbaar met het startmenu in Windows, maar met de functies en visuele hoogstandjes die u van Android zou verwachten. Het is een interessante manier om een computerervaring na te bootsen en het kan gemakkelijk worden aangepast aan mensen die de manier willen aanpassen waarop Chrome werkt.
Er zijn een aantal manieren om het opstartprogramma in Chrome OS aan te passen, dus als u de aanpassing mist die afkomstig is van Windows- en MacOS-desktops, zijn er hier tal van opties. Of je nu de app-snelkoppelingen in je schap wilt wijzigen of je zoekt naar volwaardige snelkoppelingen om het gebruik van je apparaat een beetje gemakkelijker te maken, we hebben wat advies over hoe je je Chromebook als thuis kunt laten voelen.
Kan ik Android Launchers gebruiken in Chrome OS?
In de afgelopen anderhalf jaar heeft Google inspanningen geleverd om de Play Store - en daarmee de hele bibliotheek met Android-apps - in Chrome OS te lanceren. De uitrol verliep traag, veel langzamer dan Google waarschijnlijk verwachtte toen de functie in 2016 werd aangekondigd, maar oudere laptops hebben zeker wel updates geduwd om ervoor te zorgen dat ze Android-applicaties kunnen uitvoeren. Nieuwere Chromebooks zijn ondertussen grotendeels kant-en-klaar geleverd, en zowel de Samsung Chromebook Plus- als Pro-line-up van vorig jaar en het eigen Pixelbook van vorig jaar hebben de app-hoek in hun advertenties geduwd.

Niet alle Chromebooks zijn momenteel in staat om Android-apps uit te voeren, maar op dit moment hebben de meeste moderne apparaten de update op zijn minst ontvangen in de vorm van een bèta. Dit betekent dat sommige oude Android-gebruikers zich afvragen of ze hun Android-kennis op de proef kunnen stellen door een derde draagraket op hun laptop te gebruiken om hun apps van stroom te voorzien en de ervaring van het gebruik van een Android-apparaat op een laptop opnieuw te creëren. Android's brede variëteit aan third-party launchers, waaronder Nova Launcher en Action Launcher, hebben het platform legendarisch gemaakt vanwege zijn vermogen om eenvoudig de ervaring van het gebruik van een tablet of telefoon in enkele korte stappen aan te passen en te veranderen. Gezien het gemak van het voeden van een Android-apparaat met een draagraket van een derde partij, waarom zou je er dan niet een proberen te gebruiken in Chrome OS?
Het probleem is natuurlijk dat Chrome OS vrij uniek is. In tegenstelling tot Android gebruikt Chrome OS zowel Chrome-apps als Android-apps en weet het onderscheid te maken tussen de twee op het platform. Het grootste deel van Chrome OS is gebouwd bovenop het gebruik van het universele web, terwijl alles wat u met Android wilt doen opgesplitst is in hun eigen apps. Daarom hebben gebruikers van Chrome OS problemen ondervonden waarbij ze twee verschillende versies van apps (de Chrome-versie en de Android-versie) hebben geïnstalleerd op hun apparaten. Een app-opstartprogramma kan u alleen de Android-apps laten zien die op uw apparaat zijn geïnstalleerd, wat betekent dat er geen Chrome-apps zijn, geen snelkoppelingen en misschien wel het belangrijkste: geen toegang tot de standaardversie van Chrome. Android-draagraketten in Chrome OS worden ook in een venster weergegeven, wat betekent dat het enige dat met Nova of Action wordt uitgevoerd, uw productiviteit zal vertragen en eenvoudige acties veel ingewikkelder zal maken.

Dus het antwoord is ja, je kunt Android-draagraketten gebruiken in Chrome. Maar u wilt het niet doen, omdat hun hulpprogramma beperkt is op basis van hoe Chrome werkt. Er is geen voordeel behaald met het gebruik van een draagraket in Chrome, en het kan zelfs als schadelijk worden beschouwd voor uw dagelijkse gebruik van het platform. In plaats van te leunen op het gebruik van een Android-draagraket met Chrome OS, moet u enkele wijzigingen aanbrengen in hoe uw apparaat werkt binnen het bestaande bureaublad en het Chrome-opstartprogramma. De Chromebook-ervaring bevat drie belangrijke onderdelen: de desktop, de plank en de la. We bespreken alle onderstaande drie, samen met enkele opmerkingen over andere opties die u kunt gebruiken als u op zoek bent naar een smartphone-achtige Chrome-ervaring.
Het bureaublad
Zoals we in de intro al vermeldden, is de desktop op Chrome OS-apparaten redelijk beperkt in termen van aanpasbaarheid. Als u het soort persoon bent dat graag documenten of snelkoppelingen naar apps opslaat op het bureaublad van uw computer, heeft u pech als het gaat om het gebruik van een Chromebook. De ontwikkelaars van Chrome OS hebben via een aantal bugrapporten duidelijk gemaakt dat ze er geen belang bij hebben om de mogelijkheid toe te voegen iconen en documenten te hosten op een desktop, in Windows-stijl. In plaats daarvan wil het team achter de updates die naar uw Chromebook worden gepusht, echt willen dat het bureaublad functioneert als een manier om uw favoriete achtergronden en foto's weer te geven, maar eigenlijk niets meer. Als u afkomstig bent van Windows of MacOS, lijkt dit misschien vreemd beperkend, maar zo werkt Chrome OS, en zo blijft Chrome OS in de nabije toekomst werken.
Behang
Dit maakt de achtergrond dus het enige serieus aanpasbare deel van de desktop, wat betekent dat je ervoor wilt zorgen dat je het in je voordeel gebruikt. Het veranderen van de bureaubladachtergrond kan op twee manieren worden gedaan en beide bereiken dezelfde taak. Probeer eerst met de rechtermuisknop ergens op de achtergrond van uw computer te klikken (op de meeste touchpads van uw Chromebook kunt u met twee vingers klikken om een rechterklik te emuleren). Drie opties worden weergegeven in het contextmenu en alle drie worden in deze handleiding besproken. Klik nu echter op de selectie onder aan de lijst, 'Achtergrond instellen'. Hiermee wordt de achtergrondselector voor Chrome geopend, die een paar verschillende opties heeft die we moeten noemen.

Boven aan dit venster ziet u de categorieën voor inclusief Chrome, standaardachtergronden. Met het tabblad "Alle" kunt u alle achtergronden op het apparaat bekijken, terwijl u met de andere vier categorieën ("Landschap", "Urban", "Kleuren", "Natuur") uw keuzes kunt beperken tot die genres van achtergronden. Deze categorieën zullen Pixel-eigenaars bekend voorkomen, aangezien de Wallpaper-app van Google dezelfde typen achtergrondgenres gebruikt. Op het laatste tabblad, "Aangepast", kunt u een achtergrond selecteren die u hebt toegevoegd van internet of van uw persoonlijke bestanden, hoewel u hier mogelijk geen opgeslagen foto's zult zien als uw besturingssysteem nog niet bekend is. Onder aan de Aangepaste lijst ziet u een lege achtergrond met een plusteken (+). Klik op dit pictogram om uw verzameling persoonlijke foto's en achtergronden binnen de achtergrondkiezer te openen.

U kunt slechts één achtergrond tegelijk openen en de achtergrond die u selecteert, wordt automatisch aangewezen als de achtergrond van uw Chromebook voor zowel uw bureaublad als uw inlogscherm (er is op dit moment geen manier om deze te onderscheiden, zoals op Android, zorg er dus voor dat je wallpaper veilig is voor je omgeving, thuis, op school of op het werk). U kunt zoveel achtergronden aan deze lijst toevoegen als u dat nodig acht, en ze verschijnen ook op het tabblad 'Alle'.

Als het je niet uitmaakt welke achtergrond dit is, wordt het selectievakje 'Verrassing' onder aan deze prompt automatisch een achtergrond uit de hele verzameling geselecteerd. Helaas is er geen manier om op dit moment een subsectie van deze achtergronden te selecteren met "Surprise Me;" er wordt altijd een willekeurige achtergrond uit de hele achtergrondbibliotheek geselecteerd. "Surprise Me" is ontworpen om eenmaal per dag een nieuwe achtergrond te selecteren, dus u kunt er zeker van zijn dat uw behangcollectie veilig is voor uw werk.

Als u slechts één afbeelding wilt kiezen die u op uw Chromebook hebt opgeslagen als bureaubladachtergrond, kunt u het volledige gereedschap voor achtergrondselectie overslaan en in uw bestandsbrowser duiken om het gewenste bestand te selecteren. Vind uw foto's in de map Downloads of waar u ze ook hebt opgeslagen, klik met de rechtermuisknop op het bestand en selecteer 'Achtergrond instellen' onder aan de lijst. Het is belangrijk om op te merken dat dit het bestand niet zal toevoegen aan het gedeelte Aangepast van de wallpaper picker op uw apparaat, dus als u die foto in het standaard achtergrond selectie gereedschap wilt opnemen, moet u het handmatig toevoegen zoals beschreven bovenstaand.
De plank
Hoewel de desktop mogelijk geen groot aantal aanpassingsopties heeft buiten het wijzigen van de achtergrond, biedt de plank u veel meer vrijheid. De plank van Chrome OS wordt gebruikt hoe het dock wordt gebruikt op MacOS en de taakbalk wordt gebruikt op Windows 10, maar met een schattige bijnaam voor het hulpprogramma. Het toont uw momenteel geopende applicaties in een gemakkelijk te zien lay-out, en stelt u in staat om uw favoriete apps en websites vast te pinnen voor eenvoudige toegang. U kunt elke app binnen uw schap herschikken en u kunt ook wijzigen hoe het schap wordt weergegeven op uw apparaat. Laten we eens kijken hoe u Chrome OS's belangrijkste app-opstartprogramma kunt gebruiken op een manier die bij u past.

Apps toevoegen en verwijderen
Deze is gemakkelijk, vooral als je bekend bent met de docks die beschikbaar zijn op MacOS, Windows of zelfs iOS en Android. Chrome OS heeft een volledige app-lade, vergelijkbaar met Android, verborgen achter een menupictogram, wat betekent dat u niet noodzakelijk elke app op uw apparaat hoeft vast te zetten die aan uw dock is vastgemaakt. Toch is het een goed idee om de plank te gebruiken om uw favoriete web- en Android-apps op te slaan op het apparaat, omdat dit het starten van uw inhoud versnelt.
Als u een app aan uw schap wilt toevoegen die al op uw apparaat wordt uitgevoerd, klikt u met de rechtermuisknop op het pictogram in uw schap om het contextmenu voor de toepassing te laden. Er verschijnen hier vijf keuzes, maar slechts twee daarvan zijn rechtstreeks van toepassing op de app die u naar uw document wilt pinen. Boven aan de lijst ziet u 'Pin'; als u op deze optie drukt, wordt het bestand permanent op uw plank geplaatst. Er is geen visuele indicatie dat er iets is gewijzigd nadat een app is vastgezet. De witte stip onder een pictogram blijft daar of een app al dan niet is vastgezet. Als u echter de app afsluit, blijft het pictogram in uw schap in plaats van te sluiten en te verdwijnen uit het dock, waardoor u de app opnieuw kunt starten zonder de app-lade te openen.

Apps die niet op uw plank zijn vastgezet, worden helemaal rechts van het dock gepusht en kunnen alleen worden gesleept en opnieuw worden gerangschikt met andere niet-vastgezette apps (het slepen van een app naar links gaat alleen via niet-vastgezette apps; vastgezette apps fungeren als een muur naar uw open, niet-vastgezette applicaties). Als een app eenmaal op uw plank is vastgezet, kunt u de software snel en gemakkelijk rond uw apparaat verplaatsen, zodat u uw vastgezette apps in elke gewenste volgorde kunt verplaatsen. Tot slot, als u veel vastgezette apps aan uw plank wilt toevoegen, moet u zich ervan bewust zijn dat, zodra de plank is gevuld, een pictogram met een kleine pijl helemaal rechts in uw dock zal worden geplaatst. Dit toont de rest van je vastgezette en open apps zodra je kamer op is en zelf bijna doet denken aan een miniatuurversie van de App-lade die we hieronder zullen bespreken. In tegenstelling tot Windows en MacOS, kunt u het formaat van het schap niet wijzigen zonder het volledige scherm te wijzigen.

Als u vastgezette apps van uw plank wilt verwijderen, herhaalt u de bovenstaande stappen en selecteert u 'Losmaken' boven in het contextmenu. Als de app momenteel is geopend op uw apparaat, verandert niets visueel, maar de app verdwijnt uit uw dock zodra deze is gesloten. Evenzo, als de app niet actief is, verdwijnt het pictogram van je plank als het eenmaal is losgemaakt. Elke app kan worden vastgezet en losgemaakt zoals u dat wilt, met uitzondering van het Chrome-pictogram dat zich standaard helemaal links van uw dock bevindt, naast het pictogram van het opstartprogramma. Als u met de rechtermuisknop op Chrome klikt, kunt u het venster sluiten, maar u hebt geen optie om het los te koppelen van uw plank.
Webpagina's vastzetten
Net als apps kunnen webpagina's ook op uw apparaat worden vastgezet voor eenvoudige toegang. Elk van uw bladwijzers, sociale netwerken of favoriete nieuwssites kan eenvoudig aan uw apparaat worden toegevoegd, gewoon met de snelle klik op een knop. Het vastzetten van tabbladen en webpagina's heeft veel zin, omdat de meeste Chrome-apps toch werken en worden weergegeven als webpagina's. Op deze manier kan het starten van uw favoriete sites worden gedaan, zoals het starten van een app op Android of iOS, maar met het gebruiksgemak en de toegang die we hebben gezien vanuit Chrome OS.

Als u een webpagina wilt vastzetten op uw plank, opent u de pagina die u in Chrome aan uw dock wilt toevoegen. Chrome staat toe dat pagina's worden 'vastgezet' in de browser, maar om een pagina aan uw schap toe te voegen, moeten we naar de menu-interface van Chrome gaan. Klik met de rechtermuisknop op het pictogram met de drievoudige stippellijn in de rechterbovenhoek van uw display en blader door de lijst totdat u de pijl 'Meer hulpprogramma's' ziet staan voor deze selectie. Hier ziet u verschillende opties, waaronder de standaard Chrome-extensie-menu's die beschikbaar zijn in Chrome op elk platform. Enkele van deze opties zijn echter alleen beperkt tot Chrome OS-apparaten, waaronder 'Taakbeheer' en, voor ons gebruik, 'Toevoegen aan plank'.

Zodra u op 'Toevoegen aan plank' klikt, krijgt u een dialoogvenster om te voltooien. U ziet dat het pictogram van een webpagina aan uw schap wordt toegevoegd (dit is meestal de vorm van het favicon van de pagina en kan niet worden gewijzigd), samen met de naam van de webpagina (die u kunt bewerken of inkorten) en een selectievakje om te openen in een speciaal venster. Als u ervoor kiest om dit selectievakje ingeschakeld te laten, wordt uw vastgezette webpagina toegevoegd aan uw schap en als u hierop klikt, wordt deze in een onafhankelijk venster geopend, zonder de optie om een nieuw tabblad te openen of een URL in te voeren om de pagina om te leiden. Voor sommige apps (Spotify, Pocket Casts, enz.) Is dit ideaal, omdat het ervoor zorgt dat de webpagina meer op een onafhankelijke app lijkt. Als u echter wilt dat de pagina naast uw andere tabbladen wordt geopend, moet u ervoor zorgen dat u die optie uitschakelt voordat u de pagina aan uw plank toevoegt.

Positie van de plank wijzigen
Net als de taakbalk van Windows 10 en het MacOS-dock kunt u met Chrome OS de positie van uw plank aanpassen aan uw behoeften. Het verplaatsen van het schap op Chrome OS kan niet worden gedaan door het te verslepen, zoals u kunt in Windows 10, maar het kan worden verplaatst naar de linker- en rechterkant van het scherm. Om dit te bereiken, klikt u met de rechtermuisknop ergens in het schap om het contextmenu te openen. Als je een plank vol met pictogrammen hebt, kun je ook op een pictogram klikken. Beweeg uw muis over de optie om uw schappositie aan te passen en selecteer links of rechts, afhankelijk van welke u verkiest.

Je kunt de plank niet naar de bovenkant van je scherm verplaatsen, zoals je kunt op Windows, en het is de moeite waard om op te merken dat het dock veel minder slots voor app-pictogrammen heeft wanneer deze links en rechts van je scherm worden geplaatst, zoals je kunt zien in de afbeelding hieronder.

Autohide-plank
Tenslotte, net als Windows en MacOS, heeft de plank in Chrome de mogelijkheid om zichzelf automatisch te verbergen wanneer deze niet wordt gebruikt. Met het dock automatisch verborgen, zullen al uw vensters in wezen automatisch naar de volledig-schermmodus gaan zodra ze zijn geopend. Het voegt ook een semi-transparante zwarte rand toe aan uw dock op het bureaublad, om aan te geven dat het dock zich in de autohide-modus bevindt. Om deze instelling in te schakelen, klikt u met de rechtermuisknop ergens op het dock, zoals hierboven beschreven, en vinkt u de optie "automatisch verbergen" aan. Wanneer u een Chrome-venster, web-app of Android-app opent op uw apparaat, verbergt het schap automatisch, waardoor u volledig schermruimte krijgt om uw laptop te gebruiken, documenten te bewerken, op internet te surfen en al het andere dat u bent willen doen in Chrome OS.

Om de plank te onthullen, beweeg je je muis naar de onderkant van het scherm en deze verschijnt als een overlay op je huidige tabblad of venster. Zodra u uw muis weg van de plank beweegt, zal deze zichzelf automatisch weer verbergen.
De tekenaar
Als de plank de belangrijkste manier is waarop de meeste mensen communiceren met de reeks apps en software van hun Chromebook, is de lade het gedeelte van Chrome OS waarin alle niet-essentiële software is geïnstalleerd op uw apparaat. De meeste mensen willen waarschijnlijk de apps die op hun schap worden gehouden in evenwicht houden met de apps die ze regelmatig gebruiken, en dat betekent dat de App-lade in Chrome uiteindelijk regelmatig wordt gebruikt. De Lade in Chrome werkt als een kruising tussen het menu Start in Windows en de App-lade in Android, wat logisch is, omdat beide systemen fantastisch werken voor het beheren van apps terwijl de inhoud georganiseerd en gemakkelijk te bereiken is.

Als u de App-lade wilt openen, zoekt u naar het ronde pictogram in de linkerbenedenhoek van uw display (of drukt u op de toets Zoeken op uw toetsenbord; sommige nieuwere apparaten, zoals het Pixelbook, hebben daar een Google Assistent-knop). Windows-gebruikers zijn op deze locatie gewend; het is waar het startmenu heeft geleefd voor (bijna) elke iteratie van het klassieke besturingssysteem. De App-lade is sinds de beginfasen van Chrome OS erg veranderd. Hoewel het voorheen als een pop-upvak op uw bureaublad werd weergegeven, is de App-lade nu een volledig horizontaal menu dat vanaf de bovenkant van uw apparaat wordt weergegeven. Zodra u daar bent, vindt u een Google-zoekbalk, die er bijna identiek uitziet als die op nieuwere Pixel-apparaten, en uw meest recente toepassingen die zijn gelezen om te worden bekeken. Daaronder bevindt zich een opwaarts gericht pijlpictogram met een herhaalde bounceanimatie. Tik of klik op dat pictogram om de volledige app-lade te openen en om uw Chrome OS-ervaring aan te passen.
Drag and Drop en Folders
In de App-lade staat een 5 × 5 raster met app-pictogrammen opgesteld op uw apparaat, waarbij de vijf meest recent geopende apps uw volledige lijst met toepassingen zijn. Als u naar beneden scrolt, wordt de tweede pagina geladen, die ook een 5 × 5 raster met app-pictogrammen bevat, maar zonder uw meest recente apps te vermelden. In tegenstelling tot Android, waar uw app-lade alfabetisch automatisch wordt gesorteerd, zonder inspanningen van uw kant, geeft uw Chromebook eenvoudig een lijst van apps in de volgorde waarin ze aan uw apparaat zijn toegevoegd. Dit betekent dat er een goede verandering is in je app-lade. Dit is een totale puinhoop wanneer je hem voor het eerst opent, waardoor het vinden van inhoud een hele klus kan zijn als je niet zeker weet waar je moet kijken.

Dit is het goede nieuws: in tegenstelling tot de lade voor Android-apps, kunt u met deze app-lade pictogrammen slepen en neerzetten waar u maar wilt in de app-lade. Heeft u een heleboel hulpprogramma's die u nooit gebruikt, maar wilt u deze bewaren voor het geval dat? Gooi ze achterin de lade. Gebruik Netflix regelmatig? Blijf op de voorgrond. De mogelijkheden zijn in wezen eindeloos en het zorgt voor een fantastische manier om je apparaat als een geheel te laten voelen. Pictogrammen slepen en neerzetten is precies zoals het klinkt: houd de muis ingedrukt en klik op een pictogram en gebruik de muis om het op het scherm te verplaatsen. Als u een pictogram langs uw display wilt verplaatsen, sleept u het naar de boven- of onderkant van uw scherm. Nieuwe pagina's worden niet uitgelogd totdat u een volledige 5 × 5 pagina met apps hebt gevuld.

De andere optie is natuurlijk om in de App-lade Android-achtige mappen te maken om je inhoud beter te organiseren. Als u zowel Gmail als Inbox gebruikt, kunt u bijvoorbeeld al uw mail-apps in één map bewaren. Hetzelfde geldt voor de veelheid aan Google Drive-apps die u op uw laptop kunt hebben (Google Drive, Google Documenten, Google Spreadsheets, de lijst gaat maar door). Het helpt je laptop een beetje overzichtelijker te houden en helpt je de inhoud te personaliseren.

Als u een map wilt maken, klikt u gewoon even of houdt u uw vinger op een apparaat met aanraakbediening om een pictogram over een ander te slepen, net zoals het werkt op Android en iOS. Nadat u het pictogram een moment boven een ander koppelingspictogram hebt gehouden, laat u uw muis of vinger los en wordt er automatisch een map gemaakt die ruimte vrijmaakt op uw apparaat.

Klik op de nieuwe map om de weergave te openen, die het volledige scherm overneemt (vergelijkbaar met hoe iOS werkt). Bovenaan dit scherm zie je 'Naamloze map' in al je nieuwe mappen. Klik hierop om de mapnaam te bewerken; je kunt het alles noemen wat je wilt. Om de map te sluiten, klikt u op het pijlpictogram bovenaan, waar de G in Google gewoonlijk blijft; om de volledige App-lade te sluiten, klikt u gewoon op de bovenkant van het scherm.
Apps verwijderen
Deze is eenvoudig. Of het nu gaat om een snelkoppeling voor een webpagina die u per ongeluk hebt gemaakt of om een ongebruikte of oude app van uw Chromebook te verwijderen, de App-lade is de gemakkelijkste manier om uw apps te verwijderen. In tegenstelling tot Windows 10, waarvoor u de opdracht Apps van de Uninstall-apps moet openen in Command Center, behandelt Chrome OS apps op dezelfde manier als hoe ze worden behandeld in een smartphone-omgeving, zoals iOS of Android. Daar kunnen de apps worden verwijderd door een lange druk op de knop of door de apps naar een pictogram "Verwijderen" te slepen, afhankelijk van het platform dat u gebruikt.

Als u een app uit Chrome OS wilt verwijderen, zoekt u de app in uw app-lade en klikt u er met de rechtermuisknop op om het contextmenu te openen. Onderaan ziet u drie verschillende keuzes: opties, al dan niet grijs weergegeven, afhankelijk van de app (ook Android-apps zullen dit helemaal niet laten zien), Verwijderen uit Chrome en App-info. Als u de app wilt verwijderen, tikt u op 'Verwijderen uit Chrome' om de app automatisch te verwijderen of selecteert u 'App-info' om de infopagina weer te geven, waarin wordt weergegeven hoe de app wordt geopend, de grootte van de app op de flash-opslag van uw apparaat. apparaat, de mogelijkheid om de app vast te zetten of los te maken op uw plank en een pictogram Verwijderen. Tik of klik op Verwijderen en accepteer de vraag.

Android-apps worden ook op deze manier verwijderd, maar in plaats van 'Verwijderen van Chrome' in het contextmenu te lezen wanneer u met de rechtermuisknop op het pictogram klikt, ziet u een optie om de app van uw apparaat te verwijderen. Het proces is echter hetzelfde. Ten slotte zijn er een handvol apps die u niet van uw apparaat kunt verwijderen, waaronder Chrome (niet verrassend), de Web Store en Play Store en de applicatie voor hulp.

Vastzetten op plank
Het vastzetten van apps op je schap gebeurt via je App-lade en de methode om ze vast te zetten is nog eenvoudiger dan hoe je webpagina's vastzet. Open uw app-lade door op het pictogram in de linkerbenedenhoek te drukken of op de zoektoets op uw Chromebook te tikken. Zoek de app die u aan uw schap wilt toevoegen en klik met de rechtermuisknop op het pictogram om het contextmenu te openen. Selecteer Vastzetten op plank en uw pictogram verschijnt helemaal rechts op uw plank. Helaas is het niet mogelijk om mappen op dit moment op uw plank te plakken, dus u moet dit doen met pictogrammen voor één toepassing.

Andere aanpassingen
Het bureaublad, de plank en de app-lade vormen de meeste manieren waarop u het opstartprogramma van uw apparaat kunt aanpassen, maar ze zijn beslist niet de enige manier. De flexibiliteit van Chrome zorgt voor een aantal serieuze wijzigingen in de werking van uw Chromebook, en stelt u ook in staat om u thuis wat meer thuis te voelen met uw apparaat. Geen van deze opties moet door reguliere Chrome-gebruikers worden gebruikt, maar het is goed om te weten dat dergelijke opties bestaan en om in gedachten te houden dat uw Chromebook-ervaring eigenlijk heel veel kan worden aangepast. Laten we kijken.
Browserthema's
Ten eerste hebben we browserthema's, waarmee de hoofdinterface van uw Chromebook, de browser, kan worden aangepast en opnieuw kan worden ingekleurd op een manier die past bij uw persoonlijke esthetiek. Chrome-thema's zijn over het algemeen behoorlijk treffend of missen; sommige zien er fenomenaal uit, maar sommige zien er over het algemeen nogal sjofel uit, dus je zult eerst online de stapel willen doorzoeken voordat je echt degene kiest die bij je past. Maar rekening houdend met de tijd die u in de Chrome-interface op uw Chromebook besteedt, is het een goed idee om het uiterlijk te laten lijken op hoe uw apparaat eruit ziet. U kunt hier door het themawinkel in de Chrome Web Store bladeren. Chrome-thema's breiden uit op elke computer waarmee u bent aangemeld. Houd er dus rekening mee dat als u uw thema op uw Chromebook wijzigt, dit ook het thema op uw desktop- of werkcomputer zal veranderen.

App Launcher Extensions
Ten slotte kunt u voor degenen die geen fans zijn van de standaard interface voor app-laden in Chrome, een extensie gebruiken om te wijzigen hoe u apps in Chrome OS start. Deze extensies veranderen niet hoe uw computer werkt, maar als u absoluut niettegenstaande de standaard Chrome-opstartprogramma-interface uw apps start met een extensie van de Chrome Web Store, is dit uw beste weddenschap, vooral als u iets gebruikt als Nova Launcher of een andere. Android-vriendelijke applicatie.

Er zijn een aantal app-opstartopties in de Chrome Web Store, waaronder Apps Launcher van Grzegorz Lachowski, waarmee u een snelkeuzelijst voor apps kunt openen in Chrome, rechts van uw URL-balk. Een vergelijkbare app van tlintspr maakt hetzelfde hulpprogramma mogelijk; beide worden hoog gewaardeerd in de Chrome Web Store. Simple App Launcher maakt een lijstoptie in plaats van een volledig raster weer te geven, dat beter werkt op huidige, muisvriendelijke computers, terwijl de pagina Nieuwe tabblad Apps de nieuwe tabbladpagina in Chrome gebruikt om uw apps weer te geven, compleet met een aangepaste achtergrond en de optie om je apps opnieuw in te delen (het lijkt op Launchpad op Mac). Geen van deze zijn must-have-extensies, maar het zijn redelijke opties voor iedereen die zijn eigen computer wil aanpassen buiten datgene waar het huidige standaard-startprogramma voor Chrome voor geschikt is.
***
Uiteindelijk is Chrome OS niet zo aanpasbaar als platforms zoals Android of zelfs Windows. De beperkingen rondom Chrome OS kunnen ertoe leiden dat Chromebooks veel beperkter zijn dan hun mobiele neven, waarbij aangepaste draagraketten het gevoel van uw telefoon in het dagelijks gebruik volledig kunnen veranderen. Dat betekent niet dat er niet veel verschillende manieren zijn waarop u de tools kunt gebruiken die Chrome u geeft om te veranderen hoe uw Chromebook werkt, natuurlijk. Dankzij de vereenvoudiging van Chrome OS kunt u de benodigde gedeelten van het opstartprogramma wijzigen: uw bureaubladachtergrond, de volgorde van de toepassingen, de apps die u in uw schap bewaart, zonder dat u uw computer voortdurend opnieuw hoeft te reorganiseren.
Wat zijn je favoriete tweaks voor het Chrome OS-opstartprogramma? Heb je favoriete apps of extensies? Laat het ons weten in de comments hieronder!