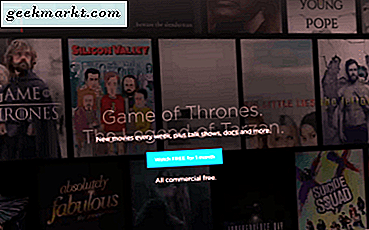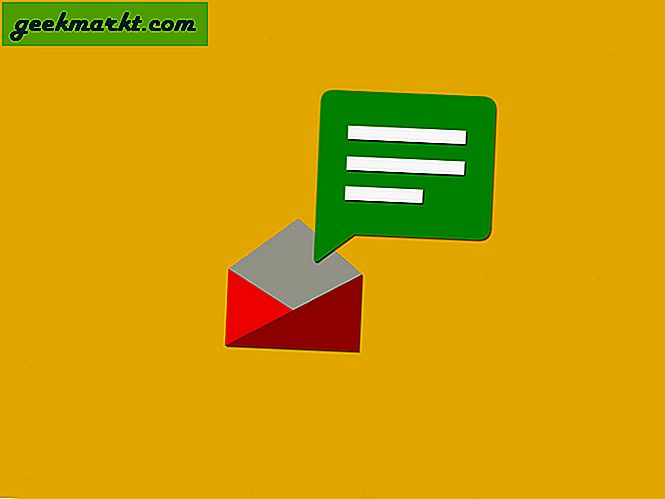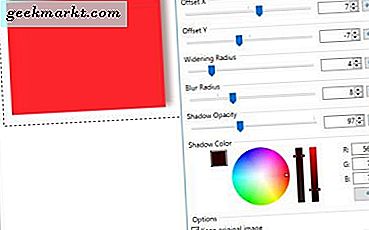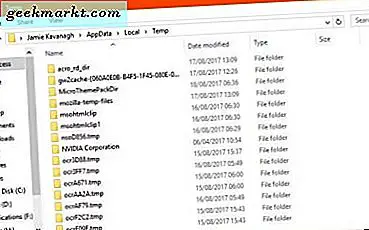
Windows wordt snel betrouwbaarder, maar echte efficiëntie is nog ver weg. Het zal nog steeds bestanden en mappen hamsteren alsof ze iets waard waren en zal meerdere exemplaren van alles bewaren voor het geval dat. Dat is prima, maar als uw computer langzaam begint te werken of u meer schijfruimte nodig heeft, kan dit een probleem worden. Dat is waarom ik me bezighoud met het verwijderen van tijdelijke bestanden in Windows.
Je hebt drie opties. U kunt tijdelijke bestanden handmatig verwijderen, een nieuwe Windows 10-functie ervoor laten zorgen of er een app voor downloaden. Ik gebruik een app, maar ik kan ook de hele tijd clientcomputers schoonmaken, zodat je kunt zien hoe je het zelf doet.
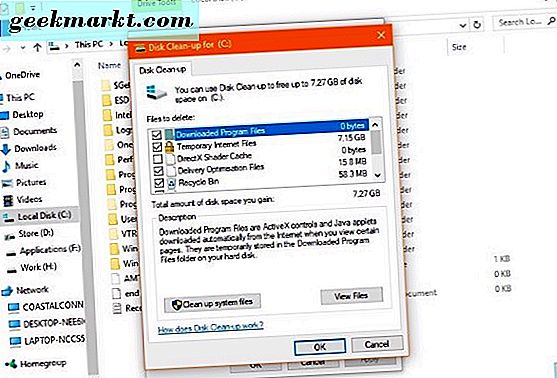
Verwijder tijdelijke bestanden in Windows
Het verwijderen van tijdelijke bestanden in Windows kan geen kwaad. U ruimt alleen de rommel op die Windows heeft gedownload, gebruikt en niet meer nodig heeft.
- Selecteer Windows-toets + R om het dialoogvenster Uitvoeren te openen.
- Typ of plak '% temp%' in het vak en druk op Enter. Dit zou u naar C: \ Users \ Username \ AppData \ Local \ Temp moeten brengen. Dit is de tijdelijke bestandsopslag. Voeg uw eigen gebruikersnaam toe als u Gebruikersnaam ziet als u er handmatig naartoe wilt navigeren.
- Druk op Ctrl + A om alles te selecteren en druk op Verwijderen.
Mogelijk ziet u een bericht met de melding 'Bestand in gebruik'. Voel je vrij om Skip te selecteren en het proces te laten voltooien. Als je meerdere waarschuwingen ziet, vink dan het vakje aan dat zegt dat alles van toepassing is en druk op Overslaan.
Je kunt ook naar C: \ Windows \ Temp navigeren en daar ook bestanden verwijderen voor extra ruimte. Er is ook een map in C: \ Program Files (x86) \ Temp als u 64-bits Windows uitvoert, die ook kan worden gewist. Ik zei al dat Windows graag wilde hamsteren!
Schijfopruiming in Windows
Als u merkt dat u meer ruimte nodig heeft, kunt u een schijfopruiming uitvoeren om te zien waar u nog meer veilig van kunt ontdoen.
- Klik met de rechtermuisknop op een harde schijf in Windows Verkenner en selecteer Eigenschappen.
- Selecteer Schijfopruiming.
- Vink alle vakjes aan met meer dan 20MB vermeld in het middelste vak.
- Selecteer OK en bevestig vervolgens in het volgende venster.
- Selecteer opnieuw Schijfopruiming.
- Selecteer Systeembestanden opschonen en vink alle vakjes van meer dan 20 MB aan.
- Selecteer OK en bevestig in het volgende venster.
Dit zou de meeste gemakkelijk toegankelijke bestanden op uw harde schijf moeten opruimen. Als u onlangs een upgrade van Windows hebt uitgevoerd of een patch hebt geïnstalleerd, kan het opschonen van systeembestanden u enkele gigabytes aan schijfruimte besparen.
Als u meer dan één harde schijf hebt, herhaalt u het bovenstaande proces voor elke harde schijf. Het duurt even, maar kan een flinke hoeveelheid schijfruimte vrijmaken als u dit nog niet eerder hebt gedaan.
Opslag zin
Als u Windows 10 Creators Update gebruikt, is er een nieuwe instelling met de naam Storage sense, die dit veel voor u zal doen. Het is geïntroduceerd in de laatste grote update maar heeft veel mensen voorbij laten gaan. Het is de poging van Microsoft om Windows iets efficiënter te maken. Het zal de inhoud van de Temp-bestanden en de prullenbak automatisch na 30 dagen verwijderen, wat voor de meeste gebruikers werkt.
- Open Instellingen door met de rechtermuisknop op de startknop van Windows te klikken en deze te selecteren.
- Selecteer Systeem en vervolgens Opslag in het linkermenu.
- Schakel Opslaggevoeligheid in aan onder de lijst met aangesloten stations.
- Selecteer de tekst 'Wijzig hoe wij ruimte vrijmaken' eronder.
- Zorg ervoor dat beide schakelaars zijn ingeschakeld.
Vanaf nu zal Windows 10 uw Temp-map en de Prullenbak automatisch elke 30 dagen opruimen.
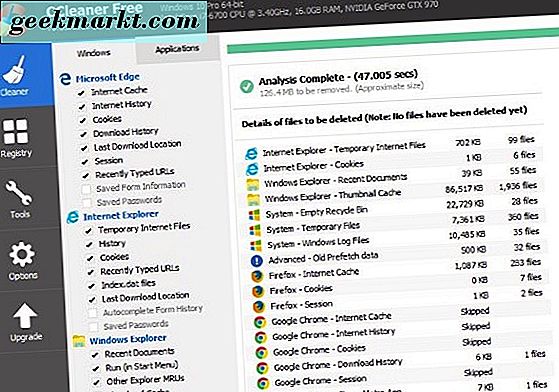
Gebruik een app om tijdelijke bestanden in Windows te verwijderen
Regelmatige TechJunkie-lezers weten dat ik CCleaner vaak aanbeveel. Het heeft een gratis en een premium-versie en doet alles in deze post en meer. Het is de moeite waard om te downloaden. Er zijn andere bestandsreinigers op de markt, sommige zijn erg goed, maar ik blijf hier weer op terugkomen voor gebruiksgemak, bruikbaarheid en het feit dat het gratis is.
- Download en installeer CCleaner op uw computer.
- Open CCleaner en je zou op het tabblad Schoner moeten staan.
- Selecteer onderaan Analyse en laat het proces voltooien.
- Selecteer Run Cleaner om de ruimte vrij te maken.
CCleaner heeft het voordeel dat je al je schijven in één keer schoonmaakt en er maar een paar seconden over doet om het te doen. Er zijn ook andere systeemreinigers, maar dit is degene die ik gebruik en die ik aan mijn IT-klanten aanbeveel.
Daar heb je een aantal manieren om tijdelijke bestanden in Windows te verwijderen. Er zijn veel andere manieren om schijfruimte vrij te maken, maar dat is een onderwerp voor een andere dag. Ik hoop dat dit helpt!