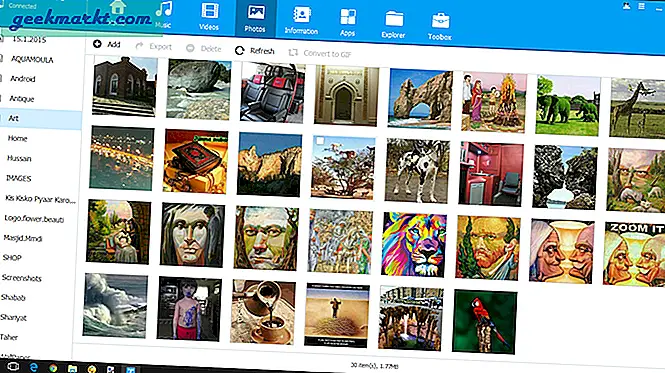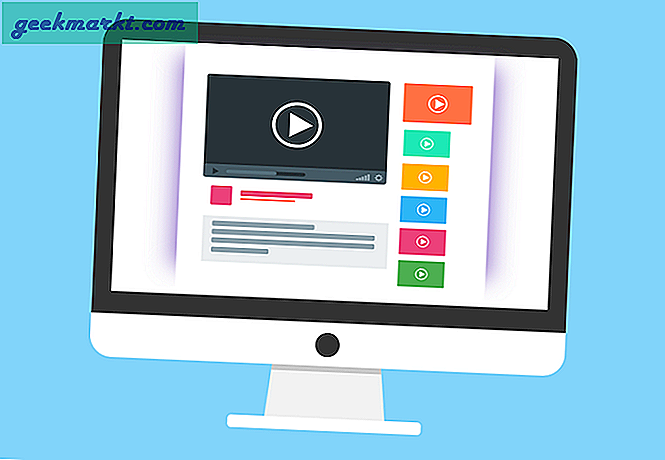Als u uw Chromebook als een dagelijkse computer gebruikt en geen gebruik hoeft te maken van de touchpad-functies, kunt u die functie uitschakelen of uitschakelen. U kunt het ook opnieuw inschakelen wanneer u het touchpad van uw Chromebook nodig heeft.
Waarom zou u het touchpad op uw Chromebook uitschakelen of uitschakelen? Misschien geeft u er de voorkeur aan om een muis te gebruiken die is aangesloten via USB of Bluetooth. Dit kan je ook meer controle geven over de cursor op het scherm en de acties die je moet ondernemen tijdens het gebruik van je Chromebook.
Laten we meteen kijken hoe u het touchpad op uw Chromebook kunt uitschakelen of uitschakelen.
Schakel uw touchpad voor uw Chromebook uit of uit
U hebt dus uw supersterrenmuis helemaal aangesloten op uw Chromebook. Nu moet je de ingebouwde touchpad op je Chromebook uitschakelen. Het eerste dat u wilt doen, is naar de rechterbenedenhoek van uw Chromebook navigeren. Volg daarna deze stappen;
- Klik op uw profielfoto om naar uw Chromebook-instellingen te gaan.
- Klik vervolgens op Instellingen. Blader naar beneden indien nodig naar het punt Device. Hier kunt u touchpad-instellingen aanpassen of tikken en klikken uitschakelen.
- Klik op de knop Touchpad of Touchpad en muisinstellingen. Hiermee opent u het venster Touchpad en Touchpad en muisinstellingen. Nu kun je aanpassen hoe het touchpad en de muis omgaan met je Chromebook.
- Verwijder het vinkje uit het selectievakje onder het touchpad waar staat: tik op klik om te klikken.
U was in staat om de touchpad-functionaliteit op een Chromebook volledig uit te schakelen. Sinds recente Chrome OS-updates hebben de ontwikkelaars de mogelijkheid om dat te doen verwijderd. U kunt zelfs het invoerbesturingselement niet in crosh gebruiken om de geavanceerde touchpad- en muisinstellingen nog meer aan te passen. We hebben geprobeerd maar hadden geen succes.
Als je een tip hebt over het uitschakelen of uitschakelen van het touchpad dat we niet hebben behandeld, laat ons hieronder een reactie achter.