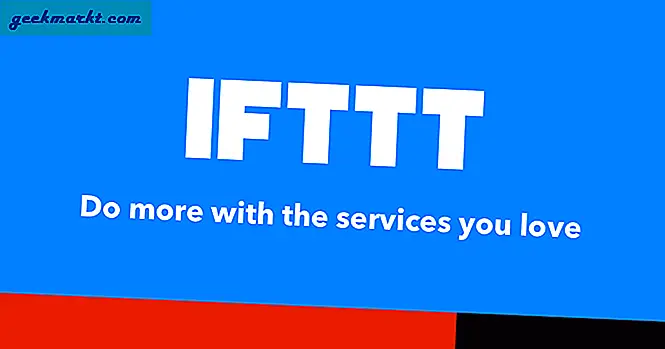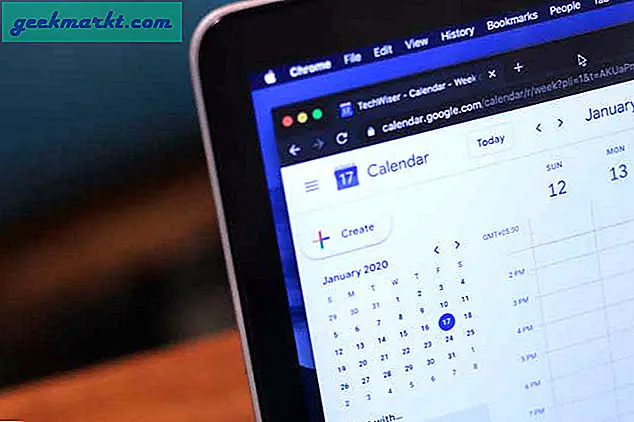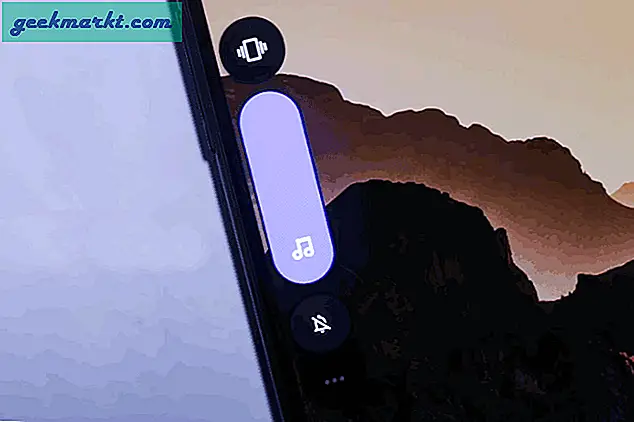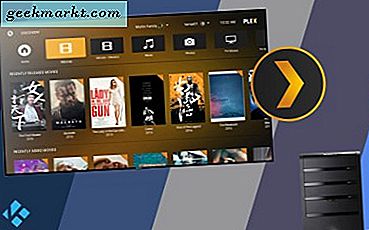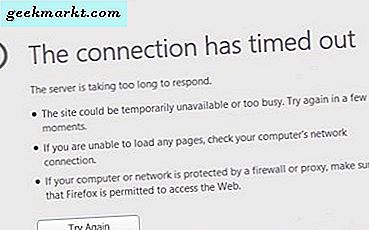
De ERR_CONNECTION_TIMED_OUT-fout komt vrij veel voor in Windows, Android en Mac. Het is een browserfout die aangeeft dat er iets mis is met de website die u probeert te bereiken of met het pad dat wordt gebruikt om deze te bereiken. Wat de fout niet zegt, is dat deze waarschijnlijk wordt veroorzaakt door een verkeerde configuratie op uw eigen computer in plaats van op het netwerk.
Wat de browser betreft, begint het pad naar internet op uw netwerkkaart. Alle problemen zijn vanaf dat moment 'verbinding' voor zover het hem betreft, vandaar de syntaxis van de fout.
Doorgaans zijn er drie dingen die u kunt doen om fouten ERR_CONNECTION_TIMED_OUT in Windows op te lossen. Controleer uw netwerkconfiguratie, controleer uw HOSTS-bestand en ververs uw DNS en IP-stack. Hoewel elk klinkt ingewikkeld, ze zijn eigenlijk heel eenvoudig om te doen.
Deze tutorial gaat ervan uit dat je internet voor al het andere werkt, maar je browser ziet ERR_CONNECTION_TIMED_OUT fouten.

Controleer de netwerkconfiguratie om fouten ERR_CONNECTION_TIMED_OUT op te lossen
Netwerkconfiguratiefouten treden meestal onmiddellijk op na een upgrade van een netwerkstuurprogramma of een aanzienlijke Windows-upgrade.
- Typ 'netwerk' in het vak Zoeken in Windows (Cortana) en selecteer Bekijk netwerkverbindingen.
- Selecteer uw netwerkkaart, klik met de rechtermuisknop en selecteer Eigenschappen.
- Zorg ervoor dat IPv4 een vinkje heeft in het vak ernaast. Sommige Windows 10-upgrades hebben om wat voor reden dan ook IPv4 uitgeschakeld. Dit kan de fout gebruiken.
- Markeer IPv4 en selecteer Eigenschappen.
- Zorg ervoor dat 'Automatisch een IP-adres verkrijgen' is geselecteerd, tenzij uw netwerk is ingesteld voor statische adressen.
- Als 'Automatisch een IP-adres verkrijgen' is geselecteerd, gaat u terug en verwijdert u het vinkje uit het selectievakje naast IPv4.
- Start uw computer opnieuw op, herhaal stappen 1-3 en controleer het vakje IPv4 opnieuw om het opnieuw in te schakelen.
- Hertest.

Controleer het Windows HOSTS-bestand
In het Windows HOSTS-bestand treedt een websiteblokkering op. Dit bestand kan handmatig of automatisch door beveiligingsprogramma's worden gewijzigd. Het is dus de moeite waard om te controleren of u problemen ondervindt bij het verbinden met een website.
- Navigeer naar C: \ Windows \ System32 \ drivers \ etc.
- Klik met de rechtermuisknop op het HOSTS-bestand en selecteer Bewerken.
- Controleer of websites specifiek worden vermeld of dat er fouten in het bestand voorkomen. In een bestand HOSTS moet elke regel een '#' ernaast bevatten. Dit betekent dat het alleen ter informatie is en niet actief. De mijne in de bovenstaande afbeelding is gewijzigd omdat ik mijn HOSTS-bestand gebruik om advertenties te blokkeren in plaats van een adblocker te gebruiken.
- Als u regels hebt verwijderd, start u de computer opnieuw op en test u opnieuw.
Vernieuw uw DNS en IP-stack om fouten ERR_CONNECTION_TIMED_OUT op te lossen
DNS-problemen kunnen time-outs veroorzaken, dus het is het proberen waard als u nog steeds problemen ondervindt.
- Open een opdrachtprompt als beheerder.
- Typ 'ipconfig / flushdns'.
- Typ 'ipconfig / registerdns'.
- Typ 'ipconfig / release'.
- Typ 'ipconfig / renew'.
- Start uw computer opnieuw op en probeer het opnieuw.
Als ten slotte geen van deze stappen ERR_CONNECTION_TIMED_OUT-fouten oplost, is de enige optie om uw browser te verwijderen en opnieuw te installeren. Hoewel het een laatste redmiddel was, was het bekend om alles opnieuw in te stellen en je internet te laten werken zoals het zou moeten. Zoals je al het andere hebt geprobeerd, is het de moeite van het proberen waard!