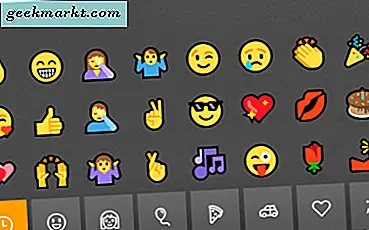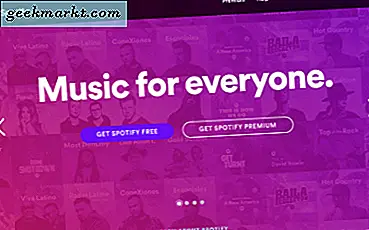De Chromecast van Google is een van onze favoriete manieren om films, tv-programma's en andere content rechtstreeks vanaf je telefoon, tablet of laptop te bekijken. In plaats van op afstand te moeten werken met een afstandsbediening en een interface op je televisie, kun je met Chromecast rechtstreeks vanaf je apparaat via internet internetten vanuit vrijwel alle Android- (en sommige iOS-) apps, waaronder Netflix, Hulu, YouTube en Google Play Films. Omdat alles wat u speelt rechtstreeks van uw telefoon is, hoeft u zich geen zorgen te maken over het omgaan met menusystemen en andere services die moeilijk te navigeren zijn. En met de huidige generatie Chromecast-apparaten die slechts $ 35 kost, is dit een van de goedkoopste manieren om in streaming video's en muziek op uw apparaten te komen.
Als je onlangs een Chromecast hebt opgepikt, maar problemen hebt met het horen van geluid van je televisie tijdens het kijken of luisteren naar je favoriete programma's en films, kan dit een frustrerende ervaring zijn. Natuurlijk bewaren de Guardians de melkweg helemaal opnieuw op je display, maar wat is het nut als je de moordende soundtrack niet kunt horen als ze grappen maken en het kwaad verslaan. Bel me niet te veel, hoewel het oplossen van geluidsproblemen via je Chromecast niet zo moeilijk is als je denkt dat het is. Het enige wat we moeten doen is het probleem opsporen en een fout veroorzaken bij het afspelen van geluid, en we zijn zo terug in uw filmnacht.
De instellingen van uw televisie controleren
Laten we beginnen met enkele eenvoudige geluidsoplossingen om dingen uit te schakelen. Technologie is vaak gebrekkig en onvolmaakt, en dit omvat ook wanneer u een apparaat zo eenvoudig als een Chromecast gebruikt. Zorg ervoor dat het geluidsprobleem niet van uw televisie komt door uw volumeniveau te controleren en een ander apparaat te testen op geluidsuitvoer (zoals een gameconsole of een kabelbox). Controleer ook de instellingen van uw televisie om ervoor te zorgen dat uw luidsprekers zijn ingeschakeld en dat uw audio-uitvoer is ingesteld op "vast". De meeste moderne televisies hebben een ingebouwde optie om de televisieluidsprekers uit te schakelen om een huis te gebruiken theater of surround sound-systeem. U kunt ook proberen uw televisie uit en weer in te schakelen voor een paar minuten, en ook om uw televisie te resetten in het instellingenmenu van uw monitor. Ten slotte, als u een stereosysteem gebruikt om de audiozijde van uw home cinema te voeden, zorg er dan voor dat uw audiosysteem niet defect is.
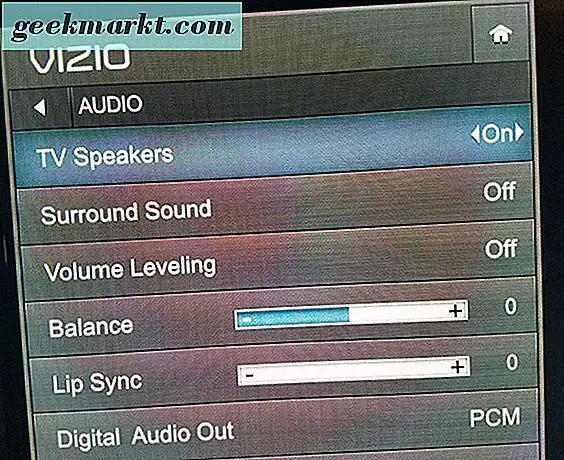
Nadat je je televisie hebt gecontroleerd, probeer je je Chromecast naar een andere HDMI-poort op je televisie te schakelen. Uw Chromecast wordt ook van stroom voorzien door een microUSB-kabel en zorg er daarom voor dat uw Chromecast-apparaat voldoende stroom krijgt en dat deze is aangesloten op een volledig functionerende USB-poort. Op sommige televisies is een "service" USB-poort ingebouwd; dit werkt niet op uw Chromecast. Als u niet zeker weet of de USB-poort op uw televisie uw Chromecast van voldoende stroom voorziet, kunt u overschakelen naar een wisselstroomadapter. De 4K-ondersteunde Chromecast Ultra maakt ondertussen gebruik van een speciale netadapter, wat betekent dat u wellicht een ander stopcontact wilt proberen. 
Problemen met uw Chromecast oplossen
Nadat u ervoor heeft gezorgd dat uw apparaat voldoende vermogen krijgt om correct te werken, kunt u ook proberen uw apparaat opnieuw op te starten om te zorgen dat het correct werkt. Hiervoor opent u de Google Home-toepassing op uw apparaat en tikt u op de knop Apparaten in de rechterbovenhoek van uw scherm om uw momenteel beschikbare Chromecast-apparaten in uw netwerk te bekijken. Selecteer uw apparaat, tik op de menuknop met drie punten in de rechterbovenhoek en selecteer Instellingen. Tik op de knop 'Meer' om aanvullende instellingen weer te geven en tik op 'Opnieuw opstarten'. Hiermee begint het reboot-proces voor uw Chromecast, dat problemen met zowel beeld als geluid zou moeten oplossen. U kunt ook gewoon het apparaat loskoppelen van de stroombron en een reset uitvoeren.
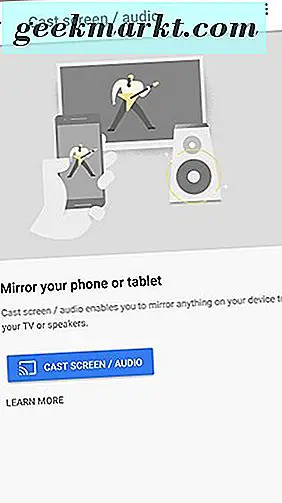
Als geluid nog steeds een probleem is van uw apparaat, zorg er dan voor dat het volume op uw telefoon is ingeschakeld voor Chromecast. Hoewel u het volume van uw Chromecast-streams kunt regelen met uw standaardvolumeregeling op uw afstandsbediening, kunt u met Google ook het volume van het Chromecast-apparaat wijzigen met behulp van de volumeknoppen op uw telefoon. Zorg ervoor dat u inhoud op uw telefoon of tablet afspeelt op uw Chromecast en gebruik de volumeknop op uw apparaat om het volume te verhogen zoals u dat normaal zou doen.
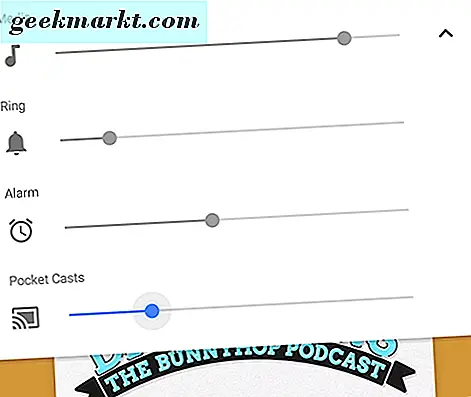
U kunt ook proberen de stream van uw telefoon of apparaat naar de Chromecast te stoppen en de stream opnieuw te starten. Als het geluidsprobleem uit de app wordt uitgelokt, zorgt de herstart van de stream ervoor dat de Chromecast de URL laadt van waaruit de video- of audiofeed wordt geopend. U kunt ook proberen de toepassing op uw apparaat te sluiten om te kijken of het probleem afkomstig is van de app zelf, in plaats van van het Chromecast-apparaat. Als u ten slotte via Chrome streamt op uw Chromebook of een andere computer, kunt u de ingebouwde Chromecast-extensie gebruiken om te zorgen dat de audio is geoptimaliseerd voor geluid. Tik op de extensie in Chrome, selecteer uw Chromecast-apparaat en selecteer 'Dit tabblad casten (optimaliseren voor audio)'. 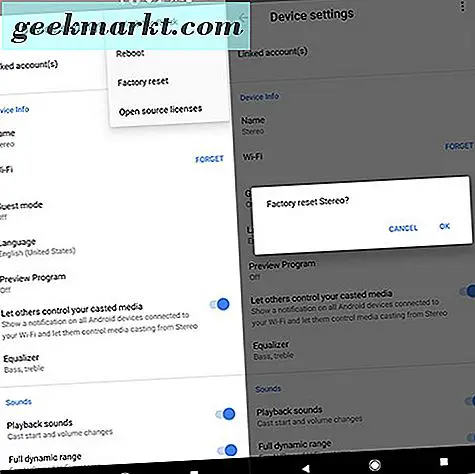
Ten slotte kunt u proberen om uw apparaat in de fabriek opnieuw in te stellen. We hebben hier een volledig artikel over alle methoden hiervoor, waaronder hoe u het apparaat terugstelt naar de fabriek zonder dat het is verbonden met uw thuisnetwerk, maar de belangrijkste methode voor het opnieuw instellen van het apparaat maakt gebruik van de Google Home-app die we al hebben besproken. Als u uw apparaat opnieuw wilt instellen met de app op uw telefoon, tikt u op het pictogram Apparaat in de app en selecteert u het Chromecast-apparaat in uw app. Nadat u het instellingenmenu van uw apparaat hebt geselecteerd, klikt u op het pictogram met de drievoudige stippellijn in de instellingen om de optie Factory reset te selecteren. Google Home vraagt u om ervoor te zorgen dat u uw apparaat opnieuw wilt instellen; zodra u uw selectie bevestigt, kunt u uw apparaat volledig opnieuw instellen met voorkeuren om de audio opnieuw te testen.
Als je nog steeds problemen ondervindt met je Chromecast nadat je deze oplossingen hebt getest en je hebt ervoor gezorgd dat het geen ander stuk A / V-apparatuur in je installatie is, is de volgende stap om contact op te nemen met Google voor een garantie vervanging.
Chromecast-audioapparaten repareren
We moeten ook enkele Chromecast Audio-specifieke tips noemen voor het repareren van uw audiostreams. De Chromecast Audio is minder populair dan zijn oudere, video-vriendelijke broer, maar het is niet minder een interessant apparaat en kan geweldig zijn voor mensen met uitstekende geluidssystemen en op zoek zijn naar iets dat beter werkt dan Bluetooth ooit zou kunnen. Het hebben van audiokwesties op een apparaat dat speciaal is gemaakt voor audio, kan heel moeilijk zijn, zelfs meer dan het traditionele Chromecast-apparaat, maar u loopt geen pech als uw Chromecast Audio-apparaat u hoofdpijn bezorgt. Naast de meeste van de bovenstaande tips, volgen hier enkele specifieke Chromecast Audio-tips die u wellicht met uw apparaat wilt bespreken.
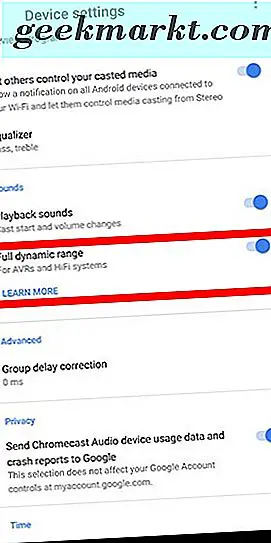
Eerst moeten we teruggaan naar het instellingenmenu van uw apparaat in Google Home. Open uw Chromecast Audio-instellingen zoals beschreven in ons vorige gedeelte en vind het gedeelte Geluiden. In tegenstelling tot een traditioneel Chromecast-apparaat biedt de Chromecast Audio u hier een nieuwe, nog nooit eerder getoonde instelling: volledig dynamisch bereik. Als u niet zeker weet of u deze instelling wilt inschakelen, moet u dit laten staan. Volledig dynamisch bereik is ontworpen voor hoogwaardige audio-hardware, zoals HiFi-audiosystemen en AV-ontvangers. Als je geluid probeert te pompen via een $ 30 paar computerspeakers van Amazon, kan deze instelling vervorming en onjuiste volumetoenames op je apparaat veroorzaken en daarom zou je het moeten laten staan. Als je problemen hebt met het luisteren naar je muziek, zorg dan dat deze instelling is uitgeschakeld.

Als u nog steeds problemen ondervindt met geluid op uw Chromecast Audio, moet u ook zeker weten dat er geen probleem is met de 3, 5 mm-kabel die door het apparaat wordt gebruikt. In tegenstelling tot normale Chromecasts, maakt de Chromecast Audio gebruik van een modulaire, analoge 3, 5 mm-aansluiting en kabel die kan worden beschadigd, maar ook kan worden vervangen. Zorg dat de kabel in uw ontvanger of luidspreker en de Chromecast Audio-eenheid is gestoken en probeer het apparaat ook met een andere aux-kabel te testen. Als u geen geluid uit het apparaat kunt krijgen, moet u misschien overwegen het apparaat te vervangen, omdat de 3, 5 mm-aansluiting misschien leeg of beschadigd is.
***
Zoals de meeste technologie heeft de Chromecast van Google zijn fouten, inclusief incidentele haperingen en glitches bij het streamen van media. Omdat je Chromecast-apparaat eenvoudigweg een URL op je televisie laadt om je favoriete Netflix-shows af te spelen, is het geen verrassing dat er van tijd tot tijd problemen kunnen optreden, en er is niets zo irritant als het geluid bij het uitschakelen van je entertainment. Dit probleem kan meestal worden opgelost door uw televisie uit en weer in te schakelen of door de USB-poort in te schakelen die uw Chromecast van stroom voorziet, maar deze problemen kunnen natuurlijk vaak allerlei oorzaken en oplossingen hebben, dus blijf onze oplossingen proberen totdat u heb het probleem opgelost. U kunt veel doen met uw Chromecast zodra u deze goed werkt, dus laat ons weten welke oplossingen voor u hebben gewerkt in de onderstaande opmerkingen.