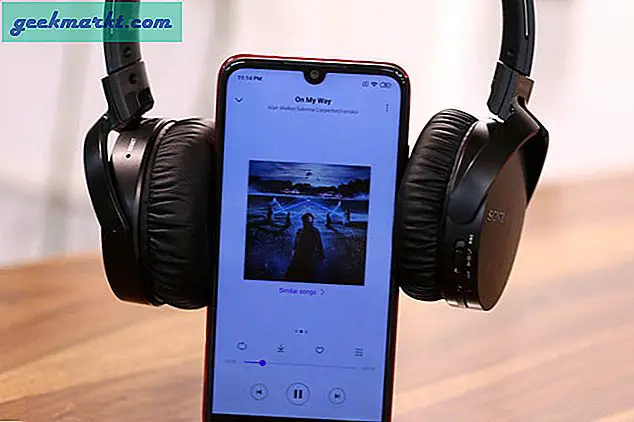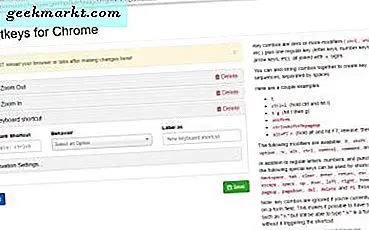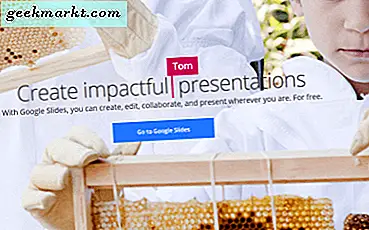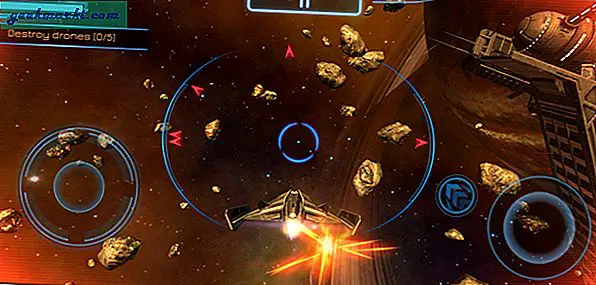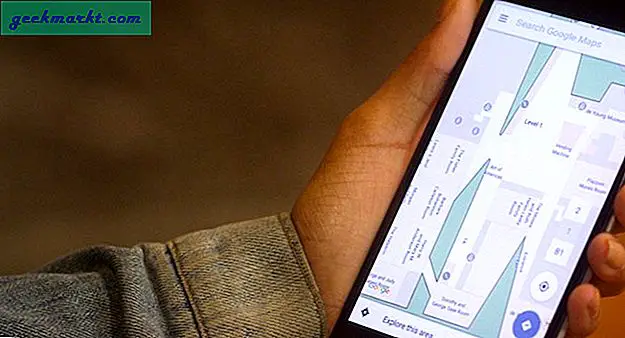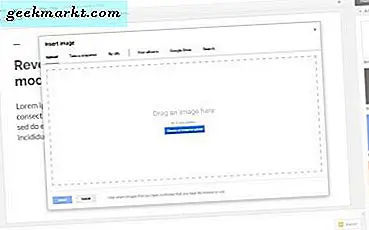
Als u wilt weten hoe u een PDF in Google Presentaties invoegt, bent u niet de enige. Ik moest dit de andere dag doen voor een worp en ik had geen idee hoe ik het moest doen. Ik moest een beetje onderzoeken en oefenen voordat ik het goed had, maar de resultaten waren wat ik nodig had. Dus voor het geval u dit ook op een dag moet doen, kunt u hier een pdf invoegen in Google Presentaties.
Google Slides is het antwoord van de zoekgigant op Microsoft PowerPoint. Hoewel het niet zo krachtig of rijk aan functies is, is het veel gemakkelijker te gebruiken en kunt u in de kortst mogelijke tijd een geweldige presentatie krijgen. Het is webgebaseerd, dus er is geen software nodig. U moet via uw browser toegang krijgen tot Google Documenten door u aan te melden bij uw Google-account. Selecteer de kleine vierkante puntjes in de rechterbovenhoek en vervolgens Google Documenten.
Ik haal het slechte nieuws eerst uit de weg. U kunt een PDF niet rechtstreeks in Google Presentaties invoegen. Wat je moet doen, is er een screenshot van maken en invoegen. Koppel de schermafbeelding vervolgens aan uw PDF-bestand. Het is niet de meest elegante oplossing, maar het klopt.
Om dit te laten werken, moet u het PDF-bestand beschikbaar maken op het web of in het interne netwerk en de URL rond laten toevoegen aan de dia. U kunt SharePoint of een andere documentserver gebruiken om het beschikbaar te maken of wat voor u ook werkt. Waar u op moet letten, is dat diegenen met wie u de dia deelt het bestand kunnen lezen en / of downloaden, waar ze zich ook bevinden.

Voeg een pdf in Google Slides in
Eerst moeten we een screenshot van de PDF maken en die invoegen en vervolgens koppelen aan de PDF.
- Als u Windows gebruikt, opent u de Snipping-tool. Als je op Mac Grab opent.
- Neem een kwalitatief goede schermafbeelding van de voorkant van het PDF-bestand of selecteer een aantrekkelijke afbeelding en sla deze op als .JPG.
- Open een presentatie in Google Presentaties en selecteer waar u de PDF wilt toevoegen.
- Selecteer Invoegen en afbeelding.
- Selecteer de .JPG die u wilt uploaden en sleep deze naar het nieuwe venster.
- Selecteer Insert en vervolgens Link.
- Voeg de URL toe waar de PDF kan worden geopend.
Zolang het PDF-bestand toegankelijk is voor degenen die u presenteert, is het beschikbaar op het moment van de presentatie en daarna als u de diavoorstelling verstuurt.

Voeg een PDF in een PowerPoint-presentatie in
Als u besluit dat dit te grof of te veel gedoe is, kunt u altijd PowerPoint gebruiken. Hoewel het geld kost, hebben de meeste nieuwe computers een exemplaar van Office, ook al is het maar een testversie. U kunt als volgt een PDF invoegen in een PowerPoint-presentatie.
- Open uw PDF-document en laat het open op uw bureaublad.
- Open uw PowerPoint-presentatie en selecteer het gebied waarin u de PDF wilt invoegen.
- Selecteer Invoegen en afbeeldingen.
- Selecteer Screenshot en het pictogram van uw PDF in de lijst Available Windows.
- Selecteer Screen Clipping en sleep het kruisdraadkruis en laat het los om een gedeelte van het bestand te selecteren dat in de dia moet worden weergegeven. Druk op Escape als u klaar bent.
Dit werkt op dezelfde manier als Google Spreadsheets, maar voegt het volledige PDF-bestand achter de afbeelding in. Het is een meer werkbare methode omdat u het PDF-bestand niet apart beschikbaar hoeft te maken.
U kunt ook een PDF invoegen in een PowerPoint-presentatie als een object. Deze keer moet je ervoor zorgen dat het PDF-bestand niet open is op je computer.
- Open uw PowerPoint-presentatie en selecteer het gebied waarin u de PDF wilt invoegen.
- Selecteer Invoegen en dan Object.
- Selecteer Maak van bestand en blader naar de bestandslocatie.
- Selecteer het PDF-bestand en klik op OK.
De PDF moet nu deel uitmaken van de dia en blijft als een object binnen de dia. Dubbelklik op de bestandsafbeelding om de PDF te openen.
Ik vind Google Spreadsheets erg leuk. Het is eenvoudig, gemakkelijk te gebruiken en ontworpen rond de behoeften van de normale gebruiker in plaats van bedrijfstypen. Toch zijn er tekortkomingen en dit is er een van. Natuurlijk kun je het laten werken met een afbeelding en koppeling, maar het maakt het leven niet bepaald gemakkelijk. Toch weet u nu tenminste dat u een PDF kunt invoegen in Google Presentaties.