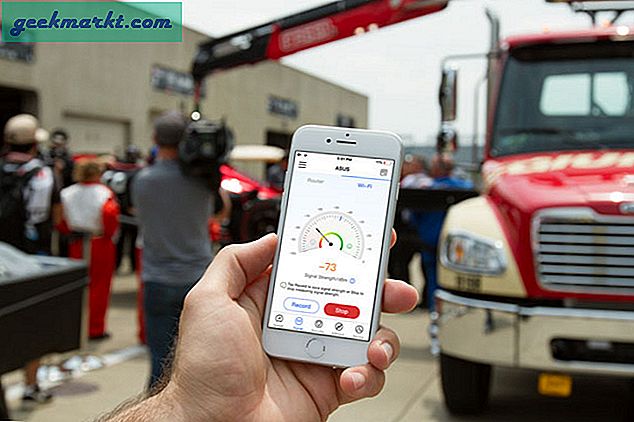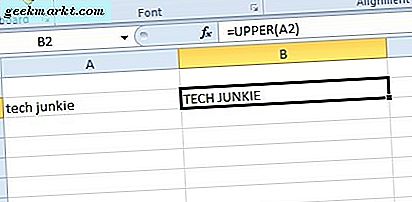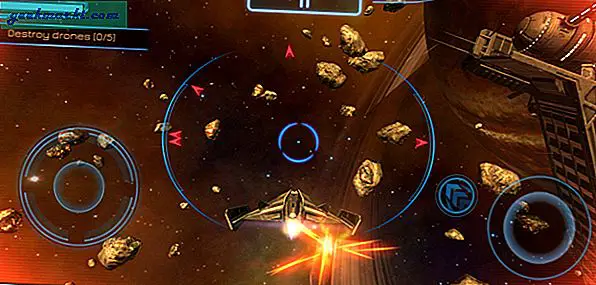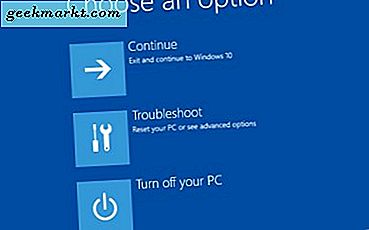
Windows 10 is de meest stabiele Windows tot nu toe, maar dat betekent niet dat er nooit iets fout zal gaan. Als u afhankelijk bent van uw computer voor school of werk of iets anders, moet u een herstelschijf maken om deze actief te houden. Hier ziet u hoe u een herstelschijf maakt in Windows 10.
Een herstelschijf helpt je bij het oplossen van problemen met Windows 10, reset het en herbouw het snel als het ergst zou gebeuren. Het slaat uw persoonlijke bestanden, films, audio of games niet op. Daarvoor hebt u een aparte back-upoplossing nodig.
Meestal gebruiken we een USB-schijf als herstelschijf voor Windows 10. Als u 32-bits Windows hebt, hebt u minimaal 8 GB aan ruimte nodig. Als u 64-bits Windows gebruikt, hebt u minimaal 16 GB aan ruimte nodig. Zoals je je misschien kunt voorstellen, kun je alleen een herstelschijf maken voor de bitversie van de Windows die je gebruikt.

Maak een herstelschijf in Windows 10
Als u uw USB-station gereed hebt, gaan we door met het maken van de herstelschijf.
- Plaats het USB-station in uw computer.
- Klik met de rechtermuisknop en selecteer Formaat. Gebruik NTFS als het bestandssysteem. Hiermee worden alle gegevens van het USB-station gewist, dus zorg dat er niets op staat dat u later nog nodig zult hebben.
- Typ of plak 'Recoverydrive' in het vak Zoeken in Windows / Cortana.
- Wacht tot de Recovery Drive-app is geladen.
- Selecteer 'Back-up van systeembestanden naar de herstelschijf' en klik op Volgende.
- Selecteer uw USB-station in de lijst en selecteer Volgende.
- Selecteer Maken om de herstelschijf te maken.
Afhankelijk van de grootte van het station en de snelheid van uw computer kan dit even duren. Wees geduldig en doe niets totdat je in het laatste venster ziet dat de herstelschijf klaar is. Selecteer vervolgens Voltooien.
Label het station en bewaar het veilig totdat u het nodig hebt.

Reset Windows 10 met behulp van uw herstelschijf
Wanneer het tijd is om je herstelschijf te gebruiken, zul je heel blij zijn dat je het hebt. Je hebt het meestal alleen nodig als er iets met jouw computer catastrofaal mis is gegaan dat normale gereedschappen niet kunnen repareren. Op dit punt zijn uw opties meestal om de pc te resetten of de herstelschijf te gebruiken. We zullen uiteraard voor het laatste kiezen.
Hoewel uw computer waarschijnlijk niet werkt, moet u weten dat als u opnieuw instelt met de herstelschijf uw persoonlijke gegevens worden gewist. Alle geïnstalleerde toepassingen die zijn opgeslagen op uw C: worden ook verwijderd, evenals apps of persoonlijke instellingen.
- Plaats het USB-station in uw pc terwijl het is uitgeschakeld.
- Start uw computer en laat hem opstarten vanaf de USB-stick.
- Wacht tot de loader is voltooid en selecteer toetsenbordindeling.
- Selecteer Problemen oplossen en herstellen van een schijf.
- Selecteer Alleen mijn bestanden verwijderen of Reinig de schijf volledig.
- Selecteer Herstellen.
De Recover-optie is een commando, dus eenmaal geselecteerd, zal Windows beginnen met het controleren van de geldigheid van de schijf en voorbereiden op de reset.
De keuze die u maakt bij 'Alleen mijn bestanden verwijderen of De schijf volledig opruimen' is volledig afhankelijk van wat er is gebeurd om de reset te forceren. Als het een Windows-configuratieprobleem is, kunt u de optie 'Verwijder mijn bestanden' eens proberen en vervolgens software voor gegevensherstel gebruiken om ze terug te krijgen. Er is echter niets gegarandeerd.
Selecteren van 'Maak de drive volledig schoon' betekent een volledig schijfformaat, zodat alles weg is.
Het herstelproces kan enige tijd duren. U ziet verschillende voortgangsvensters en indicatoren als deze worden geladen. Het zwarte venster 'Herstel van deze pc' geeft u een percentage-indicator en de cirkelpunten om u te laten zien dat het werkt. Maak je niet al te veel zorgen als dit af en toe pauzeert, het betekent gewoon dat de CPU wordt gebruikt bij het resetten.
Na het resetten krijgt u het eerste instelscherm voor Windows 10 te zien.
- Selecteer uw land of regio, taal, toetsenbordindeling en tijdzone wanneer daarom wordt gevraagd. Selecteer vervolgens Volgende.
- Lees de EULA als u dat wilt en druk op Accepteren.
- Voer de Windows 10-installatiestappen uit zoals voorgeschreven door de wizard.
Dat is het!
Maak een back-up van alles
Als u een herstelschijf gebruikt, blijven uw persoonlijke bestanden en instellingen niet bewaard. Hoewel het mogelijk is om ze te herstellen met behulp van software voor gegevensherstel, is het verre van een exacte wetenschap en kan het teleurstellende resultaten opleveren. Dus zodra u begint met het verzamelen van bestanden en mappen op uw computer, moet u ook een back-upoplossing instellen om ze veilig te houden.
Aangezien OneDrive is ingebouwd in Windows 10, is het zinvol om dat te gebruiken totdat u iets beters of flexibeler kunt vinden.
Zoals je kunt zien, is het eigenlijk heel eenvoudig om een herstelschijf te maken in Windows 10. Als je een reserve USB-stick hebt, raad ik je aan het nu te proberen. Je weet nooit wanneer je het nodig hebt!