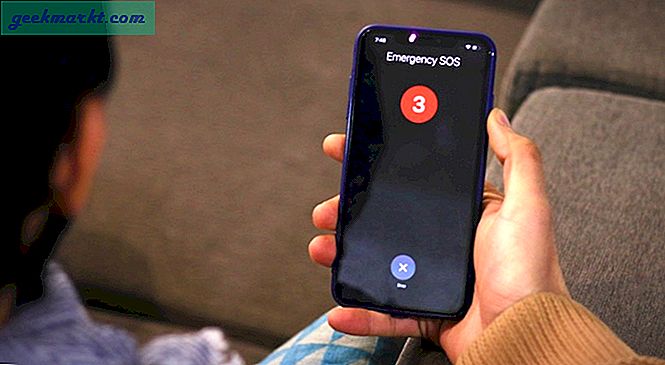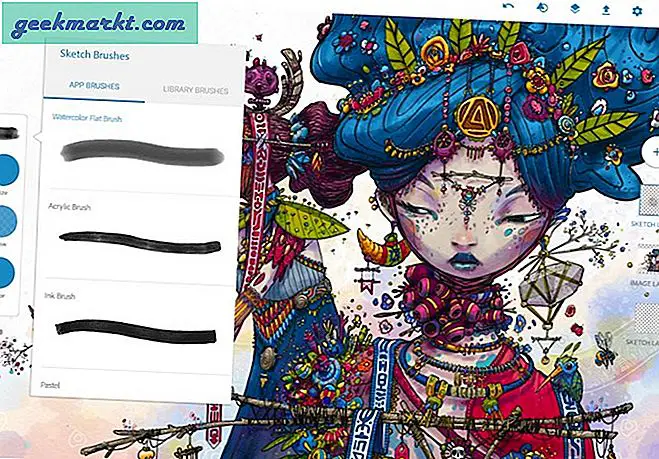Het toewijzen van een netwerkstation is het proces waarbij uw Mac wordt gekoppeld aan een netwerkopslagapparaat. In tegenstelling tot geïnstalleerde hardware, detecteert OS X niet automatisch netwerkapparaten. We moeten ze installeren en instellen voordat we ze kunnen gebruiken. Dus hier is hoe een netwerkschijf op Mac in kaart te brengen.
Of u nu een zakelijke of privégebruiker bent, netwerkopslag is een uitstekende bron. Voor bedrijven wordt netwerkopslag aangeboden in de vorm van serveropslag, SAN's (Storage Area Network), NAS (Network Attached Storage) en cloudservices. Thuisgebruikers kunnen dezelfde technologieën gebruiken, maar hebben minder gebruik of minder budget voor SAN's en maken eerder gebruik van NAS- of cloudopslag.

Wat is een netwerkstation?
Als je een computer-newbie bent, moeten we eerst de basisprincipes bespreken. Dus wat is een netwerkstation? Wat is een SAN en NAS en wat kunnen ze voor u doen?
Een netwerkstation is elk type opslag dat is aangesloten op een router. Deze bestaan meestal uit computers die dienst doen als servers voor opslag, een NAS of SAN. Een NAS-apparaat kan zo simpel zijn als een externe harde schijf die is aangesloten op uw thuisrouter of zo ingewikkeld als een speciaal NAS-apparaat met eigen hardware en meerdere stations. Hoe dan ook, het apparaat maakt via Ethernet verbinding met uw router en stelt zijn schijven beschikbaar aan geautoriseerde gebruikers. Het is een geweldige manier om centrale opslagruimte te hebben die iedereen kan gebruiken.
Een SAN is in wezen een meer gecompliceerde NAS die meerdere stations beschikbaar kan hebben vanuit het netwerk. Deze worden meestal alleen gebruikt in ondernemingen.
NAS is handig voor thuisgebruikers, zodat ze films, muziek, bestanden of games kunnen delen op meerdere computers in hetzelfde huis, flatgebouw, slaapzaal of wat dan ook. Goedkoop om te kopen, eenvoudig in te stellen, ze zijn inderdaad erg populair.
Dus dat is wat u moet weten over netwerkstations. Laten we nu verder gaan met het toevoegen van een aan je Mac.

Breng een netwerkstation op de Mac in kaart
Nadat OS X een netwerkstation heeft gevonden, kunt u hiermee verbinding maken en toegang krijgen tot de bronnen waartoe u toegang hebt. We kunnen OS X configureren om de schijf in de toekomst automatisch te koppelen om op te slaan dit te doen elke keer dat je iets wilt openen. Montage is de technische term voor het openen van de schijf voor gebruik.
- Open Finder en selecteer Ga.
- Selecteer Verbinden met server en voer het adres van de netwerkdrive in. Het formaat zal waarschijnlijk zoiets zijn als 'smb: // NASdrivename / diskorfoldername' of 'smb: //192.168.1.15/ diskorfoldername'.
- Selecteer het pictogram '+' om het aan uw lijst met favorieten toe te voegen.
- Voer de gebruikersnaam en het wachtwoord in om toegang tot de resource te krijgen wanneer daarom wordt gevraagd. Selecteer 'Onthoud dit wachtwoord in mijn sleutelhanger' om te voorkomen dat je telkens opnieuw moet inloggen.
- Selecteer het nieuwe pictogram om toegang te krijgen tot de inhoud van het netwerkstation.
Terwijl u de inloggegevens van de netwerkdrive invoert, ziet u een nieuw stationspictogram op uw bureaublad verschijnen. Dit zal het aandeel zijn. Nu kunt u dubbelklikken of rechts klikken om toegang te krijgen tot de inhoud van dat station, net als elk ander.
Als u het netwerkadres niet bij de hand hebt, kunt u een van de twee dingen doen. Selecteer het kleine klokpictogram om opnieuw verbinding te maken met een eerder gebruikt netwerkstation of Bladeren. Bladeren zal snel uw netwerk doorzoeken om de netwerkschijf te vinden als de schijf is ingesteld voor netwerkdetectie, wat automatisch is op de meeste netwerkapparaten. Zodra de schijf is gevonden, selecteert u deze en klikt u op het pictogram '+' zoals hierboven.
Automatisch verbinding maken met een netwerkstation op Mac
Ik heb al eerder gezegd dat je OS X kunt configureren om automatisch een netwerkstation te mounten telkens wanneer je je Mac start. Dit maakt het gemakkelijk om gedeelde bronnen te gebruiken met de minste inspanning. Hier is hoe.
- Voer de bovenstaande stappen uit om het netwerkstation in kaart te brengen.
- Open Systeemvoorkeuren en selecteer Gebruikers en groepen.
- Selecteer Inloggen en schakel het vergrendelingspictogram linksonder uit.
- Sleep het pictogram van het netwerkstation naar het venster Gebruikers en groepen om te linken.
- Vink Verbergen naast het station aan om te stoppen om een venster te openen.
Vanaf nu zal elke keer dat u zich aanmeldt of uw Mac opnieuw opstart, het netwerkstation verschijnen en beschikbaar zijn voor gebruik op dezelfde manier als uw geïnstalleerde schijven. Nu zou u toegang moeten hebben tot gedeelde bronnen op elk netwerk waarmee u op dat moment verbonden bent.
Dat is de manier om een netwerkschijf op de Mac te mappen. Simpel als je weet hoe is het niet?