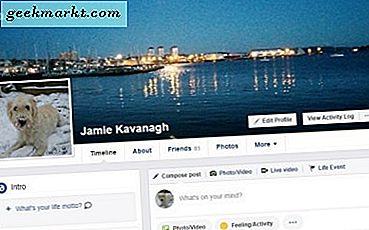De afgelopen vijf jaar is Apple overgestapt van het gebruik van harde schijven op schijf naar de implementatie van SSD's of solid-state schijven op bijna elke computer die ze verkopen. Van de MacBook Air en de 12-inch MacBook tot de nieuwere generatie MacBook Pro's, zelfs tot aan hun iMac- en Mac Pro-serie desktopcomputers, Apple is gefixeerd om gebruikers niets anders te bieden dan flash-gebaseerde SSD's voor betere, snellere prestaties en langere levensduur algemeen. Hoewel een normale harde schijf nog steeds meestal meer opslagruimte heeft dan wat we zouden zien op een SSD, helpt het kiezen van een SSD-station over een schijfstation de computer binnen enkele seconden te starten, minimale opstarttijd voor applicaties, films en games te bieden en help het chassis van de computer in het algemeen af te slanken. Kortom, SSD's zijn de toekomst van opslag als het gaat om computergebruik, en het is geen verrassing dat Apple niet langer traditionele of hybride schijven voor hun computers aanbiedt.
Dat gezegd hebbende, zijn SSD's nog steeds duurder dan normale harde schijven, waar je meestal twee tot drie keer zoveel contant geld betaalt voor dezelfde hoeveelheid opslag. Dit kan het moeilijk maken om je opslag op je MacBook te beheren dankzij de kleinere totale schijfgrootte. Waar oudere apparaten mogelijk een opslagcapaciteit van 500 GB of zelfs terabyte hadden, heeft uw nieuwe MacBook Pro mogelijk slechts 256 GB op zijn plaats. De makkelijkste manier om dit te doen, is door een aantal externe harde schijven aan te schaffen om bij je apparaat te houden, maar soms heb je niet de middelen of het vermogen om er op uit te gaan en er een te kopen. Als u absoluut uw documenten, video's en andere bestanden op uw apparaat moet bewaren, of, nog beter, deze met iemand anders online moet delen, is de eenvoudigste manier om dit te doen uw bestanden op MacOS te tikken.
Door een bestand te comprimeren of te comprimeren, kunt u gemakkelijk wat ruimte op uw harde schijf opslaan en kunt u deze documenten en mappen gemakkelijk met iemand delen via een service voor het delen van bestanden zoals Dropbox of Google Drive. Als u uw bestanden opslaat, kunt u ze comprimeren tot een veel kleiner formaat. Hiermee bespaart u tot 80 procent van de opslagruimte, terwijl u de oorspronkelijke kwaliteit van de informatie behoudt nadat u uw bestand hebt gedecomprimeerd of uitgepakt. Sterker nog, u kunt privacy-instellingen instellen voor uw zip-bestanden, zodat u kunt bepalen wie de informatie kan zien en wie niet zonder zich zorgen te hoeven maken over het verzenden van het bestand via internet. Dit kan natuurlijk behoorlijk verwarrend zijn als je nog nooit eerder hebt gecomprimeerd, dus hier is het goede nieuws: het is verrassend eenvoudig om te doen, waardoor het verzenden van bestanden en andere hulpprogramma's eenvoudiger dan ooit is. Laten we eens kijken hoe het gedaan is.
Wat betekent zippen en uitpakken betekenen?
In de kern betekent het zippen en uitpakken van bestanden gewoon het gebruik van een hulpprogramma binnen in je Mac om een bestand of map te comprimeren tot een veel kleiner formaat dan eerder door het apparaat werd gebruikt, zonder kwaliteit te verliezen in de bestanden die je comprimeert op je computer . Zip zelf verwijst naar het bestandstype van een gecomprimeerd bestand, .zip, dat wordt ondersteund door zowel MacOS als Windows, samen met andere besturingssystemen zoals Android. Hoewel moderne besturingssystemen de inhoud van een gecomprimeerde map kunnen bekijken zonder de bestanden binnenin te hoeven unzippen, moet u het bestand meestal eerst decomprimeren voordat u een van de bestanden op uw computer kunt gebruiken. Voor de meeste mensen kan het voldoende zijn om de bestanden in een gecomprimeerd bestand te kunnen bekijken om het bestand niet eens te decomprimeren.
Dus, wanneer moet en mag je een bestand niet zipen? Als u iemand een bestand probeert te sturen via internet, via e-mail of anderszins en het bestand te groot is om naar de server te uploaden, moet u er meestal voor zorgen dat u het bestand hebt gecomprimeerd tot het formaat . Hierdoor kan de service die u gebruikt het bestand eenvoudig over het web verzenden, zonder dat u zich zorgen hoeft te maken dat uw ontvanger geen toegang heeft tot het bestand. Dankzij cloudgebaseerde services met veel hogere bestandslimieten dan we in de jaren 2000 van e-mailproviders hebben gezien, is het eenvoudiger dan ooit om uw werk te verzenden en te uploaden zonder het te comprimeren. Natuurlijk zijn er voordelen
Zip-bestand voorzichtig
We kunnen zipbestanden niet uitleggen zonder een waarschuwingswoord te geven dat draait om de beveiliging van het gebruik en het downloaden van zip-bestanden naar uw computer. Hoewel zip-bestanden niet per se gevaarlijk zijn voor zip-bestanden, kunnen zip-bestanden vaak worden gebruikt voor kwaadwillende praktijken, geladen met gevaarlijke inhoud door iemand die van plan is om schade toe te brengen aan uw computer. Voor het grootste deel is iemand die je een zipbestand stuurt geen reden om je zorgen te maken, vooral als het afkomstig is van iemand die je kent of als het bestanden bevat waarvan je weet dat deze te groot zijn om via normale e-mailkanalen te verzenden. Hetzelfde geldt voor het downloaden van bestanden van bepaalde sites; Installateurs zullen bijvoorbeeld vaak zip-bestanden gebruiken als er veel in één downloadbare map moet worden opgeslagen om downloadtijd en bandbreedte te besparen. Op dezelfde manier comprimeren sites zoals Google Foto's uw bestanden automatisch in een zip-map om tijd te besparen bij het tegelijkertijd downloaden van meer dan één foto.

Als u echter iets downloadt dat geen zipbestand hoeft te zijn van een bron waar u niet bekend mee bent, moet u voorzichtig zijn met het downloaden en openen van bestanden. Een veilige gok is om het zipbestand te openen zonder de inhoud erin te extraheren, om een voorvertoning te zien van wat er in het bestand staat. Een van de ergste typen aanvallen om een zipbestand te gebruiken, is een zip-bom (foto), die duizenden terabytes aan informatie kan verbergen in een minuscuul bestand waardoor uw computer vastloopt en uw harde schijf niet meer reageert. Als u de informatie en inhoud die in de bron worden bewaard, herkent, kunt u doorgaan met het uitpakken van het gecomprimeerde bestand. U kunt het bestand ook via een scan op uw computer uitvoeren met behulp van antivirussoftware. Het is altijd beter om voorzichtig te zijn, dus wees voorzichtig bij het openen van vreemde zip-bestanden.
Hoe bestanden te zip-en unzippen
Hoewel computers met oudere versies van Windows een hulpprogramma van derden nodig hadden om bestanden te zip- en unzippen, hadden computers met MacOS de mogelijkheid om bestanden te comprimeren en decomprimeren die al jaren in het besturingssysteem waren ingebouwd, waardoor het gemakkelijk was om bestanden te ontvangen van bronnen en zip en unzip ze als dat nodig is. De tool, Archive Utility genaamd, bestaat al sinds MacOS X 10.3, waardoor deze algemeen beschikbaar is op elke Mac die het afgelopen decennium is verkocht. Dus het maakt niet uit welke versie van MacOS u gebruikt, u krijgt gemakkelijk toegang tot deze tool. Laten we kijken.
Zoek eerst het bestand of de map die u wilt rippen. Zowel individuele bestanden als mappen met bestanden kunnen worden gecomprimeerd, maar als u een groot aantal afzonderlijke bestanden verzendt, moet u een kijkje nemen om ze in de map te plaatsen om te comprimeren. Of u nu een enkel bestand of een map comprimeert, het compressiesysteem met Archiveringshulpprogramma werkt hetzelfde. Om het compressiemenu te openen, klikt u met de rechtermuisknop op het bestand of de map in de Finder of op uw bureaublad. MacBooks kunnen met twee vingers klikken om een rechterklik te registreren en iedereen die een muis gebruikt met een enkele muisklik kan een rechterklik activeren door Ctrl op uw toetsenbord te houden terwijl u met de muis klikt. Selecteer in dit menu "Bestand / Mapnaam comprimeren" om uw bestand te comprimeren. Archive Utility wordt geopend en u kunt het bestand of de map opslaan op de gewenste locatie. Afhankelijk van de grootte van je bestand of map, kan het enige tijd duren voordat de compressiestap is voltooid, hoewel iedereen met een SSD-computer hun snelheid exponentieel zal zien toenemen.

Als u uw bestand of map wilt uitpakken of een via internet verzonden bestand of map wilt unzippen, is dit net zo eenvoudig als het comprimeren van het document. Zoek het ZIP-bestand op in de Finder, meestal in uw map Downloads of waar u ook bestanden opslaat om te downloaden van internet. Als je het zipbestand persoonlijk hebt gemaakt, vind je het overal waar je het hebt opgeslagen in de laatste stap van het maakproces hierboven. Met zip-bestanden op MacOS kun je dubbelklikken op het bestand om de inhoud erin te bekijken, maar je hebt geen toegang tot de informatie totdat je het bestand hebt uitgepakt.
Hiertoe klikt u met de rechtermuisknop op het gezipte bestand of de map met uw trackpad of muis en scrolt u naar "Openen met." Beweeg over het menupictogram om het submenu te openen, dat u een lijst met opties geeft die u kunt gebruiken om een gecomprimeerd bestand. Standaard is dit ingesteld om te worden geopend met Archiveringshulpprogramma, hoewel er een aantal externe apps beschikbaar zijn voor MacOS waarmee ook gezipte bestanden kunnen worden uitgepakt met meer opties dan standaard zijn opgenomen in Archive Utility. Nadat u Archiveringshulpprogramma hebt geselecteerd, moet het bestand automatisch worden gedecomprimeerd en op dezelfde locatie worden opgeslagen.

Hoe een met een wachtwoord beveiligd zip-bestand te maken
Ten slotte komen we bij de laatste stap om te begrijpen hoe zip-bestanden werken op MacOS. Hoewel het heel eenvoudig en eenvoudig is om bestanden op MacOS te comprimeren en te decomprimeren, kost het een beetje meer geduld en een beetje meer moeite om een met een wachtwoord beveiligd zip-bestand op je Mac te maken dan door met de rechtermuisknop op een bestand te klikken. Hoewel MacOS een met een wachtwoord beveiligd gecomprimeerd bestand natuurlijk kan maken zonder de hulp van een extra programma of toepassing, moet u Terminal op uw Mac gebruiken om opdrachten handmatig in te voeren op uw computer. Als je nog nooit eerder met Terminal hebt gewerkt, kan dit angstaanjagend of zelfs onmogelijk correct lijken, maar wees gerust, het invoeren van opdrachten op je computer is een vrij eenvoudige taak zolang je de hieronder beschreven handleidingen volgt. U kunt ook software van derden, zoals WinZip (die ondanks de naam een Windows-client heeft) of Keka, een open-source alternatief voor WinZip, gebruiken om een wachtwoord op uw gecomprimeerde bestanden te plaatsen zonder opdrachtregels te gebruiken. Hoe dan ook, hier is hoe elke methode te doen.
Terminal
Ten eerste is het belangrijk op te merken dat onze gids de desktop gebruikt als onze directory binnen Terminal. Als u nog niet bekend bent met het gebruik van Terminal, zorg er dan voor dat u het bestand of de map die u wilt zip naar het bureaublad verplaatst; ga anders verder en stel de map in op de locatie van uw eigen bestand. Begin met het navigeren naar de Terminal-toepassing door het hulpprogramma in de Finder onder "Hulpprogramma's" te zoeken of door op Command + spatiebalk te drukken om Spotlight-zoeken op uw Mac te activeren en Terminal in het invoervak te typen. Terminal kan ook worden gestart met behulp van de Launchpad-weergave op uw Mac. Zodra je Terminal bent binnengegaan, moeten we onze directory instellen om onze Mac te vertellen wat we met ons apparaat moeten doen. Zoals gezegd gebruiken we de Desktop van onze computer als onze regisseur, dus moeten we het volgende typen zonder aanhalingstekens: " cd Desktop ". Druk op enter om uw directory in te stellen. Als u een map zoals Documenten gebruikt, hoeft u alleen het
Nadat je je map hebt ingevoerd en je hebt gecontroleerd of het bestand of de map die je wilt zip- en coderen op de juiste locatie staat, voer je de volgende opdracht in zonder aanhalingstekens en zonder haakjes, en met de woorden die tussen de haakjes zijn gekoppeld, vervangen door je eigen informatie: " zip -e [gecomprimeerde bestandsnaam] [originele bestandsnaam] ".
Als u bijvoorbeeld probeert een bestand met de naam "example.txt" te comprimeren, zal uw opdracht luiden: " zip -e example.zip example.txt ". Zorg ervoor dat u de bestandsextensie van uw corresponderende bestand invoert; hier is de bestandsextensie .txt. Als u een map probeert te comprimeren en comprimeren, moet u ervoor zorgen dat in plaats van de bestandsextensie aan het einde van uw opdracht, " / * " wordt toegevoegd aan uw Mac dat het een bestand is dat u wilt comprimeren . Als het bestand dat u aan het afspelen bent spaties bevat in de bestandsnaam, verwijdert u de spaties van tevoren door het bestand een nieuwe naam te geven of zorgt u ervoor dat na elk woord een " / " wordt ingevoegd, terwijl u tegelijkertijd de spatie achter de schuine streep behoudt. Zorg er ten slotte voor dat het zipbestand dat je aanmaakt overeenkomt met de naam van je originele bestand of map (bijv. "Voorbeeld" en "voorbeeld"), anders kan je Mac het zipbestand niet maken.
Zodra u op Enter drukt via deze opdracht, wordt u gevraagd om een wachtwoord in Terminal in te voeren. U zult merken dat, hoewel Terminal een cursor heeft, er niets in het veld op uw computer wordt ingevoerd en de terminal niet in beweging is. Dit is volkomen normaal en wordt verwacht en wordt behandeld als een privacyaspect van Terminal. Hoewel het lijkt alsof niets wordt ingevoerd, houdt Terminal bij welke sleutels u invoert. Aangezien u uw wachtwoord niet kunt controleren om een gebrek aan typefouten te verifiëren, wees dan zo voorzichtig mogelijk wanneer u uw wachtwoord typt; een typfout kan uw zip-bestand ontoegankelijk maken als u niet voorzichtig bent. Druk op enter en voer je wachtwoord opnieuw in om te verifiëren, en je zipbestand wordt aangemaakt, ervan uitgaande dat je de bovenstaande stappen van dichtbij hebt gevolgd.

Wanneer u nu uw gecomprimeerde bestand probeert te openen, wordt u bij het invoeren gevraagd om een wachtwoord. U kunt dit uitproberen op uw computer door het bestand dat u net op uw bureaublad of in een andere map hebt gemaakt, te archiveren; u krijgt een invoerveld voor uw wachtwoord dat u op commando kunt invoeren. Dit nieuwe zip-bestand kan naar iedereen worden verzonden, ongeacht het besturingssysteem; zolang hun apparaat bestanden die worden uitgepakt en uitgepakt, ondersteunt, kunnen ze het wachtwoord dat u met hen deelt discreet invoeren en toegang krijgen tot de inhoud. Ten slotte is het vermeldenswaard dat u altijd Terminal kunt gebruiken om uw bestanden en mappen te comprimeren zonder codering; verwijder eenvoudig de "-e" uit de vergelijking, wat de computer zal vertellen dat hij eenvoudig een gecomprimeerd bestand moet maken van het originele bestand of de map die u aanwijst.
WinZip
WinZip is een van de populairste hulpprogramma's ter wereld voor elk besturingssysteem. Hoewel technisch gezien beschouwd als shareware, bevat WinZip een gratis proefversie voor iedereen die het programma niet-commercieel gebruikt, wat betekent dat gewone consumenten er goed aan doen om de applicatie te gebruiken zonder daarvoor te betalen, zolang je de waarschuwing opneemt die verschijnt als je begint de toepassing (uiteindelijk kan dit opraken). WinZip is een solide programma om te gebruiken met je MacBook of iMac, vooral als je constant bestanden zipt en uitgepakt en iets wilt met iets meer kracht. WinZip kan dat bieden, maar misschien nog beter in vergelijking met sommige andere applicaties, het kan ook een eenvoudigere manier bieden om bestanden automatisch met wachtwoorden te zippen zonder Terminal te hoeven gebruiken, waardoor het gemakkelijk wordt om te voorkomen dat je lange commandoregels met informatie moet invoeren.

Als u WinZip nog niet hebt, kunt u het hier downloaden. Zodra je het hebt geïnstalleerd en op je Mac hebt geïnstalleerd, is het installatieproces eenvoudig en eerlijk. Zorg ervoor dat het open is op je apparaat. Sleep uw bestanden of mappen naar de hoofdweergave van WinZip's projectmanager. Vink in het deelvenster Acties aan de rechterkant van de lijst 'Versleutelen' aan in de lijst met beschikbare opties op uw apparaat. Klik op de knop + of 'Toevoegen' boven in het programma en selecteer 'Openen vanuit Finder'. Selecteer opties in de Finder-weergave en voer het coderingswachtwoord in dat u voor uw gecomprimeerde bestand wilt gebruiken. Klik op OK en sluit de Finder-weergave en klik vervolgens op "Opslaan als" in het deelvenster Handeling om een locatie op uw computer te selecteren voor uw gezipte bestand. Het zipbestand dat wordt aangemaakt, is met een wachtwoord beveiligd en u kunt er goed aan doen als het bestand eenmaal is opgeslagen.
Keka
Het grootste probleem met WinZip is dat uw gratis proefperiode mogelijk op is, waardoor u een bedrag van meer dan $ 30 moet betalen, alleen voor een toepassing die uw computer het vaakst alleen aankan. Dat is waar open-source- en freeware-alternatieven worden geboden, en er is geen betere optie op de markt dan Keka, een programma dat over het algemeen wordt beschouwd als een van de beste open-source bestandscompressoren die momenteel op de markt is. Hoewel zowel MacOS als Windows 10 nu ingebouwde alternatieven hebben waarmee je kunt omzeilen met een bestandcompressor en extractor van derden op je apparaat, is het gemakkelijk om een wachtwoord in te stellen voor je zip-bestanden en mappen. nut. Keka is in het bijzonder vertrouwd over de hele wereld voor het aanbieden van een gratis ritservaring met alle toeters en bellen die je gewend bent, dus laten we zonder meer eens kijken hoe je een versleuteld bestand in Keka kunt maken. Spoilers: het lijkt veel op WinZip.

Keka is een ongelooflijk lichtgewicht hulpprogramma op Mac dat WinZip in vergelijking nogal oud en onhandig maakt. Zodra u de applicatie hebt geïnstalleerd door het .dmg-bestand hier vanaf hun website te downloaden, selecteert u eenvoudig .zip in het bovenste menu van de toepassing, vinkt u de optie "Encrypt Files" aan, voert u uw wachtwoord opnieuw in en voert u het opnieuw in ter verificatie in de inclusief dozen. Als u dat wilt, kunt u ook een .7z-bestandenarchief maken met krachtigere coderingshulpprogramma's en opties, terwijl de meeste apparaten toch de gecodeerde bestandstypen gemakkelijk kunnen openen. Ongeacht welke versie van gecomprimeerde bestanden u kiest, nadat u uw wachtwoord hebt ingevoerd in zowel de begin- als de herhalingsbox, kunt u uw bestanden naar de comprimeerbox slepen en kunt u uw laatste gecomprimeerde bestand opslaan. Het is zo makkelijk. Zoals met elke andere op codering gebaseerde compressor, wordt u gevraagd een invoerveld in te voeren om uw informatie in te voeren zodra u op het gecomprimeerde bestand hebt geklikt.
***
Natuurlijk zijn WinZip en Keka zeker niet de enige platforms die er zijn om een codering visueel toe te wijzen aan een bestand of map die u wilt comprimeren. Naast deze twee softwaretoepassingen en de tools die MacOS biedt met behulp van Terminal, zijn er tal van andere online tools van derden om u te helpen uw privégegevens voor derden te verzegelen. Het is belangrijk op te merken dat het coderen van een ZIP- of .7Z-bestand het niet ongevoelig voor scheuren maakt, en onthoud dat e-mail niet het meest veilige platform is voor het heen en weer verzenden van informatie. Dat gezegd hebbende, als u op het punt staat om op zijn minst een soort van veiligheidsmaatregelen te nemen voor uw privé- of semi-privéinformatie op het web, kan het gemakkelijk worden om dit achter een platform te versleutelen met behulp van gecomprimeerde bestanden - en bespaart u wat ruimte op uw harde schijf rijden.