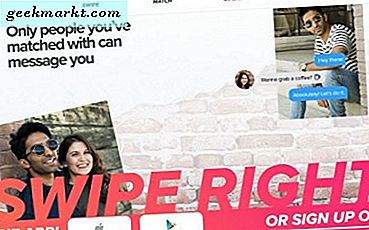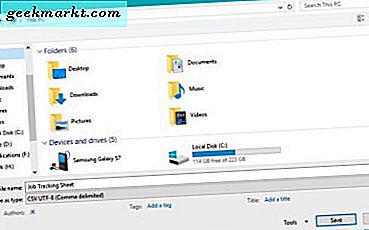We hebben eerder gesproken over het opnemen van een screencast in Windows 10. Een macro is vergelijkbaar, behalve dat het ook de volgorde van de geselecteerde opties registreert. Dus als u bepaalde systeeminstellingen in Windows aanpast tijdens het opnemen; u kunt de macro vervolgens opnieuw spelen om de geselecteerde instellingen opnieuw aan te passen. Een paar kantoorsuites bevatten macro's en u kunt ook macro's opnemen in Windows 10 met TinyTask.
Dus eerst zullen we het hebben over hoe u TinyTask kunt installeren. Vervolgens bespreken we hoe u het gebruikt om een macro op te nemen voor Windows 10.
Ga eerst naar de TinyTask-pagina op Softpedia. Als u de software wilt toevoegen aan Windows 10, drukt u op de knop NU DOWNLOADEN op die pagina. Er is geen installatiewizard voor dit pakket; u klikt gewoon op het bestand tinytask.exe om de TinyTask-werkbalk hieronder te openen.
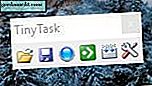
De TinyTask-werkbalk heeft enkele opties. Degene waarin we geïnteresseerd zijn, is hoe je er een macro mee kunt opnemen. In dit voorbeeld nemen we een macro op die uw bureaubladthema naar een alternatief schakelt. U kunt beginnen met het opnemen van uw acties door op de knop Record op de werkbalk te drukken of door op Ctrl + Alt + Shift + R te drukken.
Dus begin met opnemen. Klik vervolgens met de rechtermuisknop op het bureaublad, klik op Persoonlijk > Thema's > Thema-instellingen en selecteer vervolgens een nieuw thema. Dat zal het thema veranderen. Nu kunt u stoppen met het opnemen van de macro door nogmaals op de knop Opnemen te drukken of door nogmaals op Ctrl + Alt + Shift + R te drukken. Keer terug naar uw oorspronkelijke thema en druk vervolgens op de knop Afspelen op de werkbalk om uw macro af te spelen; je kunt de macro ook spelen door op Ctrl + Alt + Shift + P te drukken. Als je de macro speelt, wordt het thema gewijzigd in het thema dat je hebt geselecteerd toen je de macro opnam.
Onthoud dat je een macro kunt maken voor vrijwel elke set opdrachten die je wilt tussen wanneer je begint met opnemen en stopt met opnemen. Het veranderen van je bureaubladthema is slechts een voorbeeld dat gemakkelijk te volgen zou moeten zijn.
Druk vervolgens op de knop Compileren en selecteer een map om de macro op te slaan. Druk op de knop Opslaan om de macro op te slaan. Het kleine onderstaande bericht wordt geopend.

Nadat u de macro hebt opgeslagen, kunt u deze op elk gewenst moment opnieuw openen en afspelen. Druk op de knop Openen op de werkbalk en selecteer vervolgens het opgeslagen thema om af te spelen. Druk op de knop Afspelen op de werkbalk om deze af te spelen.
Druk op de knop Opties op de TinyTask-werkbalk om een submenu te openen met een aantal extra instellingen zoals hieronder. Daar kunt u de snelheid van de macro aanpassen en de sneltoetsen verder configureren. Selecteer Opnemen Sneltoets of Sneltoets afspelen om alternatieve sneltoetsen voor die opties te selecteren.
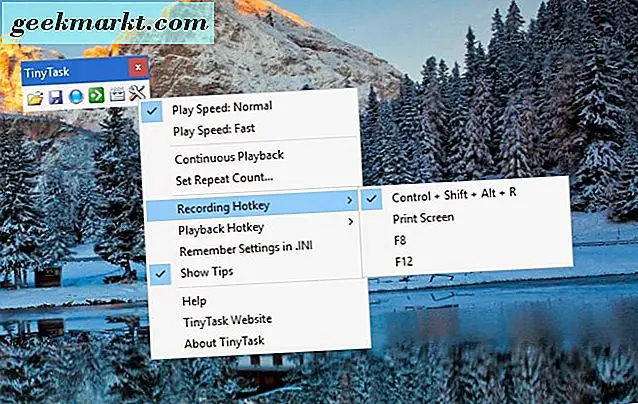
Een macro-opnametool is een van die dingen die al in Windows zouden moeten worden opgenomen. Met TinyTask kunt u macro's opnemen in Windows 10 op vrijwel dezelfde manier als in kantoorsuites. De macro's zijn handig voor het snel openen van meerdere softwarepakketten of het automatiseren van alles wat u vele keren achter elkaar moet doen.