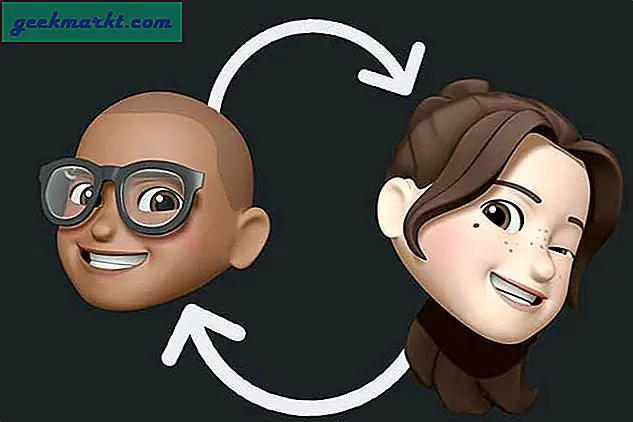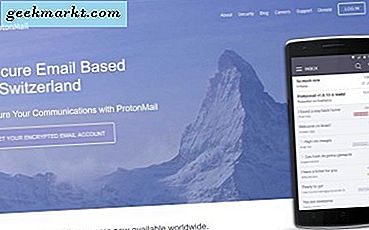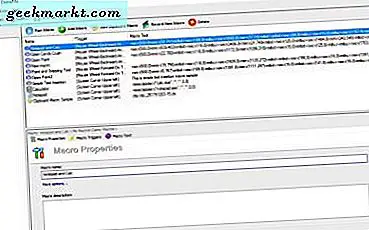
We hebben je verteld hoe je macro's kunt opnemen in Windows 10 die je vervolgens kunt afspelen met sneltoetsen. ClickyMouse is ook een programma waarmee u macro's kunt opnemen; behalve dat je met deze software ze kunt activeren met je muis. U kunt de macro bijvoorbeeld activeren door met het middelste muiswiel te rollen of met de rechtermuisknop op de taakbalk van Windows 10 te klikken. Dus dat is een alternatief voor het activeren van macro's met sneltoetsen.
ClickyMouse heeft drie versies en u kunt de freeware-editie toevoegen aan Windows 10 door de instellingen van deze Softpedia-pagina op te slaan. Volg de installatie-instructies om de software te installeren en te starten. Klik vervolgens op het pictogram in het systeemvak van ClickyMouse om het onderstaande venster te openen.
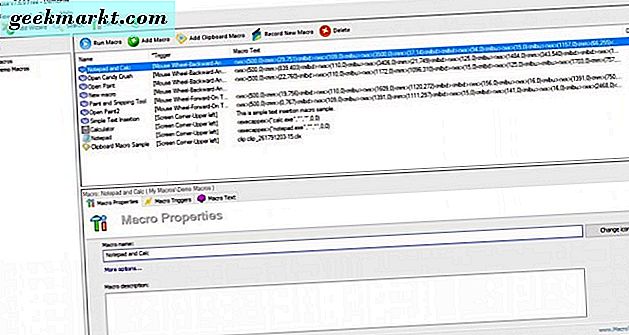
Probeer eerst een aantal van de vooraf opgenomen macro's uit om een beter idee te krijgen van hoe de software werkt. Verplaats de muiscursor naar de linkerbovenhoek van het bureaublad. Dat zou een klein menu moeten openen zoals in de snapshot hieronder waaruit u vier van de vooraf opgenomen macro's kunt selecteren. Selecteer de Kladblok-één om het Kladblok-venster te openen.

Nu is het tijd om je eigen macro op te nemen met ClickyMouse! Als een voorbeeld, opent de macro zowel Kladblok als de Windows 10 Rekenmachine-app. Druk op de knop Nieuwe macro opnemen in het ClickyMouse-venster en selecteer Nu opnemen . De macro begint met opnemen en u vindt het kleine venster hieronder rechtsonder op het bureaublad om dat te markeren.
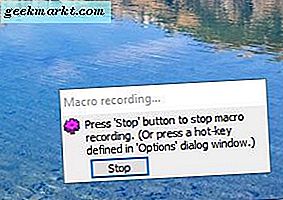
Open zowel de Kladblok- als Rekenmachine-app in Windows 10. Druk vervolgens op de knop Stoppen in het venster Macro-opname. Klik op Ja om het toe te voegen aan de lijst Demo-macro's in het ClickyMouse-venster. Selecteer de macro die u zojuist hebt opgenomen, die een lege titel zal hebben en druk vervolgens op Macro uitvoeren . Het opent zowel Kladblok als de Rekenmachine-app.
Selecteer vervolgens het tabblad Macareigenschappen en voer een titel in voor uw nieuwe macro. Klik op het tabblad Macro-triggers en selecteer vervolgens een triggeroptie in het vervolgkeuzemenu Muisgebeurtenis. U kunt bijvoorbeeld klikken op Muisknop of Muiswiel selecteren . Vervolgens kunt u een specifiek gebied voor die trigger selecteren, zoals de titelbalk of taakbalk.
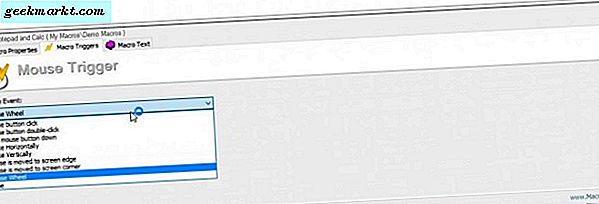
Klik op OK om uw geselecteerde instellingen op te slaan. Vervolgens kunt u uw nieuwe muismacro uitproberen door deze met de geselecteerde trigger te activeren. Houd er rekening mee dat als u andere macro's met dezelfde trigger gebruikt, u deze in een klein menu moet selecteren.
Dus ClickyMouse voegt een geheel nieuwe muisdimensie aan uw macro's toe. Met de macro's kunt u nu snelkoppelingen instellen om meerdere softwarepakketten en apps te openen of systeeminstellingen aan te passen in Windows 10.