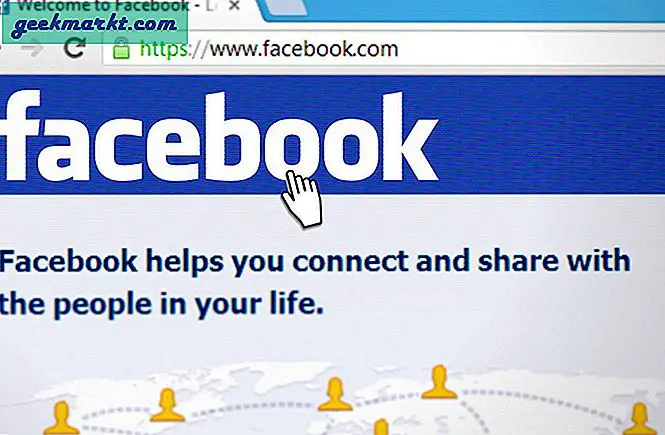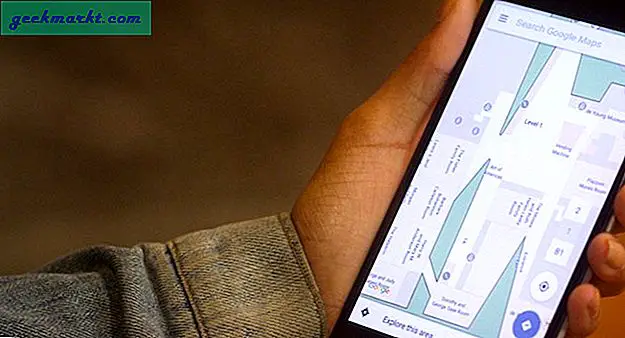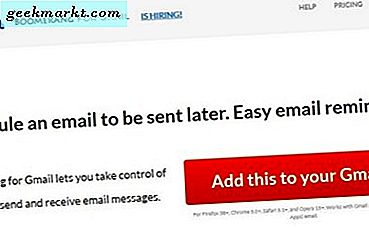
Er zijn een paar gevallen waarin u Gmail wilt plannen om een e-mail op een later tijdstip of tijdstip te verzenden. Hoewel Gmail zelf niet over de optie beschikt, zijn er tools van derden waarmee je het kunt doen en het toevoegen van Gmail aan Outlook maakt het ook gemakkelijk.
Vroeger plantte ik Gmail-e-mails voor werk. Ik zou al mijn taken vroeg in de ochtend afronden en plannen dat al mijn meldingen op verschillende tijdstippen gedurende de dag zouden worden verzonden. Op die manier kon ik iets anders regelen terwijl mijn baas dacht dat ik nog steeds hard aan het werk was. Ik noemde het 'verwachtingsmanagement'.
Er zijn echter nog veel meer redenen waarom je misschien Gmail-e-mails wilt plannen. Hier is hoe je het doet.
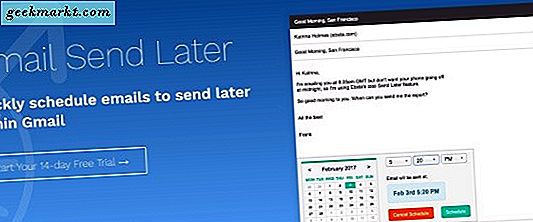
Boemerang voor Gmail
Als je een zware Gmail-gebruiker bent, wil je misschien Boomerang gebruiken. Het is een browserextensie die extra kracht toevoegt aan de gebruikelijke Gmail-opties. Het biedt een gratis versie waarmee je tot tien geplande e-mails per maand kunt verzenden en drie soorten premium-accounts die onbeperkte geplande e-mails toestaan.
De gratis versie is voor de meeste mensen echter voldoende.
- Download en installeer de browserextensie van Boomerang.
- Log in met uw Gmail-account.
- Stel een e-mail samen zoals u gewoonlijk doet.
- Selecteer de nieuwe knop Later verzenden die zich onder de normale knop Verzenden moet bevinden.
- Selecteer een tijdsvertraging, dag of specifieke tijd in het pop-upvenster en druk op Bevestigen.
- Vervolgens ziet u een kleine banner boven aan de inbox waarin wordt bevestigd wanneer de e-mail wordt verzonden.
Naast Boomerang zijn er andere hulpmiddelen van derden om Gmail in te plannen om later een e-mail te verzenden. Sommige zijn beter dan andere en sommige zijn goedkoper dan andere. Populaire tools zijn Ebsta Salesforce-tools en Gmelius.
Ebsta is duur maar erg handig voor bedrijven die met Salesforce werken. Het integreert in uw browser en biedt een reeks functies om de productiviteit te helpen. Het kost echter $ 19, 99 per gebruiker per maand.
Gmelius is een andere browser-geïntegreerde tool die Gmail- en G Suite-functies biedt. Hiermee kunt u e-mails snoozen en plannen, maar u beperken tot vijf per maand voor het gratis account, dat wordt verhoogd naar onbeperkt bij $ 5 per gebruiker per maand.
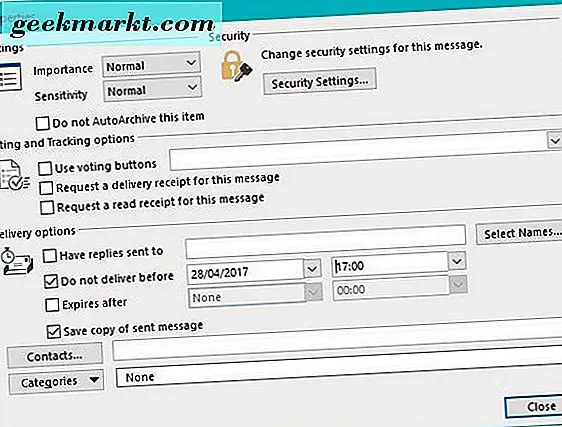
Plan Gmail om een e-mail later te verzenden in Outlook
U hebt niet noodzakelijk een tool van derden nodig die moet worden betaald als u Outlook 2016 of Office 365 gebruikt. Hoewel beide kantoorpakketten kosten, als u ze toch gebruikt, kunt u uw Gmail-account koppelen aan Outlook en de ingebouwde functionaliteit gebruiken. planningsfunctie om uw e-mails te timen.
Gmail instellen in Outlook
Het instellen van Gmail in Outlook is niet zo moeilijk als je zou denken. In feite wordt veel van het werk voor u gedaan door Outlook zelf.
- Log in op uw Gmail-account in uw browser.
- Navigeer naar Instellingen en 'Doorsturen en POP / IMAP'.
- Selecteer 'IMAP inschakelen' en sla op.
- Open Outlook.
- Selecteer Bestand en Accountinstellingen.
- Selecteer Accountinstellingen en Nieuw.
- Voltooi de accountinstellingen door uw Gmail-gegevens toe te voegen.
- Selecteer Test als het niet automatisch wordt getest. U zou een e-mail moeten zien verschijnen in de nieuwe Outlook-inbox die voor uw Gmail-account is gemaakt.
De Outlook-installatiewizard moet de Gmail-instellingen zelf ophalen en automatisch het e-mailadres configureren. Als dit niet het geval is, herhaalt u stap 6 en selecteert u Handmatige serverconfiguratie. Ga naar deze pagina en voer de servergegevens in Outlook in. Test de instellingen en sla vervolgens op.
Plan Gmail in Outlook
Nu Gmail is ingesteld in Outlook, stellen we zoals gewoonlijk een e-mail samen, maar stellen we vervolgens een tijdstip in waarop we willen dat deze wordt verzonden. Dit behaalt dezelfde resultaten als Boomerang of de andere extensies, maar gratis, ervan uitgaande dat u al Outlook hebt.
- Open Outlook en selecteer uw Gmail-account.
- Selecteer Nieuw en stel uw e-mail samen zoals u dat normaal zou doen.
- Selecteer het tabblad Opties en Vertraag levering.
- Selecteer 'Niet bezorgen vóór' en stel een datum en tijd in.
- Klik op Sluiten. De knop Uitgestelde levering moet grijs blijven om aan te geven dat de vertraging actief is.
- Voltooi de e-mail en druk op Verzenden.
De e-mail zit tot de afgesproken tijd in de Outbox. Vervolgens wordt het rond de opgegeven tijd verzonden. Hoewel u geen specifieke tijd voor de e-mail kunt instellen, wordt deze meestal zeer dicht bij de tijd 'niet bezorgen vóór' verzonden.
Dat zijn de manieren die ik weet om Gmail in te plannen om later een e-mail te verzenden. Heb je nog andere die werken? Vertel ons hieronder over hen als je dat doet!