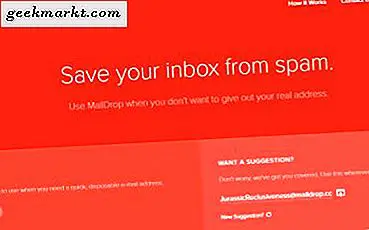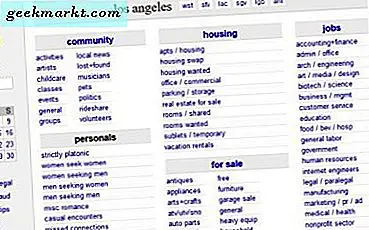Het opzetten van twee monitoren op uw kostbare machine was eens een zeer ingewikkelde en kostbare taak. Het was iets dat alleen voorbehouden was aan professionele grafische ontwerpers, muziekproducenten en gamers vol geld.
Tegenwoordig kunt u eenvoudig twee monitoren aansluiten op één pc, vooral omdat grafische kaarten en monitoren niet zo duur meer zijn. Ook moest je een keer eerder te maken hebben met monitorsoftware van derden om alles aan je voorkeuren aan te passen, maar Windows heeft er nu het meeste van gedekt.
Hardware- en softwarevereisten
Vanzelfsprekend heb je twee monitoren nodig. Idealiter zouden ze hetzelfde moeten zijn, omdat je op die manier de beste resultaten krijgt. Maar als dat niet het geval is, kun je ook met twee verschillende modellen overleven. Het grootste probleem hierbij is dat je misschien twee monitors krijgt die op verschillende resoluties draaien, maar dat is iets waar je aan kunt wennen, vooral als je de kleinere gebruikt voor hulpdoeleinden.
Houd er altijd rekening mee dat alle monitoren werken volgens hun eigen resoluties, en dat is waarom u moet kiezen voor diegenen die dezelfde 1080p- of 1440p-resolutie kunnen ondersteunen.
Het volgende waar u op moet letten, is de verbindingen die beschikbaar zijn op uw pc en monitoren. Er zijn nogal wat verschillende poorten en niet allemaal zullen ze de hele tijd te zien zijn.
In de meeste gevallen zult u moeten vertrouwen op een van de volgende poorten - HDMI, DVI, VGA of DisplayPort, net zoals diegene die op de onderstaande afbeelding worden getoond.
De eenvoudigste manier zou zijn om een grafische kaart met twee HDMI-poorten te hebben en je monitoren aan te sluiten op die twee poorten met behulp van twee HDMI-kabels. U kunt ook twee afzonderlijke grafische kaarten hebben en één monitor op elk van deze aansluiten, wederom met behulp van twee HDMI-kabels.
Helaas zijn alleen dure grafische kaarten uitgerust met meerdere poorten.
Als u geen HDMI gebruikt, probeert u waarschijnlijk monitors aan te sluiten die zijn uitgerust met oudere poorten zoals DVI of VGA. In het geval dat u de monitoren nog niet hebt gekocht, is het een zeer verstandige keuze om te kiezen voor die met meerdere soorten verbindingen.
De nieuwe monitors van vandaag hebben meestal HDMI-, DVI- en DisplayPort-ingangen.
Hoe dan ook, als er geen direct compatibele opties beschikbaar zijn, kunt u altijd adapterkabels gebruiken, zoals de kabels die in de onderstaande afbeelding worden getoond.
Een ander goed idee voor het kopen van de monitoren is om de video-uitgangen van de grafische kaart te controleren. Dit is zodat u precies weet welke kabels en adapters u moet gebruiken. Hier is een voorbeeld van een grafische kaart met meerdere verbindingsopties.
Hoewel de HDMI-aansluiting geschikt is voor HD-video, moet u er rekening mee houden dat bij gebruik met 4K-monitoren de HDMI-verversingsfrequentie slechts 30 Hz is, dus er kan geen vernieuwingsfrequentie van 60 Hz of hoger worden gebruikt.
Als dit aspect van de prestaties van een monitor belangrijk voor u is, kunt u kiezen voor monitoren met DisplayPort 1, 2a video-invoer, omdat ze alle soorten 4K-schermen kunnen ondersteunen met een verversingssnelheid van 60 Hz of hoger.
En als u op zoek bent naar het toppunt van dergelijke prestaties, dan wilt u duidelijk DisplayPort 1.3 omdat dit de enige is die 5K-monitoren kan uitvoeren met een verversingssnelheid van 60 Hz of hoger.
Het opzetten van uw nieuwe Rig
Zodra je alle obstakels voor de kabel en connector hebt gepasseerd, kun je echt gaan zitten en je nieuwe rig installeren, zodat je echt productief kunt zijn.
Op het moment dat u uw tweede monitor aansluit, zou Windows het automatisch moeten kunnen detecteren, net zoals met elk willekeurig aantal aangesloten monitoren.
Hoe dan ook, u moet beslissen welke monitor als primair moet worden gebruikt. Dit is de eerste setup-optie waar u voor moet zorgen, en u doet dit door met de rechtermuisknop op uw bureaublad te klikken. De volgende stap is om "Weergave-instellingen" te kiezen, zoals weergegeven in de onderstaande afbeelding.
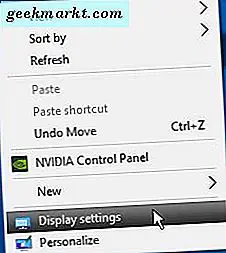
Zodra u erop klikt, wordt u begroet door een scherm met de naam "Aangepaste weergave". Daar zie je beide monitoren weergegeven met cijfers. Nummer 1 betekent de primaire monitor.
De geselecteerde monitor wordt in kleur weergegeven, terwijl de niet-geselecteerde grijs wordt weergegeven. Hier kunt u ook de monitor aan de linkerkant en de monitor aan de rechterkant bepalen, afhankelijk van uw voorkeuren.
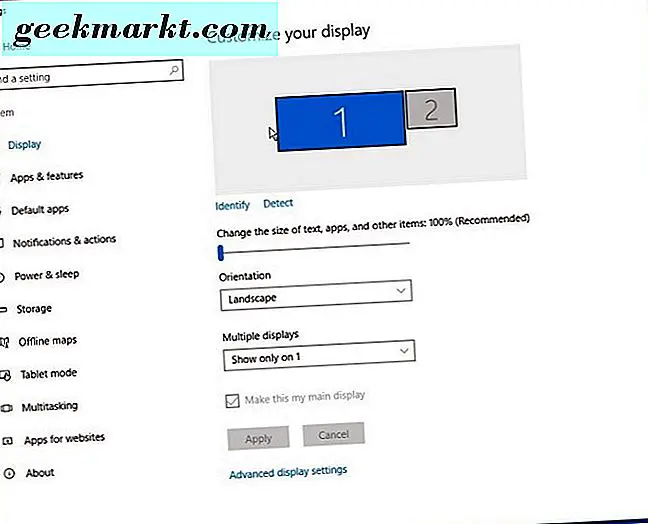
Als u op de knop "Identificeren" klikt, kunt u bepalen welke monitor is geselecteerd en welke monitor de primaire weergave is. In het ideale geval wilt u dat de monitornummers fysiek overeenkomen met de lay-out in de instellingen. Als dit niet het geval is, schakelt u ze eenvoudigweg in met behulp van het selectievakje 'Mijn hoofdweergave maken'.
Last but not least, je kunt ook aan de slag met het vervolgkeuzemenu "Meerdere schermen", waardoor je tweede monitor als een extra scherm kunt gebruiken wanneer je programma's opent. U kunt dit eenvoudig doen door de optie "Deze schermen uitbreiden" te kiezen.
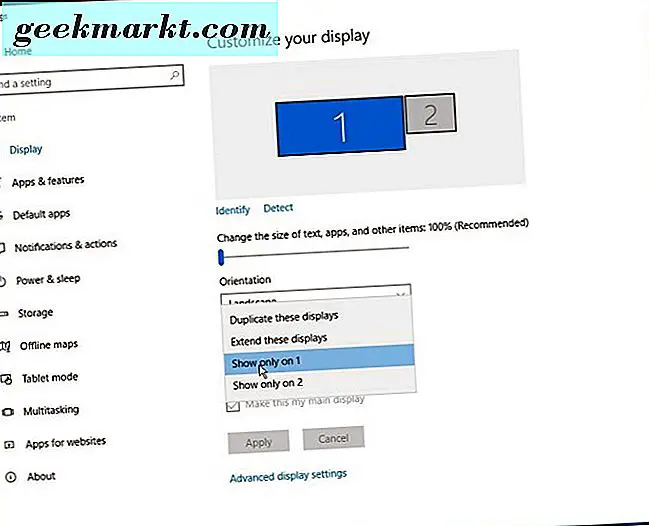
Als dit niet is wat u zoekt, kunt u kiezen voor "Deze weergaven dupliceren", zodat de twee monitoren precies de video weergeven.
Conclusie
Het is absoluut niet zo moeilijk om je PC tot twee schermen aan te sluiten. Met de juiste poorten en adapters duurt het allemaal maar een paar minuten om alles in te stellen om te genieten van het prachtige panoramische beeld van twee monitoren.