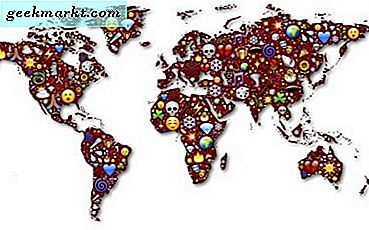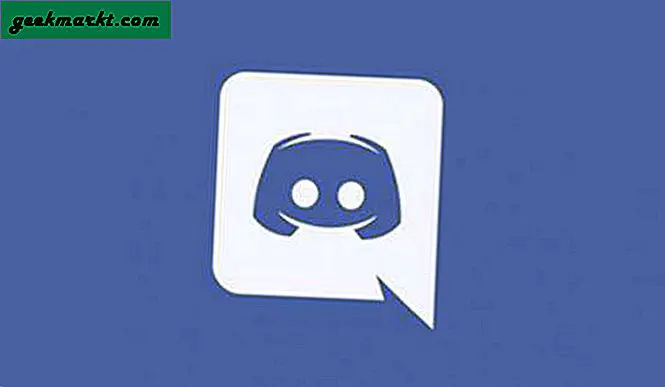Wanneer u vandaag op zoek bent naar de beste deals in technologie, kunt u het beste inloggen op Amazon om via hun producten te winkelen. En terwijl je op dat platform de nieuwste telefoons of tablets van bijvoorbeeld Apple en Samsung kunt vinden, kun je er beter aan doen een van Amazon's eigen Fire-apparaten op te halen. De volledige Fire-line-up van producten is ontworpen om betaalbare, maar hoogwaardige apparaten te zijn die perfect zijn voor het streamen van Netflix, luisteren naar muziek, het lezen van boeken uit de Kindle-shop of een inhaalslag maken op uw favoriete tv-programma's die online worden gestreamd. De goedkoopste tablet, de Fire 7, is als een Kindle in combinatie met een tablet van voldoende grootte, licht genoeg om mee te nemen en tegelijkertijd goedkoop en betaalbaar te zijn. De Fire HD 8 maakt het nog beter, alleen verhoogt de prijs met $ 30, maar levert een beter, groter scherm en dubbele luidsprekers op die het ideaal maken voor het kijken van media. En dat is nog voordat we de gloednieuwe Fire HD 10 bespreken - voor $ 150, het is de duurste van het stel, maar het beschikt ook over een full-HD-scherm, verbeterd geluid en is ideaal om mee te trappelen en films te kijken.
De Fire-tablets zijn ook ideaal om op internet te surfen zonder een laptop van volledige grootte mee te slepen. U kunt sociale media gebruiken, uw e-mail bekijken, foto's uploaden en nog veel meer, allemaal vanuit uw comfortabele bed of bankstel. Dit betekent dat er mogelijk een moment komt waarop u een schermafbeelding wilt maken terwijl u door inhoud browst, of u online wilt weergeven of als u later in de cloud wilt opslaan om later toegang te krijgen. Het probleem is dat het niet meteen duidelijk is hoe je een screenshot op je Fire-apparaat maakt. Geen stress - het is eigenlijk best gemakkelijk om te doen, ongeacht het apparaat dat je hebt. Laten we erin duiken.
Een screenshot maken op uw Fire-tablet
Als je voornamelijk uit een iOS-levensstijl komt, is het misschien niet meteen duidelijk hoe je een screenshot van iets op je telefoon kunt maken zonder eerst toegang te hebben tot de startknop. Natuurlijk heeft de gloednieuwe iPhone X de home-knop weggedaan, maar de meeste gebruikers hebben nog geen toegang tot dat nieuwe apparaat, wat betekent dat veel gebruikers nog steeds gewend zijn aan de oude stijl van het maken van screenshots met de combinatie van de startknop en de aan-uitknop.
Android-gebruikers zullen echter gewend zijn aan een andere stijl van screenshot, waarbij het niet nodig is de home-knop te gebruiken die normaal niet aanwezig is op de meeste Android-apparaten. Buiten de meeste apparaten van Samsung voorafgaand aan de Galaxy S8, gebruiken Android-telefoons meestal drie virtuele toetsen langs de onderkant van het scherm voor hun navigatie. De Fire-tablets van Amazon, die software uitvoeren die is gebaseerd op Android, zijn niet anders en gebruiken identieke virtuele huissleutels waarmee je geen screenshot kunt maken. In plaats daarvan gebruikt u de fysieke toetsen op uw apparaat om een schermafbeelding te maken. Alle moderne Fire-tablets plaatsen zowel de aan / uit-knop als de volumetoetsen bovenop hun apparaten, zodat ze gemakkelijk kunnen worden bekeken in de liggende modus. De aan / uit-toets bevindt zich meestal aan de rechterkant van het apparaat, terwijl de volumeknop naar links is uitgezet.

Als u een schermafbeelding wilt maken, moet u ervoor zorgen dat uw apparaat op de app of pagina staat die u wilt vastleggen. Wat er op uw scherm staat, wordt automatisch vastgelegd wanneer u op de sneltoetscombinatie drukt om een screenshot te activeren. Gebruik de knoppen aan de bovenkant van uw apparaat door de aan / uit-knop en de knop Volume zachter tegelijk ingedrukt te houden. Je ziet het scherm knipperen en als je geluidsmeldingen zijn ingeschakeld, hoor je een geluidssignaal om aan te geven dat je je foto hebt gemaakt. U ziet ook een snel voorbeeld van de foto voordat een animatie wordt uitgevoerd om de foto naar de bovenkant van uw scherm te duwen. Daar ziet u nu een kleine melding dat uw foto is gemaakt. Als u vanaf de bovenkant van het scherm omlaag veegt om de meldingenbalk te openen, ziet u een melding met de tekst 'Screenshot captured'. Onderaan deze melding bevindt zich een klein pictogram 'Delen' waarmee u de schermafbeelding automatisch kunt delen . We zullen dit in de volgende stap behandelen.
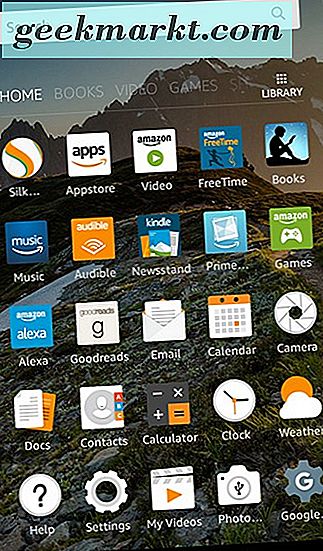
Het is belangrijk op te merken dat de volumeknoppen hun bedieningselementen wijzigen, afhankelijk van de richting van uw tablet. De Fire-lijn kan in alle vier mogelijke rotaties worden gebruikt, wat betekent dat de knop waarmee het volume is verlaagd, kan veranderen afhankelijk van de richting van uw tablet. Hier is een korte handleiding met de juiste overeenkomstige knop:
- Normale richting (knoppen bovenop het apparaat): houd de aan-uitknop en de volumeknop die zich het dichtst bij de linkerkant van het apparaat bevinden ingedrukt.
- Ondersteboven (knoppen aan de onderkant van het apparaat): houd de aan / uit-toets en de volumeknop ingedrukt die zich het dichtst bij de aan / uit-toets bevinden.
- Linker landschap (knoppen aan de linkerkant van het apparaat): houd de aan / uit-toets en de onderste volumeknop die zich het dichtst bij de onderkant van het apparaat bevindt ingedrukt.
- Rechts liggend (knoppen aan de rechterkant van het apparaat): houd de aan / uit-toets en de onderste volumeknop ingedrukt die zich het dichtst bij de aan / uit-toets bevindt.
Een screenshot op je Fire-tablet bewerken en delen
Nadat je je screenshot hebt vastgelegd, wil je misschien de foto bewerken of delen. Bewerken kan alles betekenen, van het aanpassen van de foto tot het uitsnijden van delen van de afbeelding, terwijl delen meestal betekent dat u de inhoud op uw favoriete sociale netwerken plaatst of de foto naar een vriend verzendt in een e-mail of bericht. Je Fire-tablet kan beide, maar je hebt een speciale app nodig om te beginnen met het bewerken van je schermafbeeldingen en fotoselectie op je apparaat. Laten we naar beide duiken.

Een screenshot bewerken
Hoewel uw Fire Tablet wordt geleverd bij de Prime Photos-app, zult u waarschijnlijk merken dat het apparaat momenteel niet de mogelijkheid biedt om uw foto's daadwerkelijk te bewerken. Om dit te doen, moeten we een duik nemen in de Amazon Appstore om een foto-editor te pakken. Voor onze behoeften is Photo Studio de beste selectie voor uw tablet, omdat het de mogelijkheid biedt om filters toe te voegen, uw afbeelding bij te snijden, de kleur van uw foto aan te passen en nog veel meer. Zoek naar Photo Studio op uw apparaat of gebruik onze link hierboven om de app op uw Amazon-apparaat te vinden. Photo Studio is een must-have voor iedereen die zijn screenshots wil bewerken. Als u de app wilt gebruiken, opent u deze op uw apparaat en accepteert u de privacybeleidsinstellingen. Sluit de pagina af met de recente wijzigingen in de app en duik in de app. Het startscherm bevat veel informatie, waaronder vooraf ingestelde animaties en een camera-in-beeld-cameramodus. U kunt dit alles negeren en op de Browse-instelling tikken en vervolgens Prime Photos selecteren. Hiermee worden alle foto's op uw apparaat geopend, inclusief al uw schermafbeeldingen. Als je gewoon een screenshot hebt, moet de eerste afbeelding in deze lijst de screenshot zijn die je zoekt. Tik op de foto en wacht tot deze in de app is geladen.
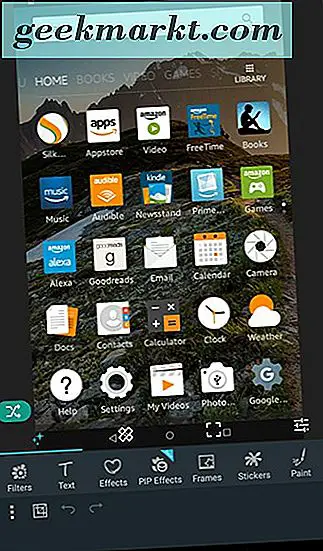
Vanaf hier heeft u de meeste van uw bedieningselementen onder aan het apparaat. Er zijn vier tabbladen die u kunt gebruiken, inclusief filters en effecten, fixes, bijsnijdingen en schuifregelaars. Dit is wat elk tabblad in detail biedt:
- Filters en effecten: hier vindt u de mogelijkheid om filters, kaders, effecten en meer toe te voegen. Voor de meeste schermafbeeldingen hoef je deze instelling waarschijnlijk niet te gebruiken, hoewel er hier een paar opties zijn die er toe doen - voornamelijk tekst en verf. Met tekst kun je woorden toevoegen aan je screenshot, terwijl je verf kunt gebruiken om een specifiek gedeelte van de afbeelding met gevoelige informatie, zoals namen of telefoonnummers, te omcirkelen, markeren of verbergen.
- Oplossingen: op dit tabblad kunt u de visuele effecten van uw apparaat wijzigen, inclusief objecten klonen.
- Bijsnijden: zoals u mag verwachten, kunt u met dit tabblad uw afbeelding bijsnijden, knippen, draaien en de grootte ervan wijzigen. Voor de meeste mensen is dit het tabblad dat u wilt gebruiken om uw afbeelding goed aan te passen.
- Schuifregelaars: op dit tabblad kunt u de helderheid, het contrast, de fototemperatuur, verzadiging en nog veel meer op uw afbeelding aanpassen.
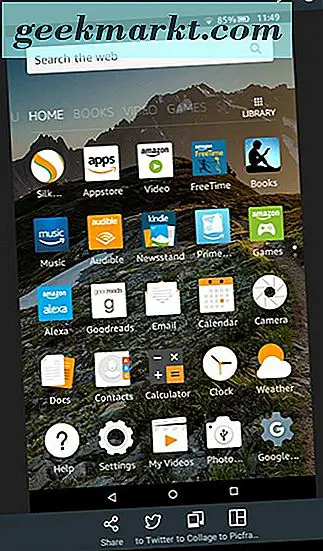
Zodra je je bewerking hebt voltooid, tik je op het kleine vinkje rechtsonder om je definitieve afbeelding op te slaan in de opslag van je tablet. Hiermee opent u de opdracht Opslaan als waarmee u kunt selecteren hoe het bestand op uw apparaat wordt opgeslagen. U kunt een indeling, afmeting van de afbeelding, bestandsnaam kiezen en waar het bestand op uw apparaat wordt opgeslagen. Je kunt er ook voor kiezen om de originele optie te herschrijven, wat een goede keuze is als je je schermafbeeldingen in één map bij elkaar wilt houden en de originele foto niet hoeft te bewaren. Zodra je je bewerking hebt voltooid, klik je op 'Opslaan'. Je afbeelding wordt opgeslagen op je apparaat en er verschijnt een advertentie op je display. Wacht een paar seconden tot de advertentie verdwijnt en je kunt je bewerkte foto bekijken, compleet met de optie om je foto onder aan het scherm te delen.
Een screenshot delen
Natuurlijk, als u op zoek bent naar een manier om uw onbewerkte foto's te delen, heeft dat geen extra apps van de Amazon Appstore nodig. U kunt uw screenshots op twee manieren delen vanaf uw tablet. De eerste is om uw meldingenvak te openen en het pictogram voor delen te selecteren onder aan uw melding. Hierdoor wordt een standaardinterface geopend waarmee u kunt delen met systeem- en door de gebruiker geïnstalleerde toepassingen. U kunt uw foto per e-mail verzenden, delen via Facebook of Twitter, uw afbeeldingen afdrukken met de afdrukservice van Fire of de afbeelding via Bluetooth naar een ander apparaat verzenden.
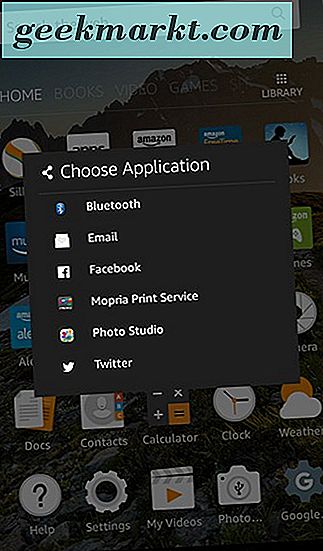
U kunt ook Prime Photos op uw apparaat openen om de volledige verzameling van uw afbeeldingen te bekijken, zoals we hierboven hebben gezien bij het toevoegen van foto's om te bewerken vanuit de app. Selecteer de afbeelding die u wilt bekijken en selecteer vervolgens het pictogram voor delen. Hierdoor wordt hetzelfde dialoogvenster hierboven als hierboven weergegeven, maar dan in de Foto's-app, zodat u het naar andere gebruikers kunt verzenden. Dit is handig omdat je per abuis de melding van je apparaat hebt verwijderd, maar je schermafbeelding nog steeds wilt delen.
Waar uw screenshots worden opgeslagen op uw Fire-tablet
Ten slotte is het belangrijk op te merken waar uw schermafbeeldingen op uw apparaat worden opgeslagen. De Fire-lijn van tablets bevat een app met de naam Documenten waarmee je door de bestanden en mappen op je apparaat kunt bladeren, waardoor je eenvoudig je schermafbeeldingen kunt bekijken zonder gebruik te maken van de Amazon Prime Photos-app. Deze app verschijnt op je startscherm wanneer je het document voor het eerst instelt, en je kunt het gebruiken om door je lokale opslag te bladeren, foto's verplaatsen en verwijderen, bladeren door je foto's en meer.
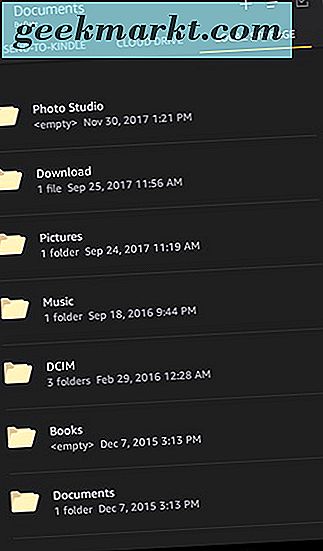
Open de Documenten-app en selecteer het tabblad Rechtsboven in de app met het label Lokale opslag. Hiermee beschikt u over een eenvoudige bestandsbrowser waarmee u de mappen en bestanden kunt bekijken die zijn opgeslagen op zowel uw interne opslag als op eventuele SD-kaarten die in het apparaat zijn geplaatst. Je zult zien dat je screenshots zijn opgeslagen onder de map Afbeeldingen op je apparaat. Open die map om de map "Screenshots" op uw apparaat te bekijken, en u zult al uw screenshots daar opgeslagen vinden, gesorteerd op datum en tijd, en hun namen overeenstemmen met de datum en tijd waarop ze werden genomen. U kunt deze foto's verplaatsen, knippen, kopiëren en verwijderen vanuit de documenten-app en ze kunnen ook rechtstreeks naar andere gebruikers worden gemaild.
Als u uw apparaat aansluit op een Mac- of Windows-computer, kunt u rechtstreeks door uw bestandssysteem op uw apparaat bladeren en afbeeldingen vanaf de tablet kopiëren. Je navigeert in dezelfde systeemarchitectuur, dus selecteer "Afbeeldingen" en vervolgens "Schermafbeeldingen" om je afbeeldingen op je bureaublad te bekijken of te kopiëren.
***
Hoewel uw Fire-tablet in de eerste plaats is bedoeld als apparaat voor mediaconsumptie, is er ook een goede reden om aan te nemen dat de tablet perfect is voor een snelle productiviteit. Soms moet je om een aantal redenen een screenshot maken van wat er op je scherm staat. Of je nu op zoek bent naar een screenshot van de locatie van een adres op een kaart, een grappige social media-post die je aan het lachen maakt, of een e-mail die een aantal cruciale informatie bevat, het maken van een screenshot van het display van je apparaat is een must- weet wat voor soort truc. Gelukkig maakt je Amazon Fire-tablet het gemakkelijk om die afbeeldingen vast te leggen, te bewerken en te delen, lokaal en op het web. Dus schrijf de volgende keer dat u belangrijke informatie opslaat niet alleen op een stuk papier. Sla het screenshot op en houd informatie bij met slechts twee knoppen.