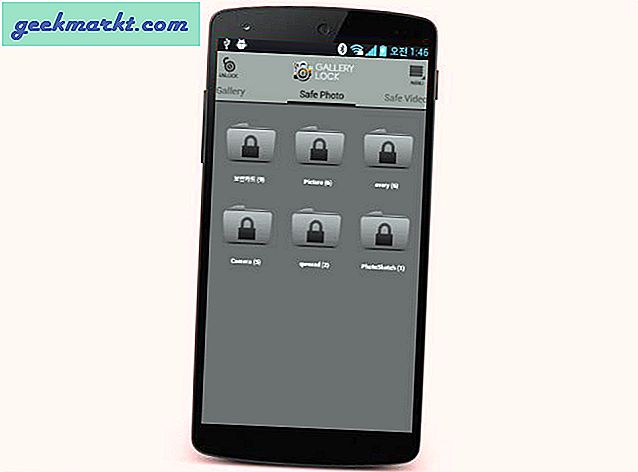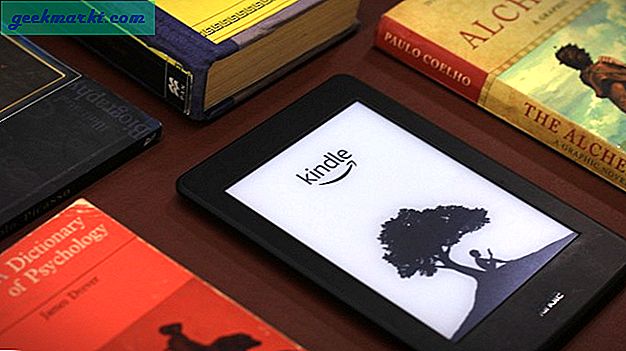Er zijn een paar verschillende manieren om schermafbeeldingen in MacOS te maken: je kunt schermafbeeldingen maken van een heel scherm, een deel van het scherm, een venster, een menu, enzovoort. We zullen verschillende manieren bekijken om dit te doen.
Scherm uw hele scherm af met sneltoetsen
- Houd de toetsen "Shift", "Command" en "3" tegelijkertijd ingedrukt op het toetsenbord van uw Mac. Dit maakt een screenshot van het gehele weergavegebied van uw scherm. Zorg ervoor dat wat u wilt weergeven in uw screenshot wordt weergegeven op het scherm van uw scherm; je hoort een sluitergeluid van de camera als het geluid van je Mac is ingeschakeld.

De screenshot wordt dan als een .PNG-bestand op je bureaublad opgeslagen en met een datum en tijd opgeslagen als de bestandsnaam van het screenshot.
Aangepaste schermafbeelding
- Om een aangepaste screenshot te maken, houdt u tegelijkertijd de toetsen "Shift", "Command" en "4" op het toetsenbord van uw Mac ingedrukt.
- Er verschijnt dan een kruishaarsymbool op uw bureaublad. Grijp het dradenkruis met je muis om het deel van het scherm dat je wilt vast te leggen en sleep het naar het andere deel van je scherm waar je wilt dat het screenshot eindigt.
- Het dradenkruis geeft een aantal pixels weer van het gebied dat u vastlegt. Door de toets "Optie" ingedrukt te houden, kunt u de vergrendelingspositie van het dradenkruis naar het midden van het gebied wijzigen. Door de "Shift" -toets ingedrukt te houden worden alle kanten vergrendeld, behalve dat het deel van het dradenkruis versleept wordt en de richting waarin het gaat.
- Nadat u het gewenste gebied op uw scherm hebt vastgelegd, laat u het trackpad of de muis los en wordt een schermafbeelding gemaakt van dat specifieke gebied.

Nogmaals, je hoort een sluitergeluid van een camera als het geluid aan is, en de tijd en datum worden ingesteld als de schermafbeelding en opgeslagen als een .PNG.
Screenshot van een open venster
Selecteer eerst en zorg ervoor dat u het venster of de toepassing hebt waarvan u de schermafbeelding op uw scherm open wilt hebben.
- Houd de toetsen "Shift", "Command" en "4" tegelijkertijd ingedrukt op het toetsenbord van uw Mac. (Net zoals we hierboven hebben gedaan.) Nogmaals, je ziet het symbool voor kruisen op je scherm verschijnen.
- Druk vervolgens op de spatiebalk en het kruishaarsymbool verandert in een camerasymbool.
- Zet de camera bovenop het gebied waar je een screenshot wilt maken. Er verschijnt een blauwe omtrek om ervoor te zorgen dat u een screenshot krijgt van het bedoelde gebied.

- Nadat u het screenshotgebied hebt bepaald, klikt u met uw trackpad of muis op het camerapictogram om de foto te maken.

Je hoort het sluitergeluid van de camera nadat je op het camerapictogram hebt geklikt en je screenshot wordt opnieuw opgeslagen op het bureaublad als een .PNG met de tijd en datum als bestandsnaam.
Schermafbeelding naar het Mac-klembord
Laat eerst je screenshot-gebied instellen, net zoals je zou doen als je het opslaat op het bureaublad van je Mac.
- Houd de toetsen "Shift", "Control", "Command" en "3" ingedrukt, zodat uw hele scherm wordt vastgezet op het klembord op uw Mac. Vervolgens opent u de toepassing of het softwareprogramma dat u wilt gebruiken om de schermafbeelding te bewerken en op te slaan.
- U kunt ook de toetsen "Shift", "Control", "Command" en "4" tegelijk ingedrukt houden om een schermafbeelding van een bepaald gebied te krijgen, of druk daarna op de spatiebalk om een venster op uw scherm te maken en op te slaan. het klembord. Nogmaals, open de toepassing of het softwareprogramma dat u wilt gebruiken voor het bewerken en opslaan van wat u hebt vastgelegd.
Daar heb je het - vier eenvoudige manieren om schermafbeeldingen op een Mac te maken!


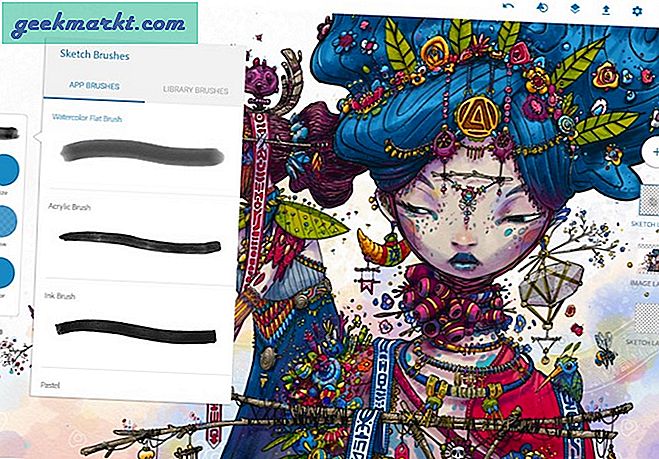

![Betere manier om een back-up te maken van uw Wordpress-blog [Tutorial]](/img/100131/better-way-to-backup-your-wordpress-blog-tutorial-100131.jpg)