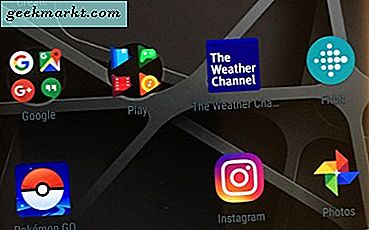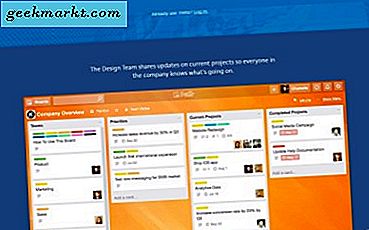Windows synchroniseert met Een schijf standaard en u hebt rechtstreeks vanuit de Verkenner toegang tot de One Drive-bestanden. Er zijn zelfs een paar andere apps, zoals Creative Cloud, die worden gesynchroniseerd met de bestandsverkenner direct nadat Adobe Creative Cloud-apps zijn geïnstalleerd. Als u echter een zware Google Drive-gebruiker bent zoals ik en al uw Drive-bestanden rechtstreeks vanuit de bestandsverkenner wilt bekijken, is het instellen net zo eenvoudig als het installeren van een applicatie van Google. Laten we Google Drive toevoegen aan Windows Verkenner.
Voeg Google Drive toe aan Windows Verkenner
In tegenstelling tot de Google Drive-app die alleen online werkte, maakt Back-up en synchronisatie een Google Drive-map rechtstreeks in de bestandsverkenner en geeft u offline toegang tot de bestanden. U kunt bestanden verwijderen of neerzetten in die map en de wijzigingen worden onmiddellijk van kracht in Drive. Begin met het downloaden van Back-up en synchronisatie van Google op uw computer. Start de app en klik op ‘Aan de slag’.
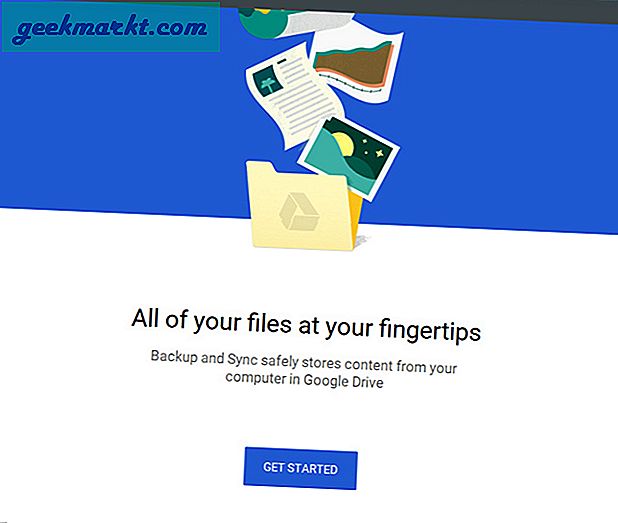
De volgende stap is om uw Google-account aan de app te koppelen. Meld u aan met uw Google-account en ga verder met de volgende stap.
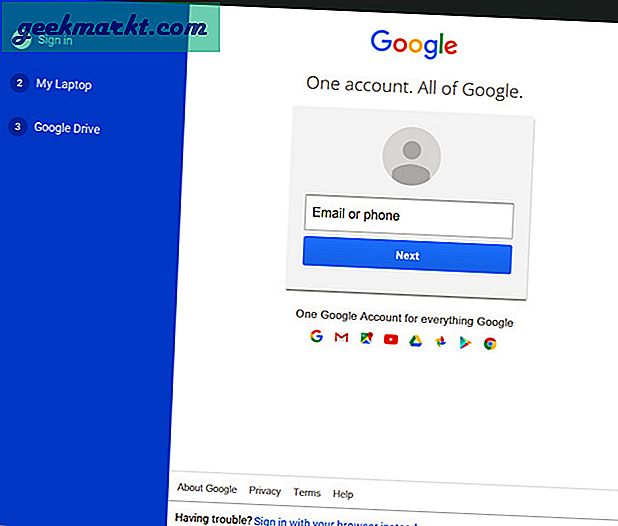
Op deze pagina maakt de app een kopie van de bestanden op uw computer in Google Drive. Hiermee krijgt u toegang tot alle lokaal opgeslagen bestanden van over de hele wereld. Selecteer de mappen waarvan u een back-up wilt maken naar Drive automatisch. In mijn geval koos ik voor Desktop, Documenten en Afbeeldingen.
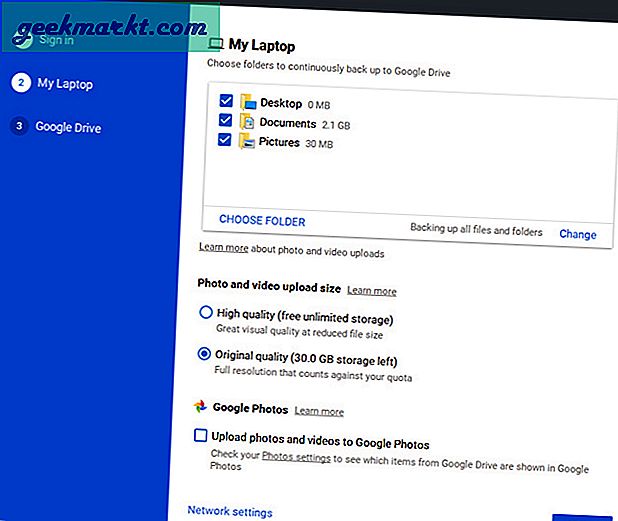
Als u een back-up van uw foto's wilt maken naar Google Foto's, schakel dit selectievakje hieronder in rood gemarkeerd en klik op "Volgende".
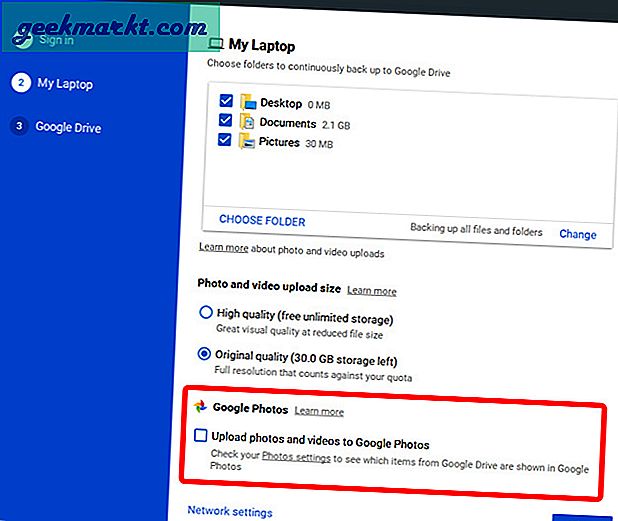 Nu is het tijd om een map te maken waarin een kopie van uw Drive-bestanden wordt opgeslagen. Vink het vakje aan naast 'Mijn schijf met deze computer synchroniseren' en stel de locatie van die map in. De app zal alle cloudbestanden naar deze map synchroniseren. Klik op de Start-knop om de installatie te voltooien.
Nu is het tijd om een map te maken waarin een kopie van uw Drive-bestanden wordt opgeslagen. Vink het vakje aan naast 'Mijn schijf met deze computer synchroniseren' en stel de locatie van die map in. De app zal alle cloudbestanden naar deze map synchroniseren. Klik op de Start-knop om de installatie te voltooien.
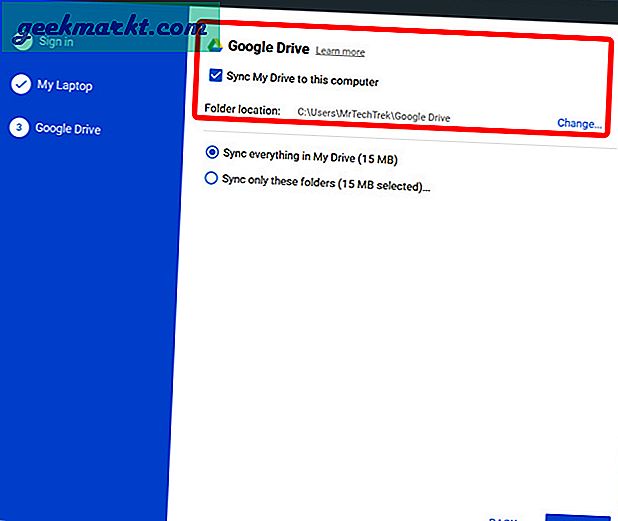
U kunt ervoor kiezen om alles of een paar geselecteerde mappen naar de lokale map op uw computer te synchroniseren. De bestanden en mappen die u op deze pagina kiest, worden lokaal weergegeven en u kunt ze zelfs openen als u offline bent. Ja, u kunt de map daarna ook wijzigen.
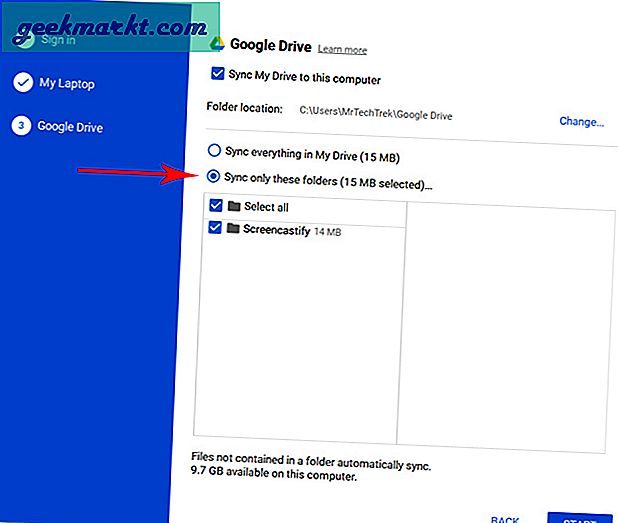
Klik op Start en klik op Doorgaan in de pop-up.
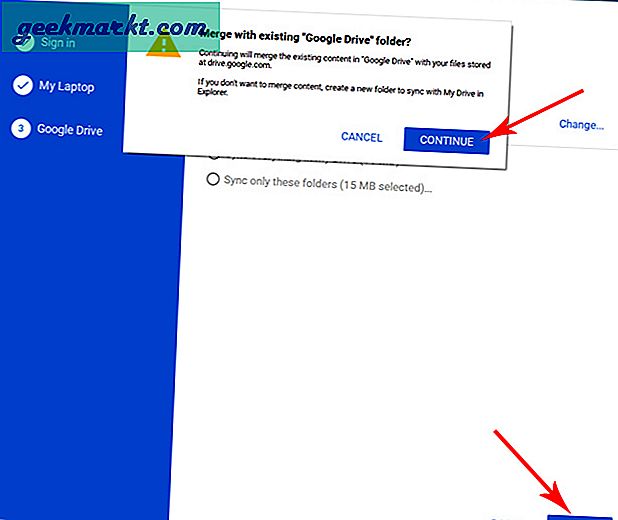
Nu kunt u de Google Drive-map zien op de locatie die u tijdens de configuratie heeft ingesteld. Het kan even duren om al uw schijfbestanden op te halen, afhankelijk van uw gegevens en de internetverbinding.
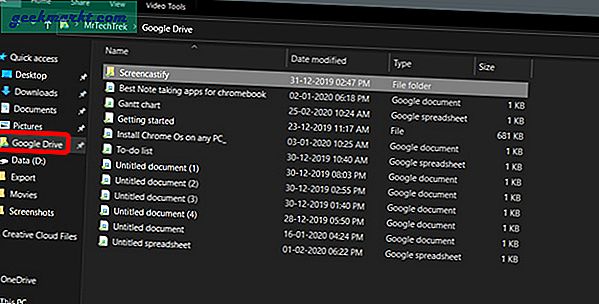
De mappen waarvan u een back-up in Drive hebt gemaakt, geven u de visuele weergave met een groen vinkje.
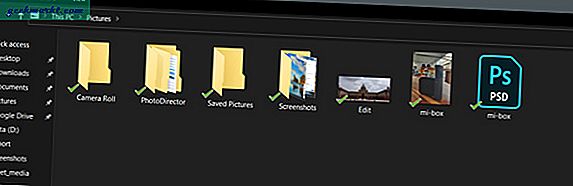
U kunt de back-upstatus ook op de taakbalk controleren. Dit geeft u een logboek van alle bestanden waarvan een back-up is gemaakt of die zijn gedownload.
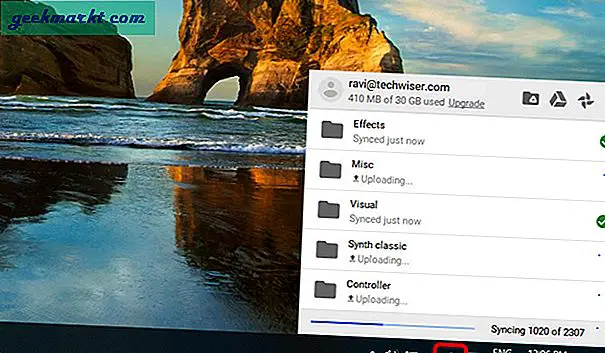
Als u een bestand verwijdert uit de Google Drive-map in de Verkenner, wordt het niet verwijderd uit de Drive. Deze functie is standaard uitgeschakeld, zodat u niet per ongeluk alle bestanden uit uw Drive verwijdert. Als u deze functie echter wilt inschakelen, klik op het pictogram Back-up en synchronisatie in het systeemvak> klik op het menu met drie stippen> Voorkeuren> Mijn laptop> Verwijder altijd beide exemplaren.
Eerlijke waarschuwing, u verliest al uw gegevens als u per ongeluk de lokale map verwijdert.
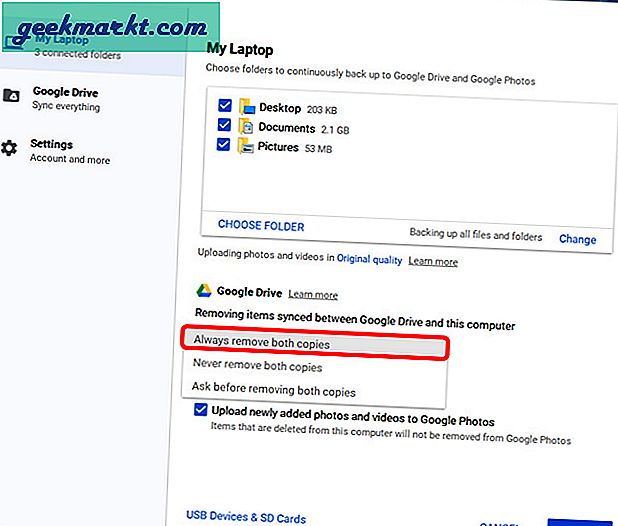
Als u een back-up wilt maken van bestanden die net met u zijn gedeeld en niet daadwerkelijk op uw Google Drive staan, hoeft u alleen maar open Google Drive in een webbrowser> Gedeeld met mij> Klik met de rechtermuisknop op het gedeelde bestand of de gedeelde map en klik op Toevoegen aan mijn schijf.
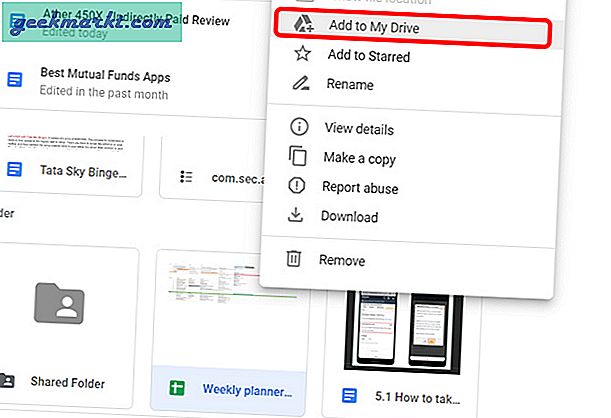
Het begint te synchroniseren met uw computer en u kunt dat bestand openen vanuit de bestandsverkenner.
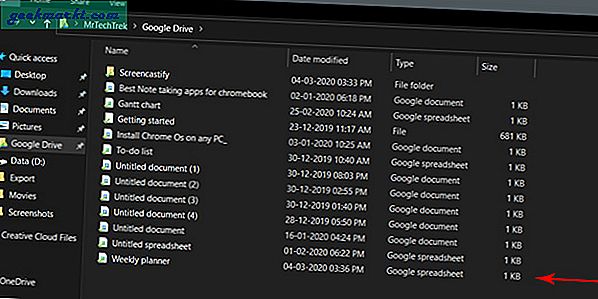
Voor Gsuite-gebruikers
Als u een Gsuite-account heeft, is de Drive File Stream-app logischer voor u. Gsuite-account is niets anders dan een werk- of schoolaccount. Bijvoorbeeld, [email protected] is waarschijnlijk een G Suite-account, terwijl [email protected] is een gewoon account.
Begin met het downloaden en installeren van de Drive File Stream-app op uw computer en volg de instructies op het scherm.
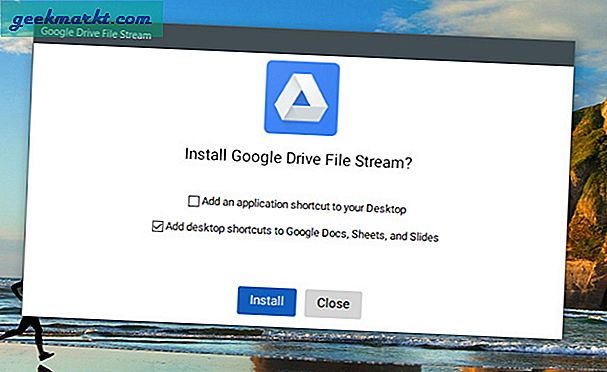
Log, net als voorheen, in met uw Google-account en ga verder met de volgende stap.
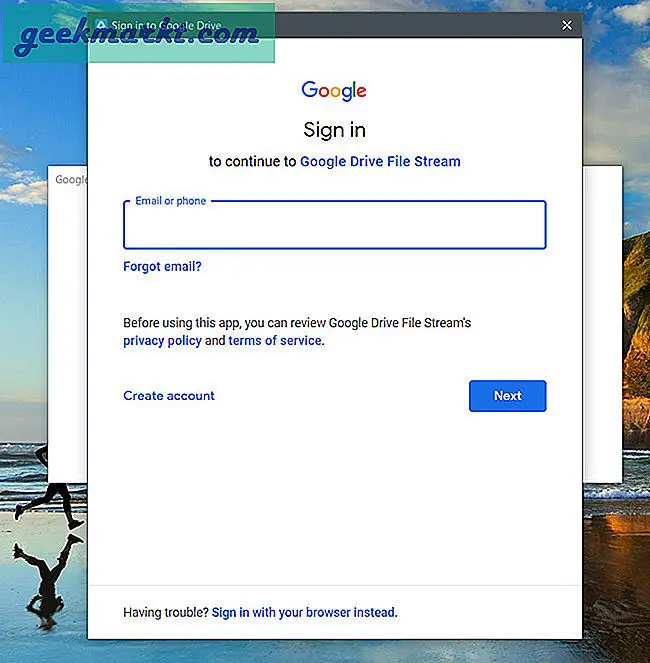
In tegenstelling tot Back-up en synchronisatie hoeven er geen instellingen meer te worden gewijzigd en in plaats van een map te maken, wordt er een aparte schijf gemaakt die u een speciale ruimte geeft om toegang te krijgen tot de bestanden.
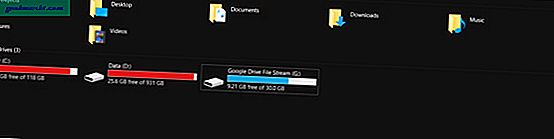
In tegenstelling tot Back-up en synchronisatie kunt u geen back-up maken van lokale bestanden naar Drive door de bestanden eenvoudigweg naar de gedeelde schijf te slepen.
Afsluiten
Na al deze extra functies zijn ‘Back-up en synchronisatie’ en ‘Drive File Stream’ -apps duidelijk beter dan de Google Drive-app die we sowieso in de browser kunnen gebruiken. En ze helpen ook kopieer en plak bestanden tussen mappen in Drive wat niet zo gemakkelijk is op de website.
En u kunt niet beide apps tegelijkertijd voor hetzelfde account gebruiken. Gewone gebruikers kunnen de Drive File Stream-app niet gebruiken en voor G Suite-gebruikers is het beter om voor Drive File Stream te gaan, aangezien u de bestanden die met u zijn gedeeld ook rechtstreeks vanuit de Verkenner kunt bekijken.
Beste Google Drive-add-ons om efficiënt te beheren