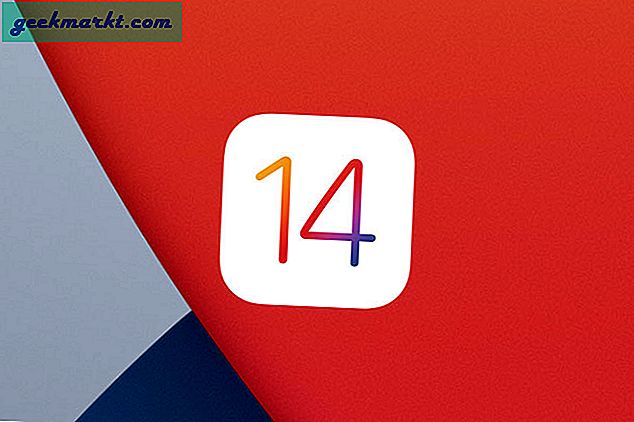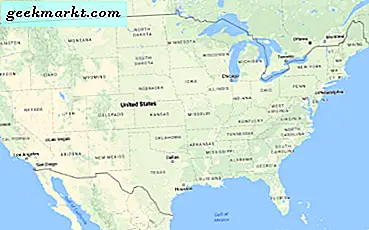We noemen onze YouTube-kanalen vaak willekeurig of zonder enige gedachte, om later te beseffen dat de weergaven en abonnees van het kanaal toenemen. Ik weet zeker dat je dit hebt gedaan en het spijt me dat je het in het begin niet een erg doordachte naam hebt gegeven. Nou, hier is een bekentenis, we hebben het ook gedaan en hebben het later veranderd in TechWiser. Hoewel het vrij eenvoudig is om de naam van een kanaal te wijzigen, zijn er enkele andere dingen waarmee u rekening moet houden. Dus als je enthousiast bent, kun je als volgt de YouTube-kanaalnaam wijzigen op internet en mobiel.
Hoe de YouTube-kanaalnaam op mobiel te wijzigen
Als je iemand bent die voornamelijk de mobiele app van YouTube gebruikt, hoef je je computer niet te gebruiken om de kanaalnaam te wijzigen. Hier is hoe u dat kunt doen.
Open eerst de YouTube-app en tik op het pictogram van de profielfoto rechtsboven in uw scherm. Nu selecteer je kanaal optie onder de profielfoto om de pagina met kanaaldetails te openen.
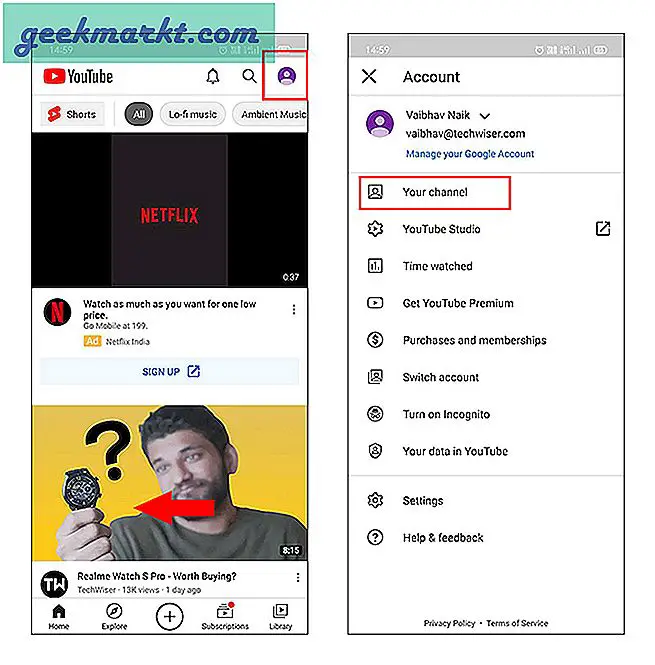
Klik op de Instellingen pictogram om naar de pagina met kanaalinstellingen te gaan. Hier vindt u niet alleen de naam, maar ook de kanaalbeschrijving en privacyopties. Om de naam te veranderen, gaan we klik op het potloodteken.
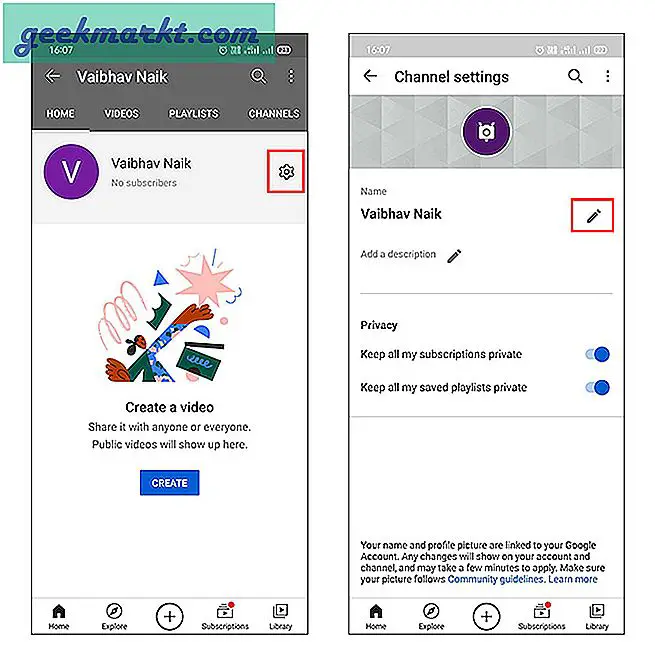
Hierdoor wordt een pop-upvenster met een naam geopend waarin u de huidige naam kunt zien. Om dat te veranderen, hoeft u alleen maar te doen voeg een gewenste voor- en achternaam toe. Onthoud dat de combinatie hiervan de naam van je kanaal weerspiegelt. Eenmaal gedaan, tik op OK.
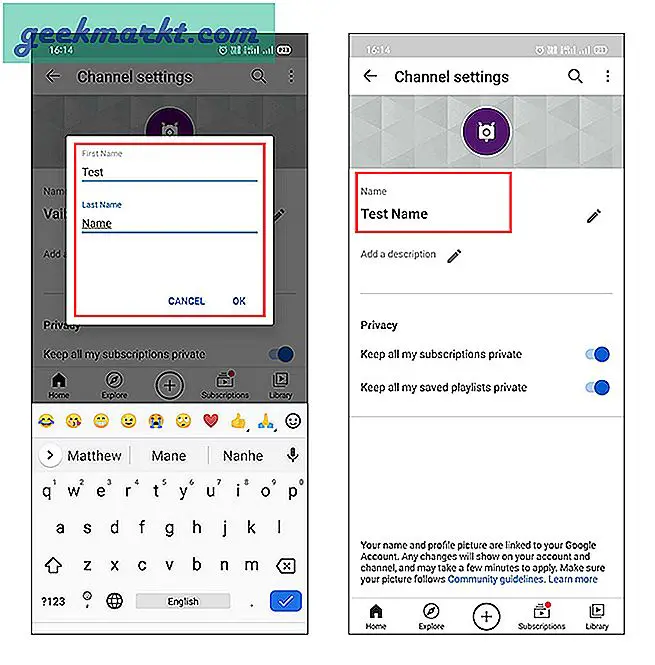
Als je de naam op de pagina met kanaalinstellingen controleert, kun je nagaan of deze is gewijzigd of niet. Houd er ook rekening mee dat hierdoor de kanaalnaam voor het Google-account wordt gewijzigd, dat wil zeggen dat deze ook in andere Google-services wordt weergegeven.
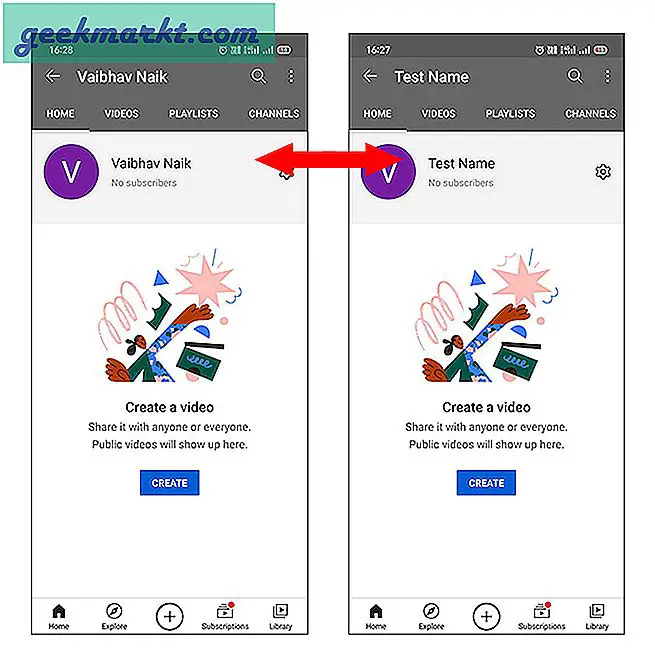
Hoe de YouTube-kanaalnaam op internet te wijzigen
Er zijn twee manieren om de naam van een YouTube-kanaal op internet te wijzigen. Ik stel voor dat u beide begrijpt voordat u belt.
Wijzig de Google-accountnaam
Als je op je computer bent aangemeld bij YouTube, klik dan op het profielpictogram in de rechterbovenhoek. Nu klik op instellingen om de instellingenpagina te openen.
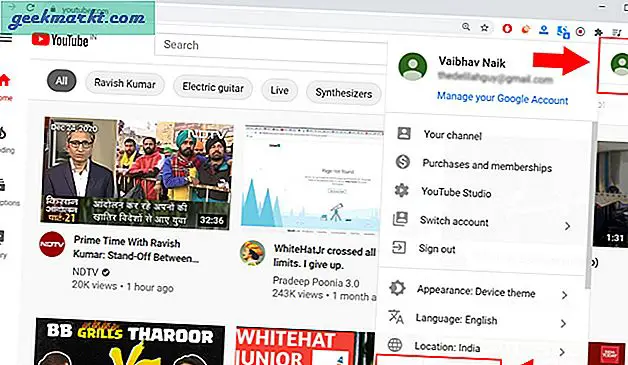
Op deze nieuwe pagina vind je de profielfoto van je kanaal en de naam die er momenteel op staat. Klik op Bewerken op Google die u naar de over mij-pagina brengt die al uw persoonlijke gegevens bevat.
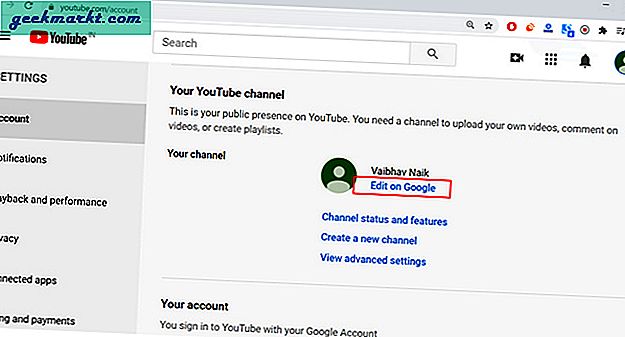
Zoals je misschien al hebt geraden in de vorige stap, zullen we de naam van het Gooogle-account wijzigen. Om dat te doen klik op het pijlteken in het naamgedeelte.
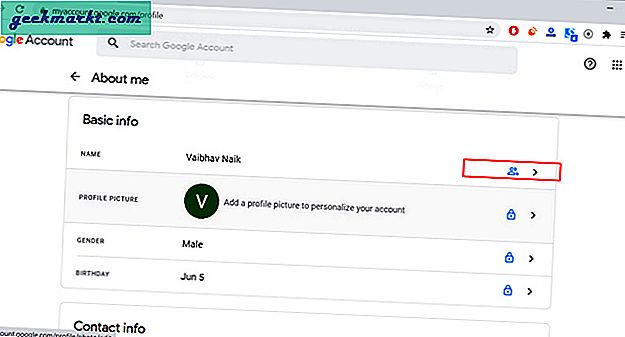
Op de naampagina, klik op het potloodteken aan de rechterkant om de naam te bewerken.
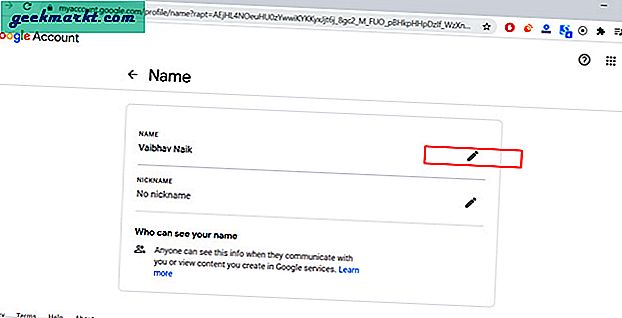
Zoals ik ook in de eerste stap al zei, wordt je YouTube-kanaalnaam automatisch afgeleid van de voor- en achternaam. In deze stap schrijf de gewenste voor- en achternaam en klik op opslaan. Dat is alles, je hebt de naam van je kanaal gewijzigd. U kunt op het profielpictogram in de rechterbovenhoek klikken om de nieuwe naam te zien die u heeft toegewezen.
Opmerking: Er is ook een bijnaamoptie die we negeren, omdat deze geen verband houdt met de kanaalnaam.
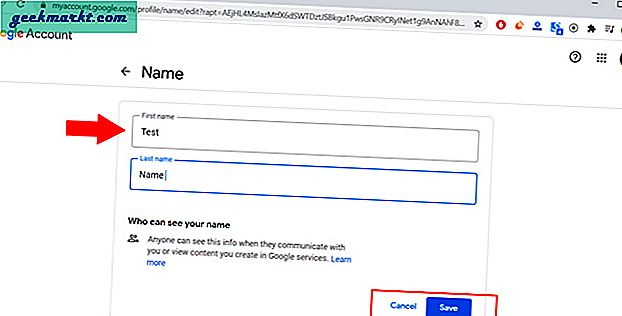
Een merkaccount aanmaken
Als je de oorspronkelijke naam wilt behouden, is een andere manier om een merkkanaal te maken en dit samen te voegen met je vorige kanaal. Een voordeel van een merkaccount is dat u rollen aan anderen kunt toewijzen, zodat zij namens u video's kunnen beheren en uploaden. Dit is handig wanneer u een groter kanaal of een kanaal van een organisatie heeft. Laten we eens kijken hoe je een merkaccount kunt maken op een normaal kanaal.
Zouden gaan open dezelfde instellingenpagina door op het profielpictogram in de rechterbovenhoek van het scherm te klikken.
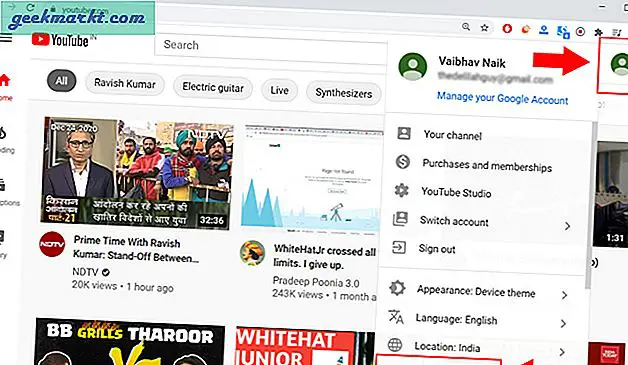
Op de kanaalpagina, klik op een nieuw kanaal maken om een nieuw merkaccount aan te maken.
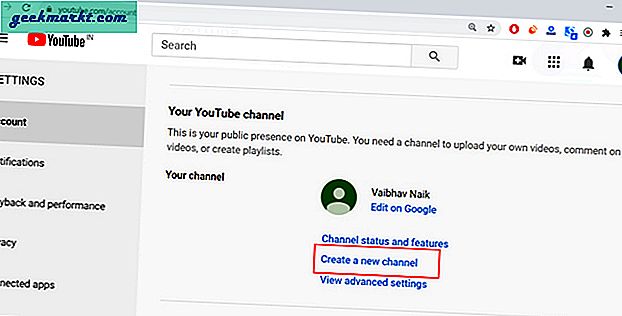
Nu geef je nieuwe kanaal een naam en klik op aanmaken. Het duurt een paar seconden om het proces te verwerken en u door te sturen naar de nieuwe merkpagina.
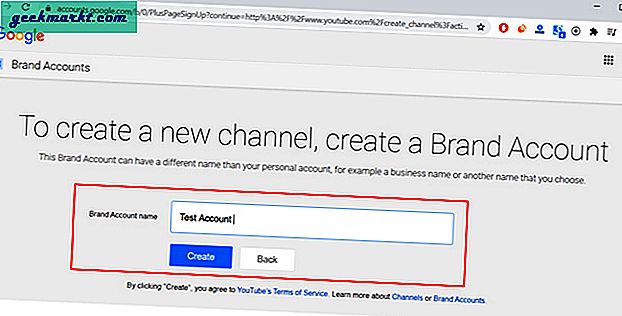
U wordt automatisch aangemeld bij het nieuwe merkaccount. Om wijzigingen aan te brengen, moeten we op ons oorspronkelijke account staan, zodat kanaaloverdracht kan plaatsvinden. Dat is vrij eenvoudig. Vanaf de instellingenpagina, klik op toevoegen of beheer je kanaal (en).
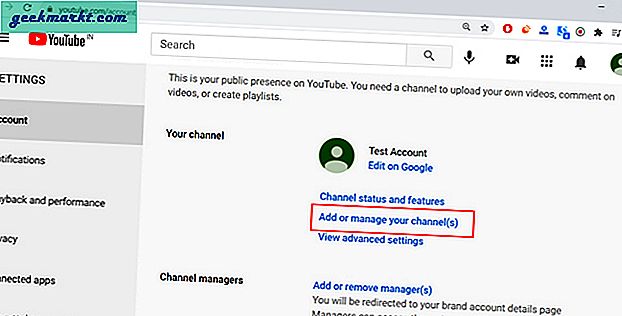
Selecteer het kanaal dat je wilt overdragen, dat is het kanaal waarvan je de naam wilt wijzigen.
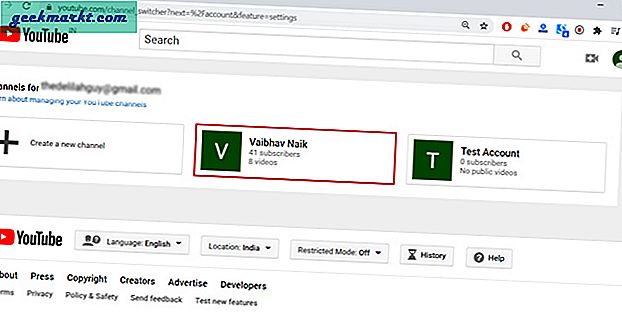
De overdrachtsoptie bevindt zich in de geavanceerde instellingsoptie om onbedoelde wijzigingen te voorkomen. Klik op Bekijk geavanceerde instellingen om de overdrachtspagina te openen.
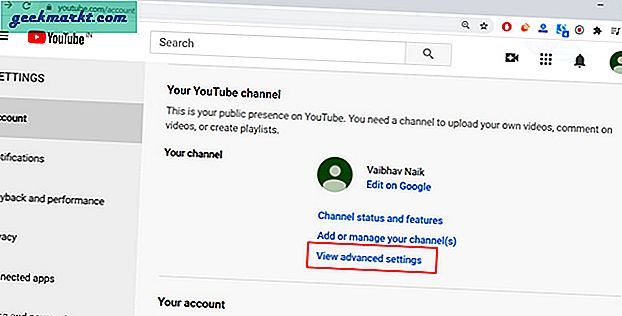
Je kunt de optie Kanaal verplaatsen vinden terwijl je naar beneden scrolt. Vanaf daar, klik op Verplaats kanaal naar een merkaccount.
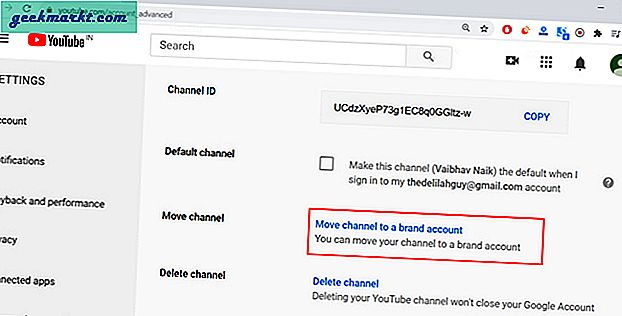
Zodra je op 'Verplaats je kanaal naar een merkaccount' klikt, moet je opnieuw inloggen. Nadat je dat hebt gedaan, wordt je omgeleid naar de overdrachtskanaalpagina. Deze pagina bevat alle details van de zichtrekening. Scroll naar beneden en klik op Vervangen in het gedeelte met merkaccounts onderaan.
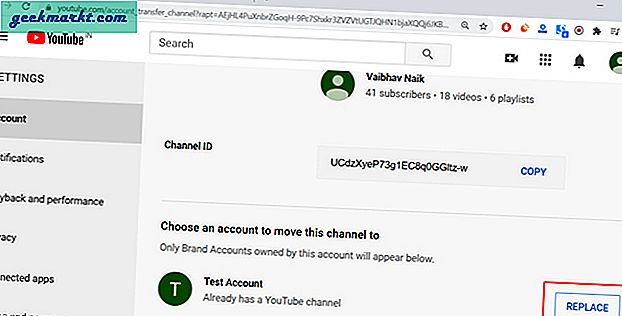
Door een nieuw merkaccount aan te maken, wordt er automatisch een nieuw kanaal voor gemaakt. Het is dus waarschijnlijk dat je een kanaalverwijderingsprompt ziet. Omdat we zojuist een merkaccount hebben gemaakt, bevat dit geen video's, vind-ik-leuks of abonnees. We moeten dit kanaal verwijderen om je persoonlijke kanaal aan het merkaccountkanaal toe te voegen.
Daarom, scroll naar beneden in het pop-upmenu. Dan vink de optie Ik begrijp het en wil doorgaan aan en klik op Kanaal verwijderen.
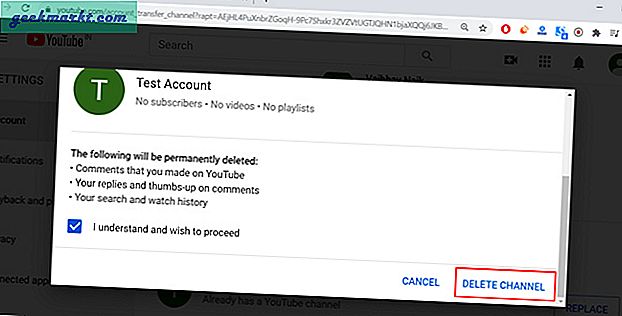
Nu je het inactieve kanaal hebt verwijderd, wordt er een pop-upvenster voor het verplaatsen van kanalen weergegeven. Scroll naar beneden en klik op Kanaal verplaatsen en je bent klaar. Onthoud dat het verplaatsen van je kanaal de kanaalnaam en het pictogram verandert, maar de vorige URL behoudt. Reacties op het vorige kanaal worden echter niet overgedragen.
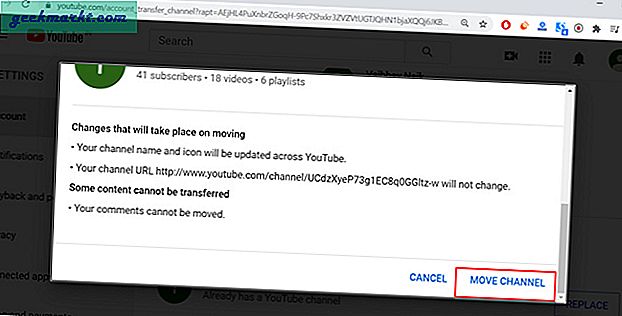
U krijgt een melding dat de overdracht is gelukt en het duurt een paar minuten voordat u over uw profiel nadenkt. In mijn geval gebeurde het onmiddellijk en hoogstwaarschijnlijk kunt u de wijzigingen op dat moment ook zien.
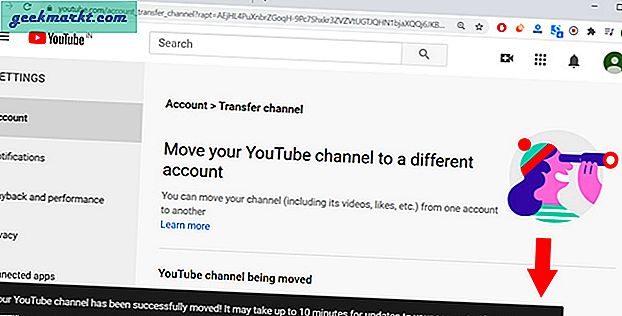
Ga gewoon terug naar de overzichtspagina van het kanaal. Zoals u kunt zien, zijn alle abonnees en video's met succes overgezet naar het nieuwe account (testaccount).
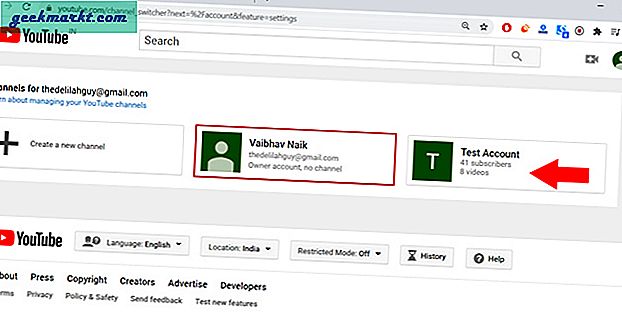
Veel Gestelde Vragen
Er zijn verschillende beperkingen waarmee u te maken kunt krijgen voor of na het hernoemen van de YouTube-kanaalnaam. Dus in plaats van later ongemak te ervaren, is hier een lijst met antwoorden op veelgestelde vragen en tips die goed van pas zullen komen.
- Naam wijzigen met behulp van de eerste methode: de Google-accountnaam wordt weerspiegeld in alle Google-services zoals Gmail, Foto's, enz. Dus, tenzij u één kanaal aan uw naam wilt koppelen, kiest u de merkaccountmethode.
- Er zijn maximaal 3 wijzigingen per 90 dagen toegestaan, dus wees zeer zeker voordat je de YouTube-kanaalnaam hernoemt.
- Als je de YouTube-kanaalnaam al hebt gewijzigd en het geverifieerde teken bent kwijtgeraakt, hoef je je geen zorgen te maken, het is ook met ons gebeurd tijdens onze eerste transitie. Het enige dat u hoeft te doen, is gewoon naar YouTube schrijven en uw bord wordt hersteld.
- Als u een vraag heeft, wacht dan niet en klik op het Meer hulp nodig? en selecteer Ondersteuning voor videomakers krijgen bovenaan je kanaal. Deze optie is niet voor iedereen beschikbaar, dus als je een redelijk nieuw kanaal hebt, zul je het waarschijnlijk niet zien.
Slotopmerkingen: verander de YouTube-kanaalnaam
Ik hoop dat je door deze stappen te volgen gemakkelijk de naam van je YouTube-kanaal kunt wijzigen. Denk eraan om alle beperkingen die ik hierboven heb genoemd in gedachten te houden. Bovendien, als je de naam nog niet zeker weet, raad ik je aan om de YouTube-kanaalnaam niet snel te wijzigen, want je bent beperkt tot een handvol pogingen.
Lees ook: Eenvoudig YouTube-video's delen met een tijdstempel op Android