Onlangs kwam ik een fout tegen in het Uber-app onder vermelding van "Google Play-services blijven stoppen". De Uber-app zou niet werken tenzij ik hem repareerde. Dus ik nam een tiental stappen en eindelijk kon ik het probleem oplossen. Als u zich in dezelfde schoenen bevindt, zijn hier een paar manieren om Google Play-services te repareren om fouten op Android-telefoons te stoppen.
Fix Google Play-services blijft stoppen
Wat zijn Google Play-services
Voordat we het probleem gaan oplossen, moeten we de essentie van het probleem begrijpen. Wat zijn Google Play-services precies en kan uw apparaat zonder hen functioneren?
In de eerste plaats, vergelijkbaar met de populaire overtuiging, is Google Play-services heel anders dan de Google Play Store. De Google Play Store is een centrale winkel waar u apps kunt downloaden, kopen en updaten.
Aan de andere kant is Google Play-services het onderliggende raamwerk dat door andere Android-apps wordt gebruikt om met u te communiceren. Uber gebruikt bijvoorbeeld Google Play Services API om uw apparaatlocatie te kennen. Dat gezegd hebbende, heb je beide apps nodig om je Android-telefoon goed te laten werken. Laten we nu beginnen met de oplossingen.
Even terzijde, als je een nieuw geroot apparaat hebt of een aangepast ROM gebruikt, ga dan naar dit gedeelte voor een snelle oplossing.
1. Controleer opslag
De meest voorkomende reden waarom de Google Play-services niet meer functioneren, is een lage interne opslagruimte. Als u weinig interne opslagruimte heeft, kunnen de Google Play-services geen cachegeheugen en gegevens opslaan. Daarom zou het niet goed werken en dus blijft de ‘Google Play Store-services stoppen’ -fout. We moeten de interne opslag van onze Android controleren en een deel van het geheugen wissen.
Ga hiervoor naar de app Instellingen. De volgende, typ opslag in de zoekbalk en tik op de resultaten.
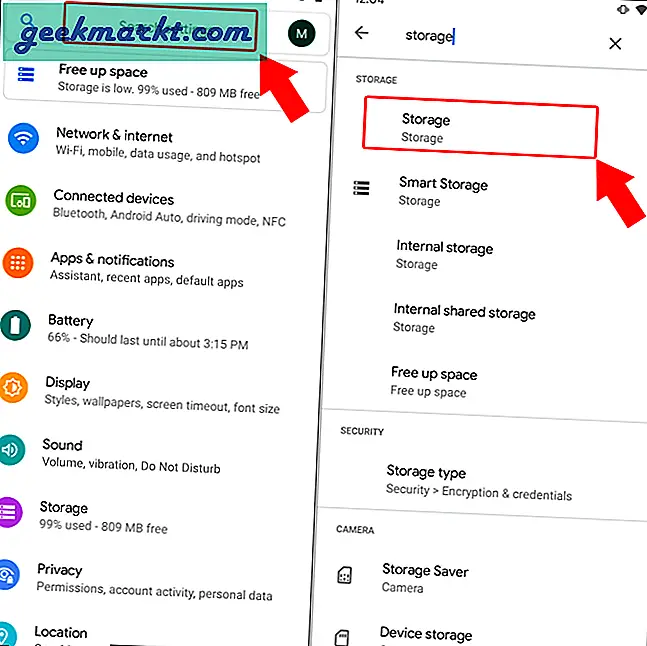
Onder het menu Opslag kun je de opslagstatistieken van je apparaat zien. Als je op het Beheer opslag knop, gaat u naar de Google Files-app voor een algemene schoonmaakbeurt.
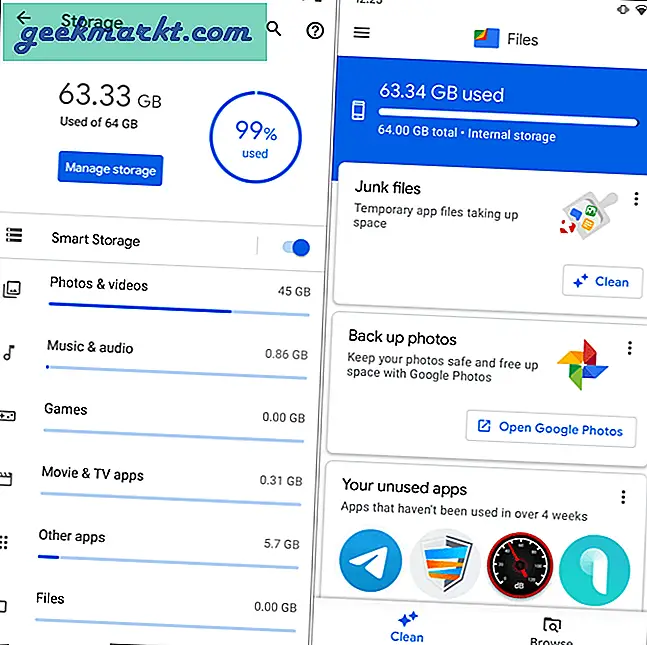
Als u niet weet hoe u uw opslagruimte moet wissen, raad ik u aan een app voor het opschonen van opslag van derden. Deze zijn nauwkeuriger, nuttiger en voorkomen dat belangrijke gegevens per ongeluk worden gewist.
Nadat u de opslag heeft gewist, zou Google Play-services goed moeten werken.
2. Controleer uw internetverbinding
Controleer in de eerste plaats of u een werkende internetverbinding heeft. Als dat is opgelost, is het mogelijk dat uw wifi- of internetverbinding Google IP's blokkeert. Dus we moeten een beetje shuffelen. Als u wifi gebruikt, schakelt u over naar mobiele data. Als u mobiele data gebruikt, schakelt u over naar wifi.
In het geval dat dingen soms nog steeds niet werken, Google-services hebben ook last van downtime. Het is dus een goed idee om te controleren of Google-services momenteel actief zijn. De beste manier om ze te controleren, is de IsItDownRightNow-webapp.
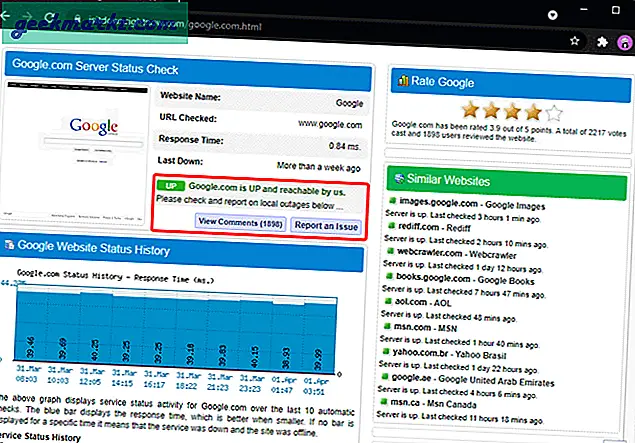
3. Werk alle apps bij
Als internet niet het probleem is, kunnen we contact opnemen met de Android-apps op uw telefoon. We moeten controleren of Google Play-services of de app met storing is bijgewerkt naar de recente versie. Het lijkt misschien een kleinigheid, maar apps lopen tegen bugs aan. Dus door de apps bij te werken, zorgen we ervoor dat de bug in de app niet de fout is.
Via de Play Store update je eenvoudig al je Android apps. Ga gewoon naar de Play Store en tik op het hamburgermenu in de linkerbovenhoek. Tik vervolgens op het Mijn Apps & Games-optie. Tik op de pagina Mijn apps en games op de knop "Alles bijwerken" om alle apps bij te werken.
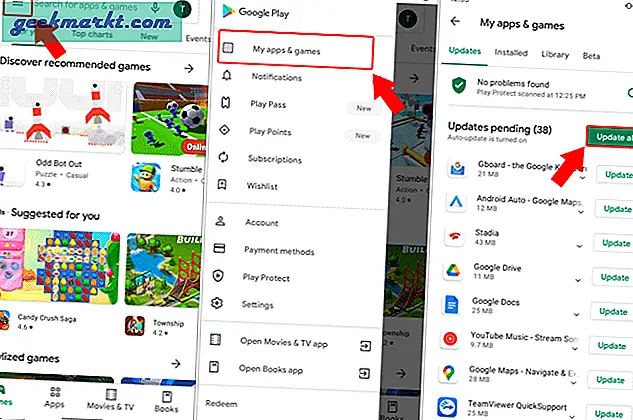
Nadat u alle apps heeft bijgewerkt, start u uw apparaat opnieuw op en verifieert u. Als het niet lukt, kunnen we doorgaan naar de volgende stap.
4. Vink Toestemming voor Play-services aan
Voor Google Play-services is volledige apparaattoegang vereist om normaal te functioneren. Standaard zijn alle machtigingen ingesteld op "Toegestaan". Vanwege enkele beruchte apps van derden of de privacybewaker kunnen de machtigingen echter zijn gewijzigd. Dit zou de gevreesde "Google Play-services blijven stoppen" -fout veroorzaken.
Daarom moeten we de machtigingen opnieuw controleren. Ga hiervoor naar het menu Instellingen en zoek naar Google Play-services en tik daaronder op Rechten. Op de pagina App-machtigingen scroll naar beneden om te controleren of er toestemming is geweigerd.
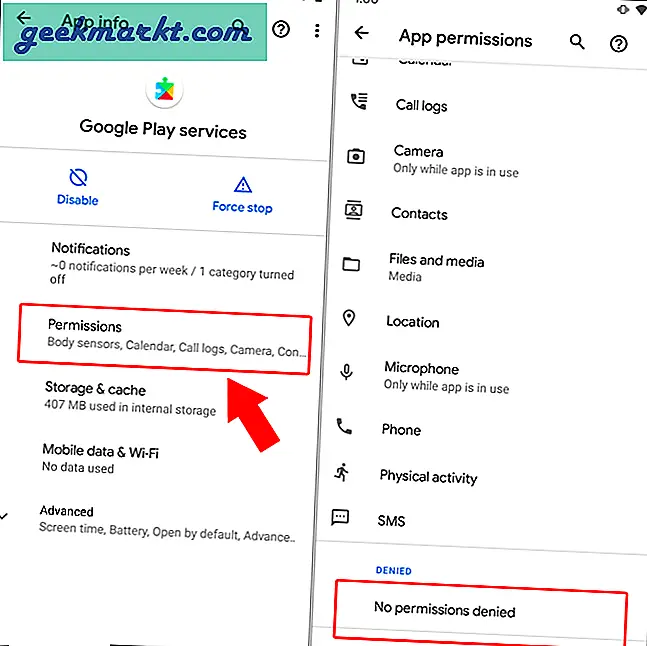
Als u toestemmingen in de geweigerde staat vindt, tik dan op de toestemming en sta deze toe. Start vervolgens het apparaat opnieuw op en controleer of uw apparaat nu correct werkt.
5. Forceer Stop Play-services
Als machtigingen niet de oorzaak waren, zouden we de Google Play-services gedwongen moeten stoppen. Soms eindigen de Google Play-services in een lus of lopen ze gewoon tegen een fout aan. Om de fout recht te zetten, moeten we Play Services geforceerd stoppen en handmatig opnieuw opstarten.
Ga naar het menu Instellingen. Tik bovenaan op de zoekbalk.
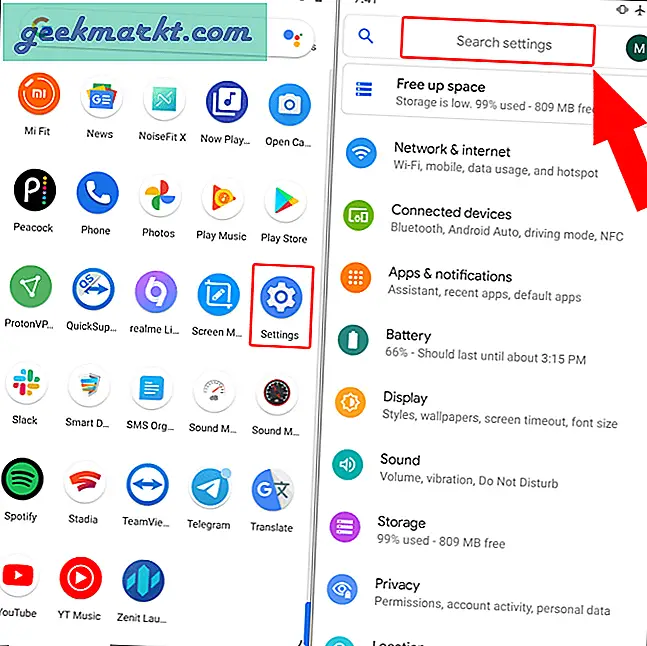
Typ vervolgens "Play Services" in de zoekbalk. Tik in de zoekresultaten op Google Play-services en tik onder menu op de knop Forceer stop.
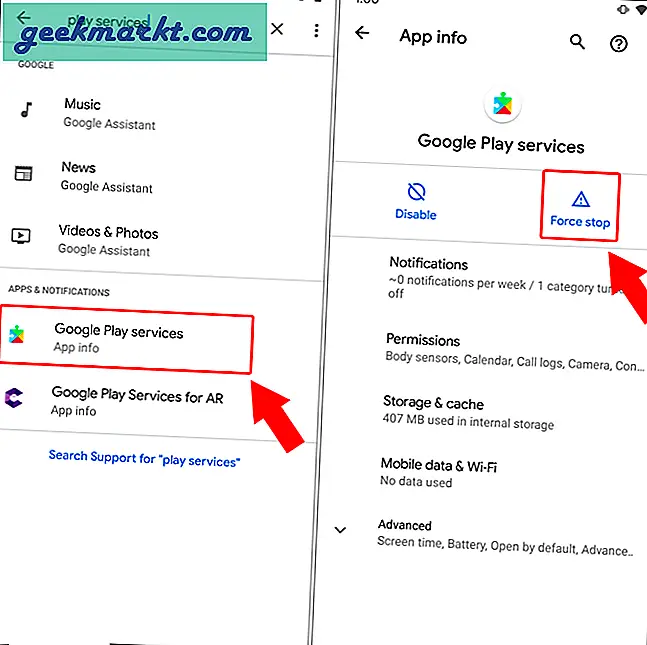
Evenzo moet u ook Forceer stop Google Play Services Framework-app. Google Play-services gebruiken deze app intern en het is belangrijk om deze ook geforceerd te stoppen. Als u klaar bent, start u uw apparaat opnieuw op.
6. Wis cache
Als geforceerd stoppen en opnieuw opstarten het probleem niet oplossen, moeten we het cachegeheugen en de gegevens van Play-services wissen. Dit zou Google Play-services een nieuwe start geven.
Ga hiervoor naar Instellingen en zoek naar Play Services. Tik in de zoekresultaten op Google Play-services en tik in het menu op Opslag en cache-optie.
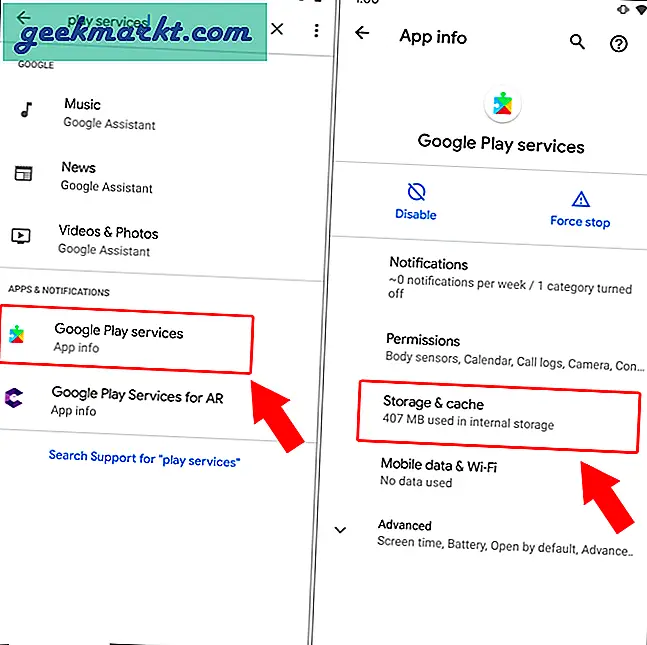
Tik op de pagina Opslag op Cache wissen en vervolgens op Opslag wissen.
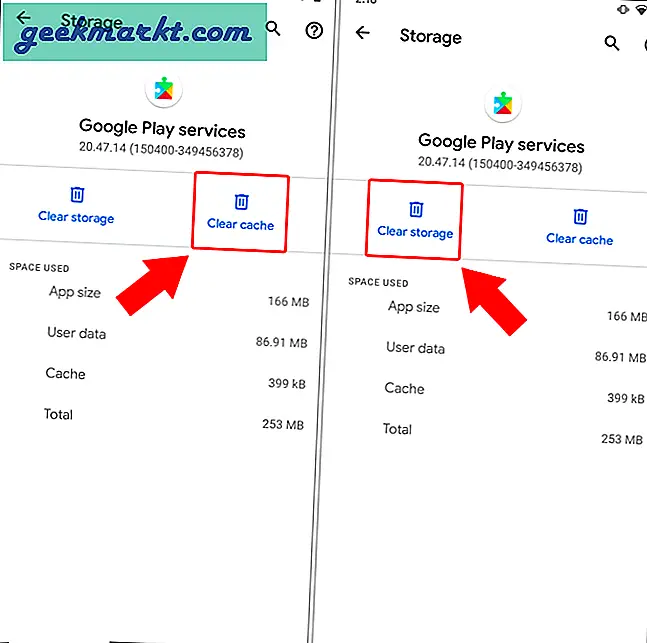
Tik in het opslagmenu van Google Play Services op de knop "Alle gegevens wissen". Zodra je de pop-up ziet, tik je op de knop OK.
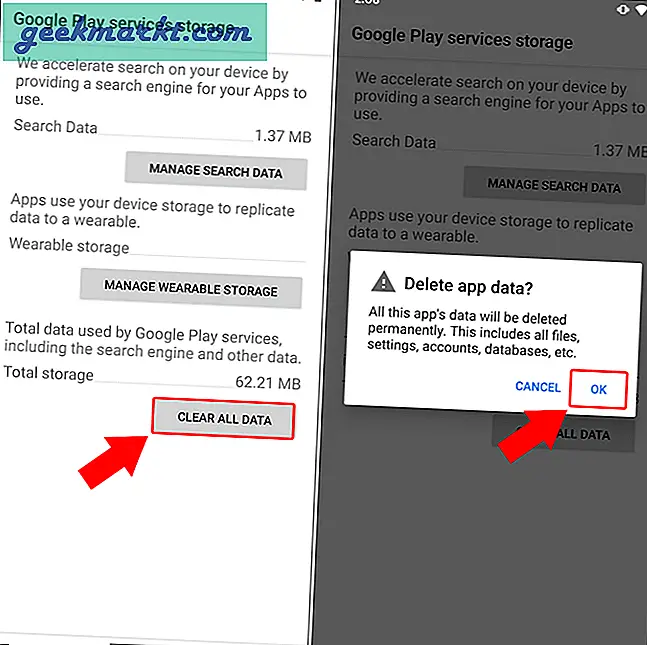
Vervolgens crasht uw menu Instellingen en wordt het geforceerd gesloten. U moet een paar minuten wachten en vervolgens uw apparaat opnieuw opstarten. Hierdoor zullen Google Play-services hun cache en gegevens opnieuw opbouwen en op hun beurt het probleem oplossen.
7. Reset Play Services
De volgende stap zou zijn om de Play Services-app opnieuw in te stellen. Ga hiervoor naar Google Play-services in het menu Instellingen.
Scroll naar beneden op de Google Play-servicespagina en tik op "App-details". Tik op de Play Store-pagina op de knop Verwijderen.
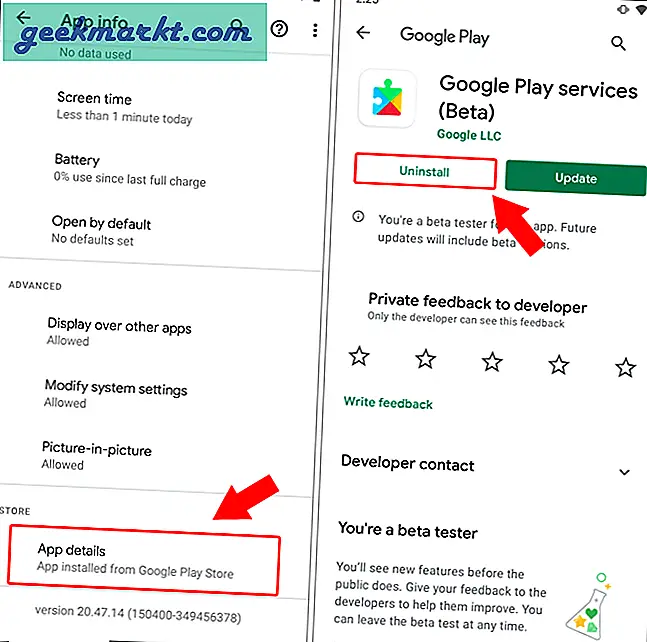
Zodra u op verwijderen klikt, worden in feite alle eerdere updates verwijderd. Tik vervolgens op de knop Bijwerken op dezelfde pagina om Google Play-services bij te werken naar de nieuwste versie.
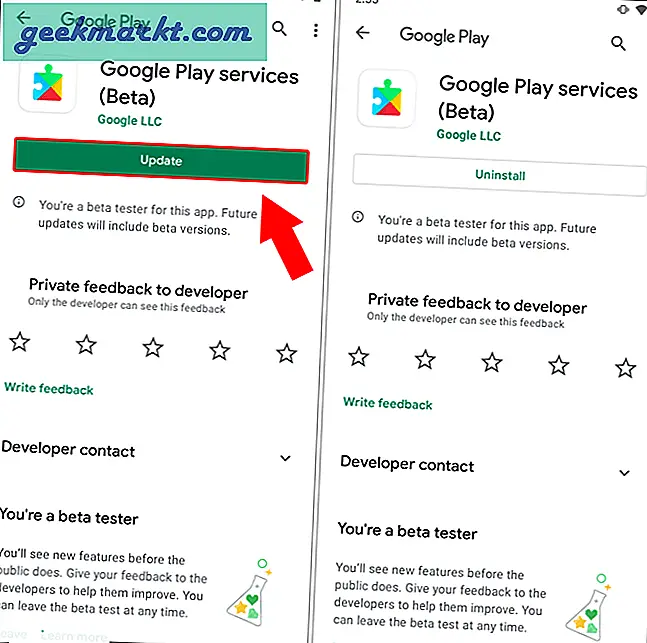
Start nu uw apparaat opnieuw op en kijk of het goed werkt.
8. Sideload Play-services
Als de update niet werkt, kunnen we proberen het probleem op te lossen door de Google Play Services-app te sideloaden. Het is vrij eenvoudig.
Verwijder in de eerste plaats Google Play-services uit de Google Play Store met behulp van de bovengenoemde methode. Ga vervolgens terug naar de Google Play Services-pagina in het menu Instellingen.
Tik in het menu Google Play-services op de knop Uitschakelen aan de linkerkant. Als je een pop-up krijgt, tik je gewoon op App uitschakelen.
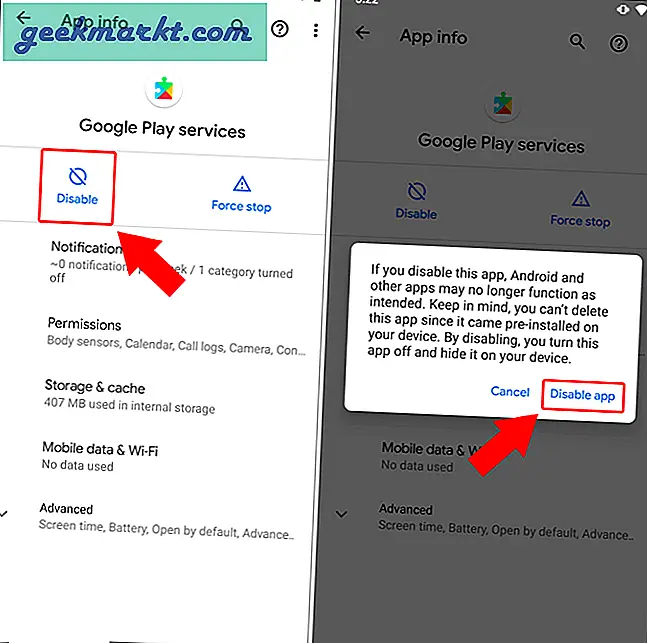
U wordt gebombardeerd met meldingen van andere apps die mislukken omdat ze geen verbinding kunnen maken met Play-services. Negeer ze even en ga naar APKMirror om de nieuwste versie van Google Play Services te downloaden. In mijn geval gebruik ik Android 11, dus ik download de nieuwste Google Play-services volgens de datum en Android-versie.
Download Google Play-services van APKMirror
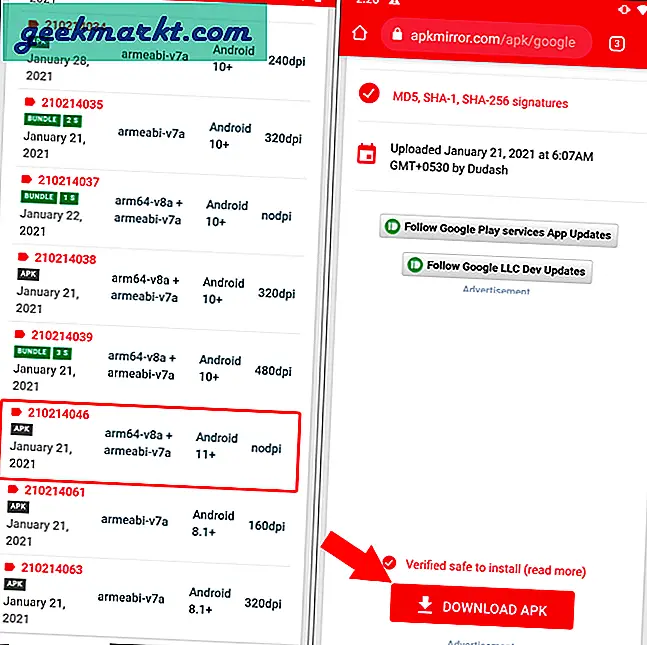
Tik na het downloaden van het APK-bestand erop om de app te installeren. Klik in de pop-up op de knop Installeren.
Overigens: als u nog nooit een app op Android hebt gesideload, krijgt u een pop-up te zien waarmee Chrome apps kan installeren. Alleen maar tik op Instellingen> Chrome toestaan om apps te installeren.
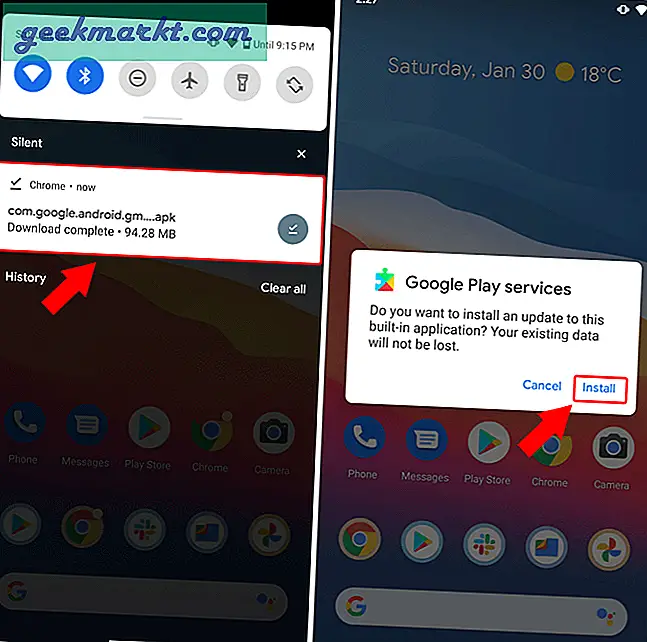
Nadat u de app Play-services hebt sideloaded, start u uw Android-apparaat opnieuw op en kijkt u of uw telefoon correct werkt.
9. Fabrieksinstellingen
Als de bovenstaande methoden het probleem ‘Google Play-services blijft stoppen’ niet konden oplossen, zouden we helaas de fabrieksinstellingen moeten herstellen. Soms kan een defecte Android-update ervoor zorgen dat dingen in de war raken. De oplossing hiervoor is een schone fabrieksreset. Maar voordat u dat doet, moet u ervoor zorgen maak een back-up van uw Android-apparaat.
Ga vervolgens naar Instellingen, typ "fabrieksinstellingen herstellen" in de zoekbalk. Vorm de resultaten en selecteer de optie "Alle gegevens wissen (fabrieksinstellingen herstellen)".
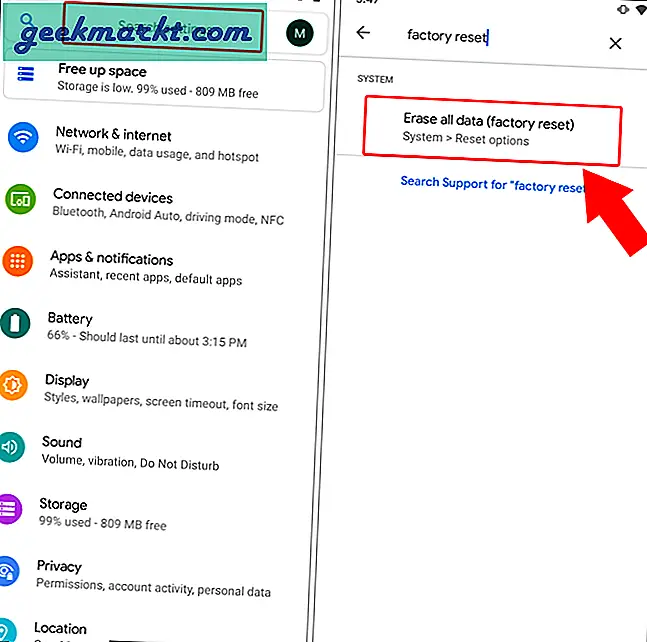
Tik in het menu Reset-opties op "Alle gegevens wissen (fabrieksinstellingen herstellen)". Tik op het volgende scherm op de knop "Alle gegevens wissen".
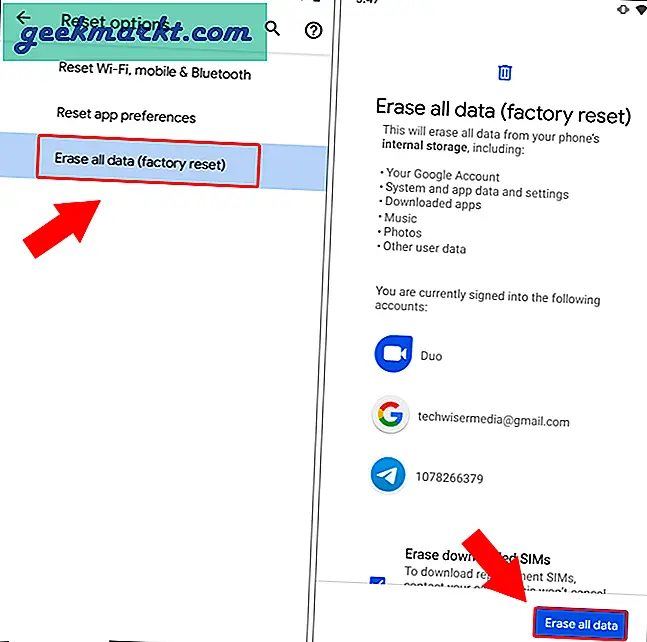
10. Download GApps
Als u nu een aangepast ROM gebruikt of onlangs een standaardfirmware hebt geflitst, bestaat de kans dat het ROM dat u gebruikt geen GApps heeft. In eenvoudige bewoordingen: het ROM dat u gebruikt, heeft geen Google Play-services of de Google Play Store geïnstalleerd, en actieve apps kunnen niet communiceren met het Android-apparaat.
In dat geval kunt u GApps downloaden van The Open GApps Project. Selecteer de juiste GApps-versie volgens de Android-variant. Als je GApps eenmaal hebt geïnstalleerd, zouden de dingen normaal moeten werken.
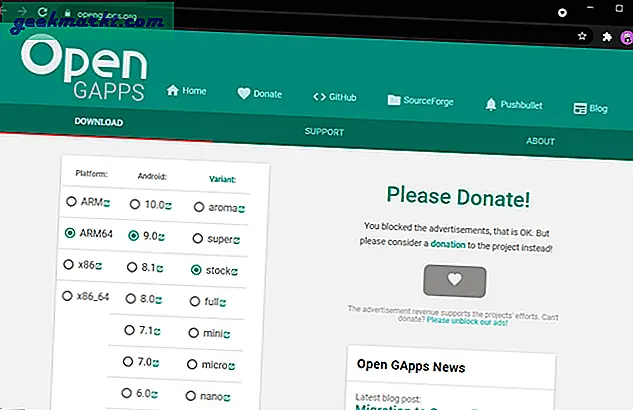
Slotwoorden: Play-services werken niet
Het probleem op mijn apparaat is verholpen na het sideloaden van een Google Play Services-variant van APKMirror.
Als geen van de bovenstaande oplossingen voor u werkt, kunt u proberen het apparaat te vervangen als het onder de garantie valt. Als het een ouder Android-apparaat is, kunt u proberen om met een aangepast ROM te gaan. Zoals veel mensen denken, zijn aangepaste ROM's voor oudere apparaten stabieler en worden ze regelmatig bijgewerkt.
Lees ook: 8 alternatieven voor Google Play Store






