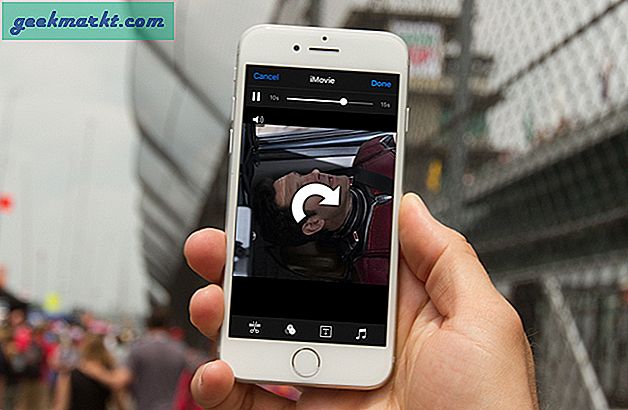Hoewel de MacBook Pro wordt beschouwd als een van de beste professionele laptops op het gebied van bouwkwaliteit en prestaties, is hij niet onoverwinnelijk. Er zijn bekende MacBook-hardwareproblemen die Apple erkent en die ze graag repareert. Sommige problemen zijn echter niet zo wijdverbreid en we moeten zelf de oplossing bedenken. We hebben een MacBook Pro die horizontale lijnen op het scherm begon te vertonen. In dit artikel zal ik je door het proces leiden van hoe we het probleem hebben getrianguleerd en horizontale lijnen op onze MacBook Pro hebben verholpen of verwijderd. Laten we beginnen.
Wat veroorzaakt horizontale lijnen op MacBook Pro
Er kan een hardwareprobleem, een softwarefout of een combinatie van beide zijn waardoor horizontale lijnen op het beeldscherm van uw MacBook Pro kunnen verschijnen. Ons 13-inch MacBook Pro 2016-model begon horizontale lijnen te vertonen vanwege een hardwareprobleem. Ik heb een stapsgewijze handleiding behandeld om u te helpen het probleem te beperken en mijn ervaring te delen.
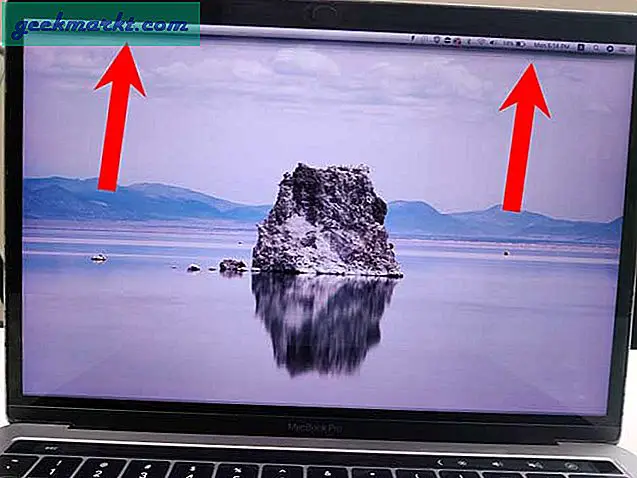
1. SMC resetten
SMC of System Management Controller is verantwoordelijk voor het afhandelen van alle low-level processen, zoals thermisch beheer, batterijbewaking, videoschakeling, enz. Als uw MacBook Pro reageert en horizontale lijnen op het scherm vertoont, kunt u beginnen met het oplossen van problemen door de SMC opnieuw in te stellen. .
Voor MacBook Pro zonder Touch ID zijn hier de stappen om SMC te resetten:
- Zet je Mac uit
- Houd de Shift + Ctrl + Option (Alt) -toetsen ingedrukt
- Houd alle drie de toetsen ingedrukt en houd de aan / uit-knop 10 seconden ingedrukt
- Laat alle toetsen los en druk op de aan / uit-knop om uw Mac in te schakelen
Voor MacBook Pro met Touch ID zijn hier de stappen om SMC te resetten:
- Schakel uw MacBook Pro uit
- Houd de toetsen Links Ctrl + Links Option (Alt) + Rechts Shift ingedrukt
- Houd nu de aan / uit-knop en die drie toetsen 7 seconden ingedrukt
- Wacht een paar seconden en druk vervolgens op de aan / uit-knop om uw Mac in te schakelen
Als het probleem niet is opgelost door de SMC te resetten, gaat u verder met de volgende stap.
2. Zoek een bestaand serviceprogramma voor uw MacBook
MacBook Pro die de afgelopen jaren op de markt is gekomen, heeft een aantal problemen gehad die Apple ertoe hebben aangezet wereldwijde serviceprogramma's uit te brengen die deze problemen kosteloos oplossen. Een van de meest opvallende voorbeelden is het Butterfly Switch-toetsenbord dat bleef falen en Apple gaf uiteindelijk een gratis vervanging voor het toetsenbord uit.
In ons geval toont de MacBook Pro 2016 horizontale lijnen op het scherm. Gelukkig biedt Apple een weergavegerelateerd serviceprogramma voor ons MacBook Pro-model. Het serviceprogramma vermeldt echter uitsluitend dat de getroffen MacBook Pro-laptops aan de onderkant verticale strepen van heldere gebieden vertonen. Als uw MacBook deze verticale lijnen vertoont, komt deze mogelijk in aanmerking voor het serviceprogramma. Neem in dat geval contact op met Apple Support voor een afspraak en verdere vragen.

Helaas kwam onze MacBook Pro niet in aanmerking voor het serviceprogramma en kregen we $ 600 voor een volledige vervanging van het scherm.
3. Probeer de interne ventilatoren op te voeren
Na urenlang onderzoek ontdekte ik dat onze MacBook Pro pas de horizontale lijnen op het scherm begint te vertonen als de machine onder druk staat en de processor zwaar tillen en warmte genereert. Naarmate de temperatuur stijgt, worden de lijnen erger. Een snelle manier om dat probleem te verhelpen, is door een handige app te gebruiken die de ventilator opvoert om de MacBook Pro af te koelen.
Je kunt Macs Fan Control gratis installeren en de ventilatorsnelheid handmatig aanpassen om te zien of dit het probleem oplost. In ons geval hielpen ventilatoren op volle kracht, maar slechts voor korte tijd. De resultaten kunnen variëren, vooral als u zich in een warmer klimaat bevindt.
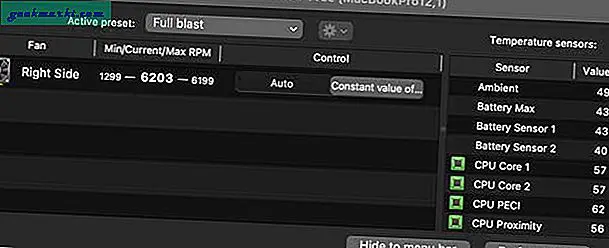
4. Gebruik een externe monitor
Het gebruik van een externe monitor is een goede manier om erachter te komen of het probleem bij de hardware of software ligt. In ons geval zijn de horizontale lijnen nooit verschenen op de aangesloten externe monitor, wat bevestigt dat het probleem zich in het beeldscherm van de MacBook zelf bevindt.

We hebben de MacBook eigenlijk gebruikt door een externe monitor aan te sluiten en verrassend genoeg werkte de setup erg goed. Hoewel MacBook zich in wezen in de clamshell-modus bevindt, is het kopen van een 32 ″ 4K externe monitor goedkoper dan het vervangen van het beeldscherm van de MacBook.
5. Laat uw MacBook Pro repareren
Ook al werkt de Clamshell-modus voor ons, het verlamt de MacBook nog steeds en vergrendelt de laptop op een bureau. Als u onderweg bent en de MacBook graag als laptop gebruikt, is uw enige optie om het apparaat te laten repareren door Apple of een externe reparatiewerkplaats. Apple citeert een volledige vervanging van het beeldscherm voor ongeveer $ 600 en u krijgt mogelijk een betere prijs bij externe reparatiewerkplaatsen.
U kunt een reparatieverzoek starten op de website van Apple, maar er wordt alleen een afspraak gepland als uw MacBook Pro onder de garantie valt. Als uw MacBook Pro echter buiten de garantie valt, moet u de dichtstbijzijnde Genius-bar bezoeken of telefonisch hulp krijgen van Apple Support.
Afronding: MacBook Pro horizontale lijnen op het scherm
Dit zijn dus alle stappen die u kunt nemen om uw MacBook Pro te laten repareren. Ik besloot om de MacBook Pro voor onbepaalde tijd in de Clamshell-modus te gebruiken, omdat hij sowieso nooit het bureau verliet en het goedkoper is om een externe monitor en een draadloos toetsenbord en een muis te kopen dan om het scherm van Apple te vervangen. Wat is jouw mening? Wil je liever je MacBook-scherm laten onderhouden of de laptop in Clamshell-modus gebruiken? Laat het me weten op Twitter.
Lees ook: Top 8 manieren om te verhelpen dat Safari geen websites en pagina's laadt op Mac