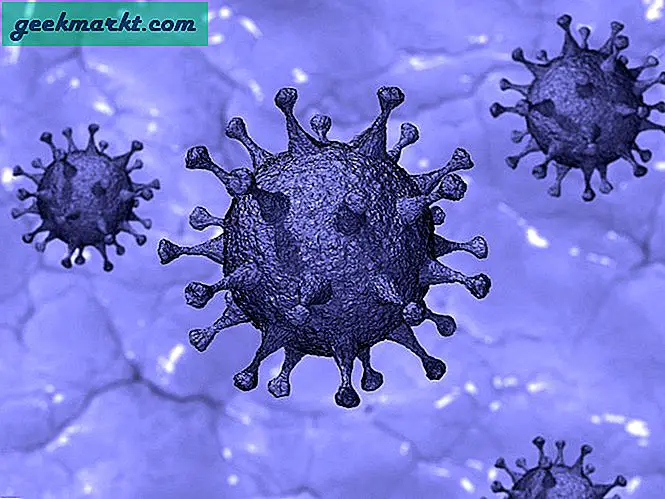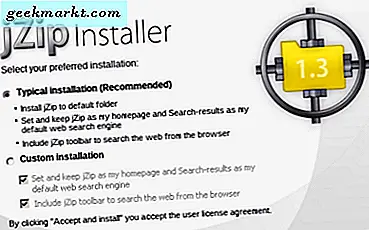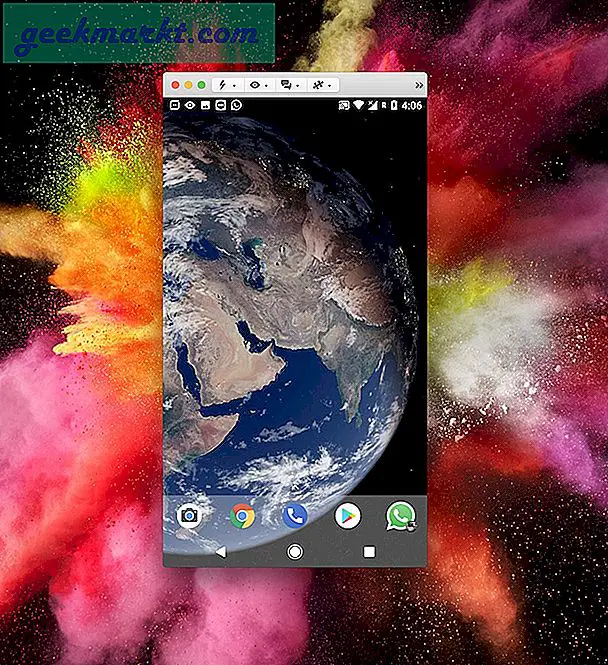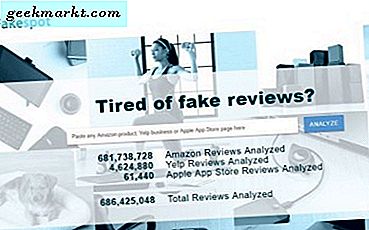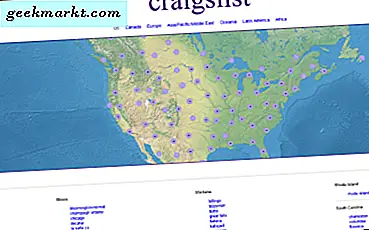Als Google Agenda uw go-to-tool is voor het beheren van dagelijkse afspraken, schema's, herinneringen of zelfs taken, heeft u mogelijk problemen ondervonden tijdens het gebruik ervan op de Mac. Omdat er geen officiële desktop-app is, is het een behoorlijke taak om Google Agenda op Mac te krijgen. Wist u echter dat er vier verschillende manieren zijn om Google Agenda op macOS te laten werken, zelfs als er geen officiële oplossing is? Laten we eens kijken hoe al deze methoden werken, zodat u de meest geschikte manier kunt vinden om Google Agenda-accounts op Mac te beheren.
Hoe Google Agenda op Mac te krijgen
Als u de volgende methoden gebruikt, kunt u al het gedoe van het openen van een browser, het invoeren van de Google Agenda-website-URL, inloggen op uw account en toegang tot de interface omzeilen.
1. Maak een snelkoppeling op het bureaublad of installeer als app
Een snelkoppeling op het bureaublad maken is een van de eenvoudigste en snelste manieren om Google Agenda op Mac te krijgen. Het is echter alleen mogelijk zolang u de Google Chrome- of Microsoft Edge-browser op uw computer gebruikt. Met beide browsers kunnen gebruikers een website als app installeren, waardoor mensen snel toegang hebben tot de webapp. In plaats van de browser te openen en in te loggen op uw respectieve account om toegang te krijgen tot Google Agenda, kunt u dubbelklikken op de snelkoppeling op het bureaublad en Google Agenda onmiddellijk gebruiken.
Google Chrome:
Als u Google Chrome gebruikt, kunt u als volgt een snelkoppeling maken.
1: Open de Google Agenda-website in de Chrome-browser op uw Mac en log in op uw account.
2: Klik op het pictogram met drie stippen in de rechterbovenhoek en selecteer Meer tools> Snelkoppeling maken.
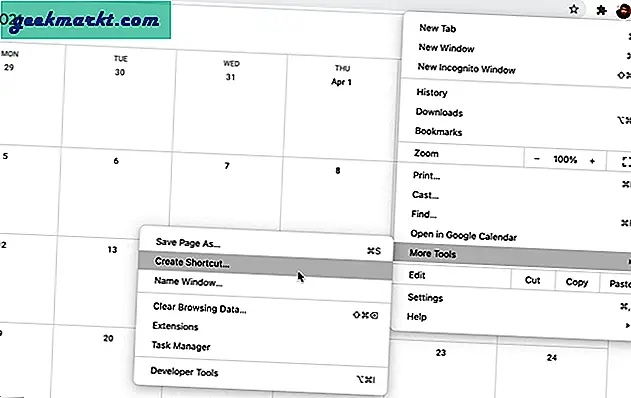
3: Voer een naam in voor uw snelkoppeling op het bureaublad om deze in de toekomst te herkennen en klik op het Creëer knop.
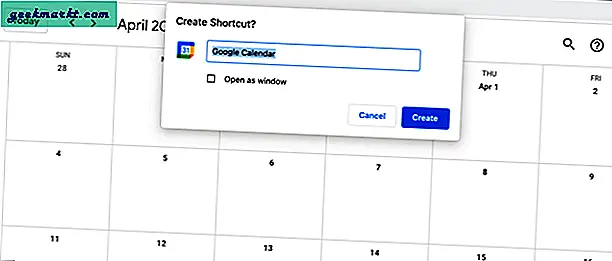
4: Dubbelklik op de snelkoppeling op het bureaublad om Google Agenda op Mac te openen en controleer of deze naar behoren werkt.
Je hebt misschien al geraden dat het Google Chrome gebruikt om de snelkoppeling op het bureaublad te openen. Met andere woorden, als je de Chrome-browser verwijdert, heb je geen toegang meer tot de Google Agenda-snelkoppeling.
Microsoft Edge:
Als u de Microsoft Edge-browser gebruikt, moet u de PWA- of Progressive Web Apps-functionaliteit gebruiken. Het is hetzelfde als de snelkoppeling op het bureaublad van Chrome, maar met een mooiere naam.
1: Open de Google Agenda-website in de Microsoft Edge-browser en log in op uw account.
2: Klik op het pictogram met drie stippen en selecteer Apps> Installeer deze site als een app.
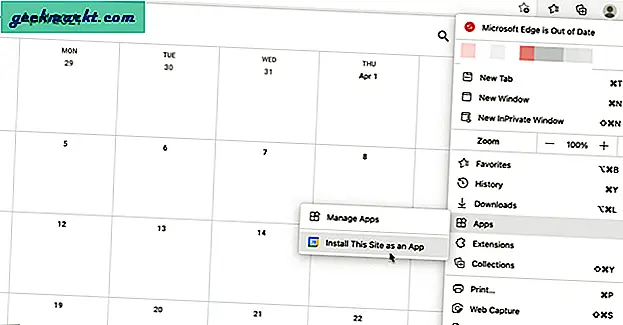
3: Klik op de Installeren knop om het installatieproces te voltooien.
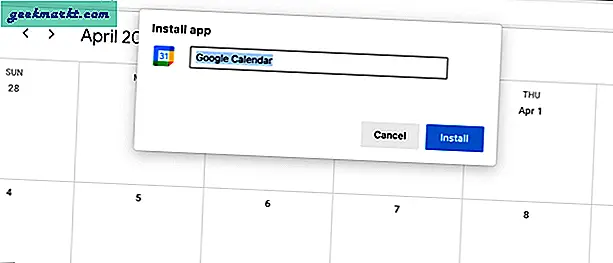
4: Als u klaar bent, dubbelklikt u op de app om Google Agenda op uw computer te openen.
Net als de Google Chrome-methode is Microsoft Edge de ruggengraat van deze methode. Dat gezegd hebbende, hebt u geen toegang tot de PWA's als u de Edge-browser verwijdert.
2. Voeg Google Agenda toe aan Apple Agenda
Het is de tweede en meest bekwame methode omdat er geen apps van derden hoeven te worden geïnstalleerd. Uw Mac-computer wordt geleverd met een ingebouwde Agenda-app die gratis is, en u kunt Google Agenda erin integreren.
1: Open Systeem voorkeuren en ga naar Internetaccounts.
2: Klik op het Google-logo om uw Google-account toe te voegen. Het kan u vragen om een browser te openen om het proces te starten. Klik op de Open browser -knop en voer uw gebruikersnaam en wachtwoord in om in te loggen op uw account.
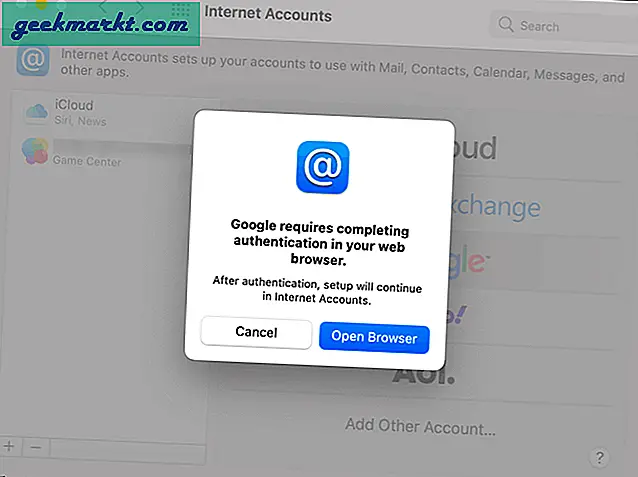
3: Als u klaar bent, wordt u gevraagd om te selecteren wat u wilt synchroniseren. Het is bijvoorbeeld mogelijk om uw Gmail-berichten, contacten, notities (Google Keep) en agenda's te synchroniseren. Als u alleen agenda's wilt synchroniseren, kunt u alleen die optie kiezen en op hetGedaanknop.
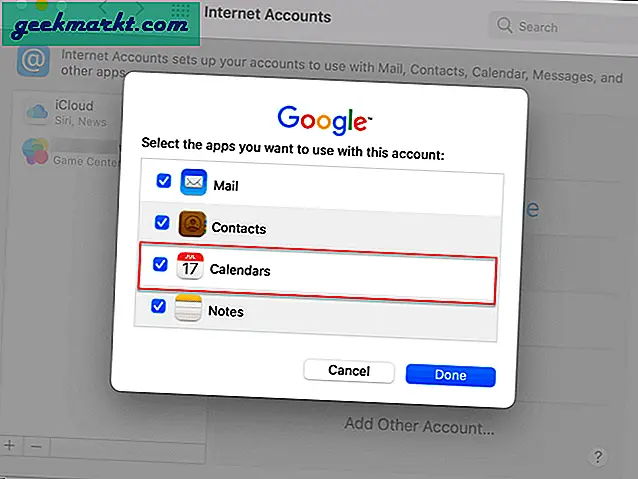
4: Open de Kalender app op je Mac om Google Agenda te vinden.
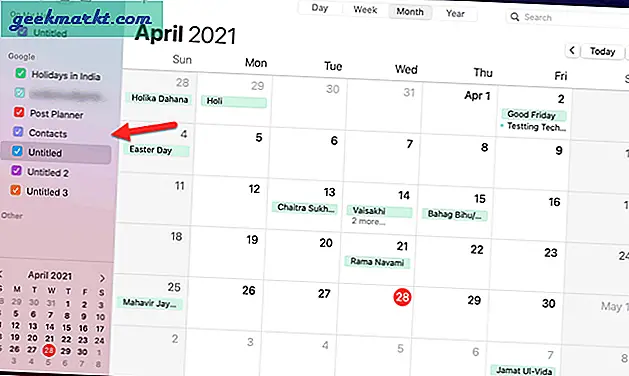
Als u Google Agenda gebruikt, klikt u op het Kalender> Voorkeuren. Schakel vervolgens over naar het Accounts tab en selecteer Elke minuut van de Vernieuw agenda's keuzelijst.
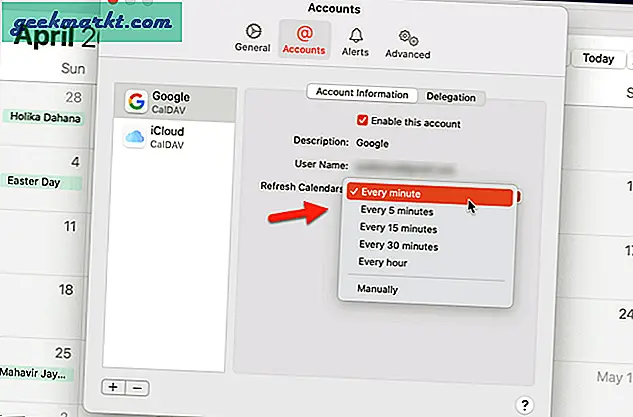
Wacht daarna een paar ogenblikken om Google Agenda-items te vinden in de ingebouwde Agenda-app.
3. Gebruik de Chrome-extensie
Checker Plus voor Google Agenda is een Google Chrome-extensie waarmee gebruikers vanaf elk tabblad toegang hebben tot Google Agenda. Stel dat u door een evenementpagina voor productlancering bladert en een item wilt toevoegen aan Google Agenda. In plaats van tussen tabbladen te wisselen, kunt u op het pictogram Checker Plus voor Google Agenda klikken en de herinnering direct toevoegen.
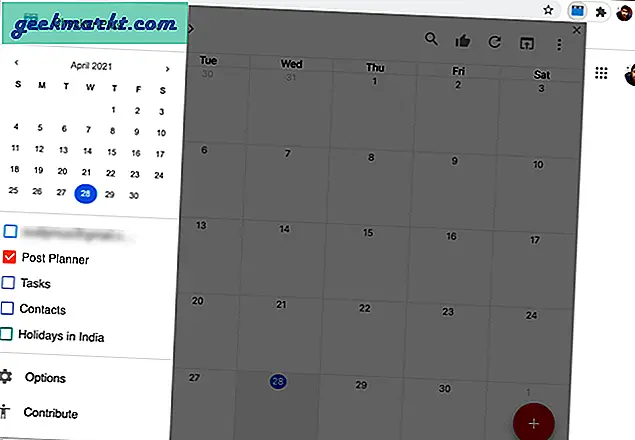
U kunt al uw bestaande agenda's, planningen beheren, thema's gebruiken, toegang krijgen tot gedeelde agenda's, enz. Het enige nadeel is dat u geen nieuwe agenda kunt maken.
Krijgen Checker Plus voor Google Agenda
Lees ook:7 Beste add-ons voor Google Agenda om de tijd beter te beheren
4. Gebruik Fantastical
Fantastical is een van debeste agenda-apps voor Mac waarmee je Google Agenda feilloos kunt integreren. Of je nu een of tien bestaande agenda's hebt, je kunt ze allemaal naar Fantastical verplaatsen en van daaruit beheren. Het is mogelijk om meerdere accounts toe te voegen en alle notificaties te krijgen met betrekking tot je dagelijkse taak, afspraken, herinneringen, etc. Het beste van deze app is dat je je agenda's kunt beheren vanuit de menubalk.
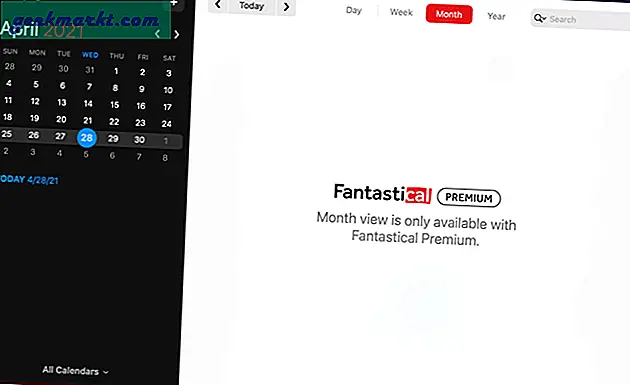
Hoewel het een proefperiode van 14 dagen biedt, moet u uw betalingsgegevens toevoegen om de proefperiode te starten. Ter informatie: het kost ongeveer $ 3,33 / maand voor een persoon.
Krijg Fantastical (gratis proef, $ 3,33 / maand)
Heb je Google Agenda op Mac toegevoegd?
Het toevoegen van de Google Agenda op Mac is heel eenvoudig, zoals je hier hebt gezien. Als u geen software van derden zoals Fantastical wilt installeren, kunt u altijd kiezen voor de ingebouwde Agenda-app-methode. Aan de andere kant werkt de browserextensie ook probleemloos.
Lezen:Hoe Google Agenda in Notion in te sluiten