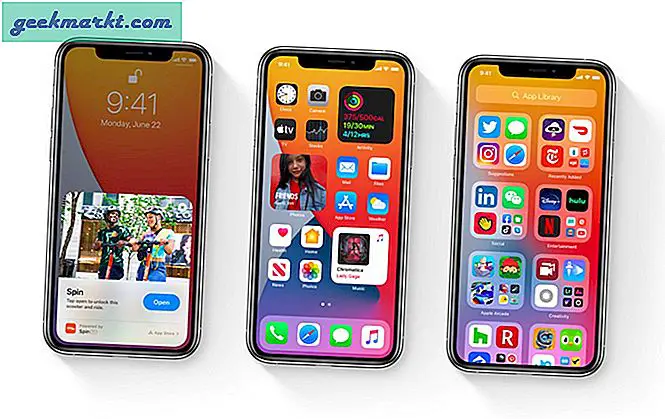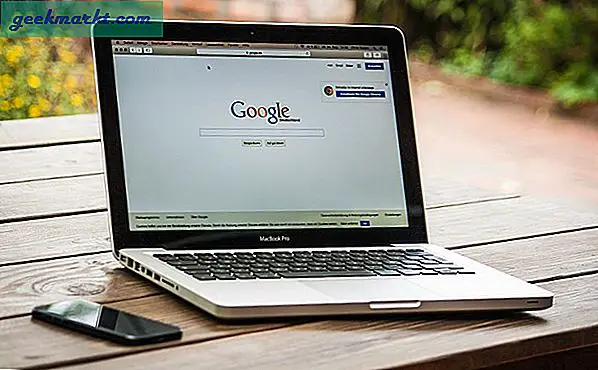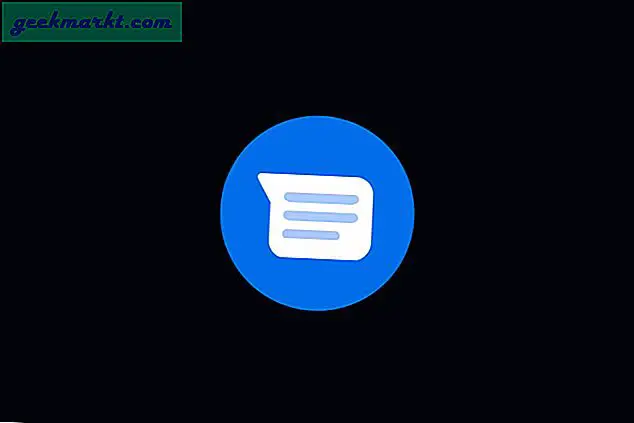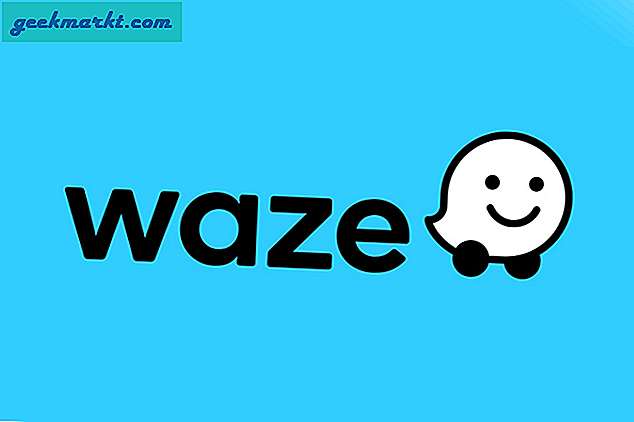iOS 13 en iPadOS 13 ondersteunt nu aangepaste lettertypen. Hoewel u aangepaste lettertypen op beide nieuwe besturingssystemen kunt installeren, is het vermeldenswaard dat deze nieuw geïnstalleerde lettertypen alleen in bepaalde apps werken. Een systeembrede lettertype-instelling zou logischer zijn geweest, want dat zou consistentie en uniformiteit tussen apps hebben betekend. Toch is dit geweldig nieuws voor mensen die in het creatieve veld werken. Ik zal je laten zien hoe je aangepaste lettertypen overal en in elke app kunt gebruiken.
Kunstenaars, schrijvers en andere creatieve mensen kunnen nu verschillende lettertypen gebruiken terwijl ze aan hun vak werken. Lettertypen kunnen uw humeur verbeteren, uw persoonlijkheid helpen overbrengen of gewoon voor een positieve verandering zorgen. Apple is een samenwerking aangegaan met Adobe, wat betekent dat het in de toekomst zeker zal werken met Photoshop (binnenkort beschikbaar).
Laten we beginnen.
Lees ook: 7 beste creatieve schrijf-apps voor Android en iOS
Installeer aangepaste lettertypen in iOS 13 en iPadOS 13
1. Fonts Manager in ondersteunde apps
De optie voor lettertypebeheer is beschikbaar in apps die aangepaste lettertypen ondersteunen. Dit komt omdat er geen systeembrede instellingen zijn, je moet het inschakelen in elke app waarop je het nodig hebt. Dat betekent ook dat u voor deze instelling afzonderlijke apps moet controleren. Een beetje een hele klus, maar zo is het voorlopig. Laten we het proberen in de Mail-app. Het is ook beschikbaar in Keynote-, Pages- en Numbers-apps, maar dat is het dan ook. Verwacht dat het binnenkort in andere apps aankomt.
Open de Mail-app en klik ergens op het scherm om het standaard Apple-toetsenbord te starten.

Dit werkt ook met toetsenbord-apps van derden, zoals Gboard. Dat is wat ik gebruik, maar ik zal ook een screenshot voor het standaardtoetsenbord delen.

Tik op het Aa-pictogram op het toetsenbord en selecteer Standaardlettertype.

U kunt nu door een lijst met beschikbare lettertypen bladeren. U kunt ook naar een lettertype zoeken als u de naam kent.

Tik op iemand om het te activeren. Hier is hoe American Typewriter eruitziet.

Als u het standaardtoetsenbord gebruikt, moet u op de pijl naar rechts tikken voordat u de Aa-knop kunt zien.

Nu hebt u toegang tot de lettertypen op dezelfde manier als voorheen. Door op de lettertypeknop Aa te tikken.

Om van toetsenbord te wisselen, tikt u op het wereldbolpictogram en selecteert u Volgend toetsenbord.

Lees ook: 7 beste presentatie-apps voor Android- en iOS-telefoons
2. Installeer aangepaste lettertypen op iOS 13 en iPadOS 13
Hoewel Apple genereus genoeg is geweest om een aantal lettertypen op te nemen om uit te kiezen, zijn er nog veel meer te ontdekken. Als je net als ik bent en aangepaste lettertypen wilt installeren op iOS 13 en iPadOS 13, een die niet standaard beschikbaar is, kun je ze downloaden in de App Store. Open de App Store en zoek naar ‘fonts’ om een aantal fonts-apps te vinden. Een voorbeeld van zo'n app is Font Diner. Installeer en start de app en tik op Activeren om alle lettertypen te installeren die bij de gratis versie worden geleverd. Er zijn er 23 op het moment dat dit bericht wordt geschreven. U kunt meer ontgrendelen door de premiumversie te kopen.

Nadat u de app heeft geïnstalleerd, vindt u alle lettertypen die bij de app worden geleverd onder Instellingen> Algemeen> Lettertypen.

U kunt de typografie van het lettertype controleren voordat u het activeert voor gebruik in ondersteunde apps door op het lettertype te klikken.

Kies degene die je leuk vindt en nu kun je deze gebruiken in ondersteunde apps zoals Mail, Word enzovoort. Houd er rekening mee dat standaardlettertypen die vooraf zijn geïnstalleerd met iOS 13, hier niet worden weergegeven. Deze instelling is alleen beschikbaar voor lettertypen van derden die u afzonderlijk hebt geïnstalleerd.
3. Overal aangepaste lettertypen gebruiken op iOS en iPadOS 13
Als u aangepaste lettertypen overal in het systeem wilt gebruiken, in een app in plaats van alleen degene die momenteel worden ondersteund, moet u een lettertypetoetsenbord downloaden en installeren. Als u naar dat toetsenbord overschakelt, kunt u het gekozen lettertype in elke app gebruiken, in plaats van de apps die momenteel door Apple worden ondersteund en die zeer beperkt zijn.
Hoewel er veel toetsenbord-apps voor lettertypen zijn om uit te kiezen, raad ik je aan om Cool Fonts te proberen. Waarom? Omdat ze niet alleen een aantal unieke en geweldige lettertypen bieden, maar je ook thema's laten kiezen om het uiterlijk van je toetsenbord te ontwerpen. Voordat u een toetsenbord-app voor lettertypen kunt gebruiken, moet u deze inschakelen in Instellingen.
Open Instellingen en selecteer onder Coole lettertypen Toetsenborden.

Schakel nu de optie om het in te schakelen.

Om het Cool Fonts-toetsenbord tijdens het typen te openen, moet u het activeren onder Instellingen> Toetsenborden> Toetsenborden> Nieuw toetsenbord toevoegen. Scrol naar beneden om coole lettertypen te vinden die worden vermeld onder Toetsenborden van derden.

Als u klaar bent, bent u klaar om deze lettertypen te gebruiken tijdens het typen van uw volgende meesterwerk. Ga terug naar de Mail-app of een andere app en tik ergens om het standaardtoetsenbord te openen. Je weet nu hoe je van toetsenbord moet wisselen (we hebben het hierboven besproken). Kijk of je kunt overschakelen naar Cool Fonts-toetsenbord.

Tik op het F-pictogram om het lettertype te kiezen waarin je wilt typen. Er zijn zoveel lettertypen om uit te kiezen en als je meer nodig hebt, ga dan voor de pro-versie om nog meer te ontgrendelen.

Afhankelijk van de toetsenbordapp voor lettertypen die u hebt geïnstalleerd, blijft het standaardproces min of meer hetzelfde. U schakelt het toetsenbord in en vervolgens activeert u het en schakelt u er uiteindelijk naar over vanuit de toetsenbordinstellingen. Het proces van het installeren van een nieuw toetsenbord met aangepaste lettertypen of het activeren ervan blijft hetzelfde op zowel iOS 13 als iPadOS 13.
Installeer aangepaste lettertypen in iOS 13 en iPadOS 13
Er zijn twee manieren om aangepaste lettertypen te installeren en te gebruiken. Een daarvan is de standaardmanier waarop u nieuwe lettertypen kunt installeren en deze vervolgens kunt activeren voor gebruik in ondersteunde apps. De andere methode is om een speciaal toetsenbord voor aangepaste lettertypen te gebruiken waarmee u het gekozen lettertype in elke app kunt gebruiken. Er zijn voor- en nadelen van elk.
Met de eerste methode kun je je favoriete toetsenbord gebruiken, dit kan Apple Keyboard of Gboard zijn, dat wordt geleverd met een aantal functies zoals zoeken, YouTube- en Maps-integraties, enzovoort. De tweede beperkt u tot de functies die bij het lettertypetoetsenbord worden geleverd, maar stelt u in staat het geselecteerde lettertype in elke app te gebruiken.