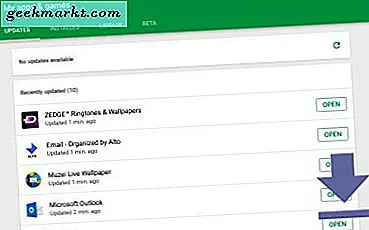Het nieuwe Chromecast-apparaat, in de volksmond bekend als Google Sabrina, bracht een nieuwe Google TV-interface met zich mee. Deze nieuwe Google TV vindt de manier waarop u inhoud op uw Android TV ontdekt opnieuw uit. Beschouw het als vergelijkbaar met het FireTV-opstartprogramma of Xiaomi PatchWall, dat zich meer richt op inhoud dan op apps.
De Google TV-interface wordt uiteindelijk gestart voor andere Android TV-apparaten en streamingboxen, maar als u niet wilt wachten op een OTA-update, kunt u deze als volgt \ eenvoudig installeren op elk Android TV-apparaat met Android 9.0 en hoger.
Stap 1: Download de benodigde Apk-bestanden
Allereerst zullen we de Google TV Android-app moeten sideloaden. Om de nieuwe Google TV-app te laten werken, moeten we twee afzonderlijke bestanden installeren. Het eerste bestand is de nieuwe Google-app die de zoekfunctie en filmsuggesties afhandelt. Het tweede bestand is de Google TV-app zelf, bekend als LauncherX.
- Google-app
- Google TV Home-app

Stap 2: stuur de APK-bestanden naar Android TV
Zodra u de bestanden op uw smartphone of pc heeft gedownload, moeten we deze doorsturen naar onze Android TV. In mijn geval heb ik de apk-bestanden op mijn Android-apparaat en moet ik deze naar de Android TV sturen. Om dat te doen, gebruik ik een app met de naam 'Stuur bestanden naar tv'. We moeten deze app zowel op onze Android TV als op onze Android-smartphone of pc installeren.
Android TV:

Nadat u de app "Bestanden naar tv verzenden" hebt geïnstalleerd, klikt u op de "Te ontvangen”Optie op uw Android TV om bestanden te accepteren.

Installeer vervolgens op uw Android-smartphone de “Stuur bestanden naar tv”App.
Android-smartphone:

Tik in de app "Bestanden naar tv verzenden" op de knop "Verzenden". Navigeer naar de map waarin u de bestanden hebt gedownload en druk er lang op om de bestanden te selecteren. Tik vervolgens op het vinkje bovenaan om de bestanden naar de tv te sturen.

Stap 3: Installeer de Sideloaded Apk op uw Android TV
Nu hebben we beide bestanden op de Android TV verzonden. We hebben een bestandsbeheerder nodig om de apps te installeren. Er zijn er tal van bestandsbeheerders voor Android TV, degene die ik aanbeveel is de FX File Explorer vanwege zijn eenvoud.

Zoek in Bestandsbeheer de apk-bestanden onder de downloadmap.

Installeer eerst de Google Base-app vanuit de gesideloade bestanden. Wanneer u op installeren klikt, zal Android TV u vragen om installatierechten te geven aan uw bestandsbeheerder. Klik op "Instellingen“.

Ga op de pagina 'Onbekende apps installeren' naar 'FX”Om het installatierechten te geven.

Ga vervolgens terug naar de Google Base apk en klik erop om het te installeren.

Nadat u het Google apk-bestand heeft geïnstalleerd, herhaalt u hetzelfde proces en installeert u de Google TV Home-app op dezelfde manier.
Stap 4: Start de nieuwe Google TV-interface
Nu u Google TV Interface heeft geïnstalleerd, heeft u geen toegang tot het opstartprogramma. Om toegang te krijgen tot het opstartprogramma, hebben we een app van derden nodig met de naam 'Startschermstarter voor Android TV“.
Download Startscherm Launcher voor Android TV

Nadat u de startschermstarter heeft geïnstalleerd, opent u deze.

Zodra u de startschermstarter opent, wordt u gevraagd een opstartprogramma uit de lijst te selecteren. Klik op de "LauncherX" keuze. Dit is onze nieuwe naam voor het Google TV Interface-opstartprogramma.

Vervolgens wordt de nieuwe Google TV-interface voor u geopend.

Er zijn een aantal dingen die u moet weten over de nieuwe Google TV-interface. Het werkt alleen in de VS. Dus als u het opstartprogramma buiten de VS instelt, wordt de aanbevelingspagina niet voor u geladen. Je ziet de app-lijst pas na een paar seconden. Ten tweede zijn er een paar bugs in Google TV Interface die tot een paar crashes kunnen leiden.
Stap 5: stel de nieuwe Google TV-interface in als het standaard opstartprogramma
Als u nu de nieuwe Google TV-interface wilt gebruiken in plaats van het oude Leanback-opstartprogramma, dan is er een manier. We zouden het oude Leanback-opstartprogramma moeten uitschakelen en het nieuwe Google-opstartprogramma zal het vervangen. Om het opstartprogramma uit te schakelen, zouden we een ADB-opdracht. Daarvoor zouden we USB-foutopsporing en ontwikkelaaropties voor Android TV moeten inschakelen.
Ga hiervoor naar het menu Instellingen door op te klikken tandwiel icoon in de rechterbovenhoek.

Klik in het menu Instellingen op het Apparaatvoorkeuren keuze

Klik onder Apparaatvoorkeuren op de "Over" keuze.

Navigeer onder Over naar beneden en klik op de "Bouwen”Optie 5 keer. Dit ontgrendelt de ontwikkelaaropties.

Zodra u de ontwikkelaarsopties heeft ontgrendeld, vindt u deze onder het menu "Apparaatvoorkeuren".

Navigeer onder de ontwikkelaarsopties naar het gedeelte Foutopsporing. Zet de schakelaar naast de "USB debugging" keuze.

Nu we USB-foutopsporing hebben ingeschakeld op de Android TV, gaat u naar uw pc of laptop. We zouden ADB-platformtools moeten downloaden om ADB-opdrachten uit te voeren. U kunt ADB-platformtools downloaden via de onderstaande link, afhankelijk van uw besturingssysteem. In mijn geval gebruik ik Ubuntu, dus ik download SDK Platform-Tools voor Linux. Maar de stappen zijn ook precies hetzelfde op Windows en macOS.
Download ADB Platform Tools

Nadat u de ADB-platformtools hebt gedownload, extraheert u het zip-bestand en opent u een terminal vanuit de ADB-map.

Om verbinding te maken met Android TV, moeten we nu op hetzelfde wifi-netwerk zijn. We hebben ook het IP-adres van de Android TV nodig. Om dat op te halen, gaat u naar het menu Instellingen> Netwerk en internet. Klik op de verbinding met wifi en je hebt je IP-adres in het volgende menu.

Zodra we het IP-adres van de Android TV hebben, ga je terug naar de ADB-terminal en voer je de volgende opdracht uit. U moet het IP-adres vervangen door uw Android TV IP-adres.
adb connect 192.168.1.103

Wanneer u de adb-opdracht uitvoert, krijgt u een pop-up op de Android TV om het ADB-verzoek te accepteren.

Nadat u met succes verbinding heeft gemaakt met de Android TV, kunnen we het standaard Android TV-opstartprogramma uitschakelen. Nu zou u opdrachten zien waarin u wordt gevraagd om het opstartprogramma te verwijderen. Maar dit zou leiden tot het verlies van gebruikersinstellingen of widgets die u in het opstartprogramma hebt gemaakt. Daarom zouden we de stock launcher gewoon uitschakelen.
adb shell pm uitschakelen-gebruiker --gebruiker 0 com.google.android.tvlauncher

Zodra u de opdracht uitvoert, springt uw Android TV terug naar de vorige geopende app. Wanneer u nu op de startknop op uw afstandsbediening drukt, wordt u naar de nieuwe Google TV-interface geleid. Voortaan is de Google TV-interface uw standaard opstartprogramma
Terugkeren naar het oude opstartprogramma
Als u op elk moment wilt terugkeren naar het oude standaard opstartprogramma, hoeft u alleen de volgende opdracht op ADB uit te voeren. Hierdoor wordt het oude leanback-opstartprogramma ingeschakeld en ben je klaar om te gaan.
adb shell pm com.google.android.tvlauncher inschakelen

Als alternatief kunt u ook het oude opstartprogramma inschakelen via het menu Instellingen onder de optie Apps.
Afsluitende woorden
Ik heb exact dezelfde configuratie geprobeerd op een Nokia TV, Mi TV Stick en Mi TV 4A Pro. Het werkte probleemloos op al deze apparaten. Als de nieuwe Google TV-interface niet werkt, kunnen er twee redenen zijn.
- De gebruikersinterface van Google TV laadt geen aanbevelingen buiten de VS.
- Als de Google Home- of basis-apk niet correct is geïnstalleerd, werken de aanbevelingen en het zoeken op de Google TV-interface niet
Laat het me weten in de onderstaande opmerkingen voor meer problemen of vragen.
Lees ook:19 Beste Android TV-apps die u in 2020 zou moeten proberen