Beschouw een van de volgende situaties.
1. Een onbekende wil je telefoon lenen om een dringende oproep te plaatsen. Maar wat als ze andere apps gaan openen?
2. U laat foto's van uw recente vakantie aan een vriend zien, maar ze beginnen naar andere foto's te vegen.
3. U leent uw telefoon uit aan uw kind, maar wilt niet dat ze per ongeluk bellen.
In al deze bovenstaande scenario's willen we de gebruiker beperken tot één app. Als ze de YouTube-app gebruiken, moeten ze in de YouTube-app blijven. Op welke knop ze ook drukken, ze kunnen niet naar het startscherm gaan, meldingen zien of andere apps openen.
Het blijkt dat u hiervoor geen app van derden hoeft te installeren. De meeste Android-smartphones worden geleverd met een functie genaamd screen pinning (of Guided Access voor iPhone-gebruikers) die voorkomt dat de gebruiker de huidige app verlaat zonder een toegangscode. Laten we eens kijken hoe we dat moeten doen.
Voorraad Android
Voordat we beginnen, vraagt u zich misschien af: waarom zou u geen gastmodus gebruiken die op de meeste Android-smartphones is ingebouwd? Op die manier kunnen ze de standaard-apps op uw telefoon openen en zelfs bellen. Welnu, er zijn twee problemen met de gastmodus: sommige aangepaste ROM's hebben deze optie niet en u zult uw gegevens niet zien; alsof je ze je fotoalbum niet kunt laten zien in de gastmodus.
Een beter alternatief is dus om een ingebouwde scherm vastzetten voorzien zijn van. Maar je moet het eerst activeren. Ga hiervoor naar Instellingen en scrol omlaag naar Veiligheid. U vindt de optie om het scherm vast te zetten onder Geavanceerde instellingen. Schakel vervolgens de optie in. Schakel voor een betere beveiliging ook het "Vraag om pincode alvorens los te maken".

Zodra het vastzetten van het scherm is ingeschakeld, kunt u elke gewenste app vastzetten. Stel, als je je telefoon aan je kind wilt lenen om wat candy crush te spelen. Open gewoon die app, druk op de overzichtsknop. Tik op het app-pictogram en selecteer Pin.Als je de modus wilt verlaten, moet je omhoog vegen en vasthouden om los te maken. Dat is het, ik hoop dat het gemakkelijk was. Als de lener andere apps probeert te openen, zal hij vragen om een wachtwoord of vingerafdruk in te voeren.
Andere Android-apparaten
Als u Stock Android niet gebruikt, zoals de OnePlus- of Samsung-telefoons, kunnen de stappen enigszins afwijken van standaard Android, dus hier is hoe u het moet doen. Ik zal demonstreren met mijn Samsung Note 9 met OneUI. Open Instellingen en zoek "Pin" in instellingen. Aan het einde vindt u een optie om het scherm vast te zetten. Schakel de optie in en open de app die u wilt vastzetten.
Let op: u kunt het vastzetten van het scherm pas inschakelen als u de navigatiebalken onderaan inschakelt. Dus als je gebarenbediening gebruikt, krijg je misschien ondersteuning in latere updates.

Er is een andere optie die schermvergrendeling inschakelt zodra u losmaakt. Ik raad u aan dit in te schakelen, omdat de telefoon wordt vergrendeld zodra een app wordt losgemaakt, en dus extra veiligheid biedt. Om af te sluiten, moet u de Return- en Multitasking-knoppen tegelijkertijd ingedrukt houden.
Opmerking: u kunt een app met een veiligheidsslot niet vastzetten om datalekken te voorkomen.
iOS
Deze functie voor het vastzetten van schermen staat bekend als Guided toegang op het iOS-ecosysteem. Ga naar om het in te schakelen Instellingen en scrol omlaag naar Toegankelijkheid. Als u verder naar het einde scrolt, vindt u Begeleide toegang onder Algemeen tabblad. Schakel de optie in. Als u spraakopdrachten wilt gebruiken, kunt u ook zeggen "Hé Siri, begeleide toegang" van de app die u wilt kiezen.

Open nu de app die u wilt vastzetten en druk driemaal op de vergrendelingsknop. U kunt een specifiek gedeelte van het scherm kiezen dat u wilt uitschakelen door simpelweg een gesloten vak op het scherm te tekenen of ervoor kiezen om de gebruiker ervan te weerhouden de app te verlaten door helemaal niets te selecteren. Nu kan degene die de telefoon gebruikt, de app niet verlaten zonder het wachtwoord. Daarnaast blokkeert het ook de melding.

Om de begeleide toegang te verlaten, drukt u driemaal op de aan / uit-knop. Als u dit doet, wordt u gevraagd de toegangscode in te vullen. Na deze stap kunt u deze modus hervatten of beëindigen. Er zijn ook verschillende bedieningsfuncties die aan deze optie bijdragen, zoals het uitschakelen van de zijknop, volumeknop, toetsenbord en zelfs aanraking. Je schakelt ook bewegingssensoren uit, waardoor de telefoon niet kan draaien of wakker wordt met een trilling. Als de telefoon voor langere tijd bij iemand anders blijft, kunt u natuurlijk ook een timer instellen, die minimaal een minuut tot een dag bedraagt.
Opmerking: je hebt toegang tot de modus Geleide toegang op een iPhone X of nieuwer door driemaal op de zijknop te klikken. Als je een iPhone 8 of ouder bent, moet je in plaats daarvan drie keer op de startknop klikken.
Dus dat gaat allemaal over het vastzetten van schermen. Wees voorzichtig en probeer dit de volgende keer dat u uw telefoon aan iemand anders geeft.



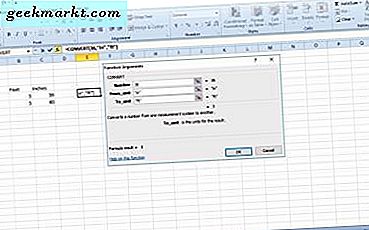


![[Opinie] Browseroorlogen: privacy is de nieuwe USP](http://geekmarkt.com/img/102130/opinion-browser-wars-privacy-is-the-new-usp-102130.jpg)
