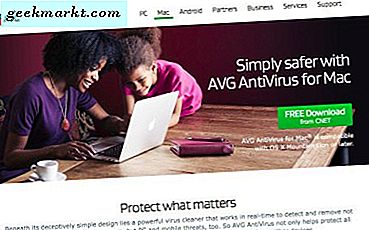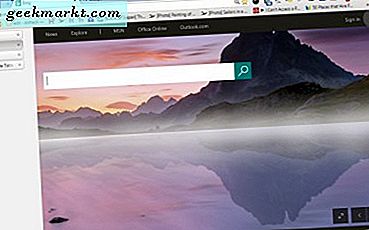Er kunnen momenten zijn dat we ons Google-account willen wijzigen om verschillende redenen, voornamelijk omdat onze e-mail-ID er grappig, verwarrend, gênant of zelfs gewoon te lang uitziet om te onthouden. Omdat we de Gmail-ID niet kunnen wijzigen, kunnen we alleen een nieuw Google-account maken, maar de meeste gegevens zoals contacten, e-mails, foto's en bestanden van uw oude account worden niet overgezet, althans niet automatisch.
Er is echter een manier om zoveel mogelijk accountgegevens handmatig te migreren. Eerlijke waarschuwing, het kan uren of zelfs dagen duren om te downloaden, afhankelijk van de grootte van uw gegevens in het account. De daadwerkelijke migratie van gegevens duurt echter maar een paar uur. Er zijn ook enkele vereisten die u moet weten voordat u begint.
Wat u moet weten voordat u gegevens overdraagt
1. Er is geen automatisch proces dat al uw gegevens op magische wijze overdraagt. U moet gegevens handmatig exporteren en importeren in elke Google-service.
2. Apps van derden waarbij u bent aangemeld met Google Sign-in, werken niet. U kunt dat handmatig wijzigen in de instellingen van de apps.
3. U kunt alleen gegevens overzetten zoals contacten, e-mails, agenda-evenementen, Drive-bestanden, foto's, bladwijzers, enz. U kunt echter geen gegevens overdragen zoals de YouTube-kanalen waarop u bent geabonneerd, taken, notities bijhouden, afspeellijsten, enz.
4. De apps, films, muziek, boeken, enz. Die u met de Google Play-app heeft gekocht, worden niet overgedragen, inclusief het Google Play-saldo.
5. Voor uw YouTube-kanaal, Adsense, Analytics, enz. Zijn er enkele tijdelijke oplossingen die u in staat stellen over te zetten. Daar komen we later in dit artikel op terug.
Gegevens overzetten van het ene G Suite-account naar het andere
Allereerst, als u een G Suite-account heeft, kunt u de gegevens overzetten naar een nieuw G Suite-account met een geautomatiseerd proces in drie stappen. Voor het geval u niets weet over G Suite, een e-mailadres zoals[email protected] is waarschijnlijk een G Suite-adres, terwijl[email protected] is waarschijnlijk een gewoon account.
Als u een gewoon account gebruikt, gaat u verder met de volgende stap.
Het overzetten van G Suite-accountgegevens gebeurt met een app van derden genaamd Vault me die toegankelijk is in elke webbrowser. Als u zich zorgen maakt over het gebruik van een app van derden voor uw e-mails, raad ik u ten zeerste aan om hun Privacybeleid-pagina te bekijken voordat u begint.
- Maak een nieuw G Suite Google-account,
- Open Vault me in een webbrowser, log in met uw OUDE ID in het gedeelte ‘Wijzigen van’ en met uw NIEUWE ID in het gedeelte ‘Wijzigen in”,
- Kies welke gegevens u wilt overbrengen en begin met kopiëren.
Het kopieerproces kan enige tijd duren, afhankelijk van de grootte van de gegevens. Dit proces werkt op de server, dus u kunt uw computer uitschakelen en later terugkomen. Het kopieert ook al uw gegevensorganisatie, inclusief mappen en labels. U ontvangt een e-mail met zowel oude als nieuwe e-mail-ID's zodra het proces is voltooid.
Gegevens overzetten van het ene Google-account naar het andere
De vorige methode werkt alleen voor de G Suite-gebruikers. Helaas is er geen geautomatiseerd proces als u een normaal Google-account heeft. U moet alles handmatig doen. Laten we eraan beginnen.
Maak eerst uw nieuwe Google-account. Neem de tijd en kies het verstandig, want u weet dat het wijzigen van uw Gmail-ID vaak geen eenvoudig proces is.
Open vervolgens uw oude Google-account op een nieuw tabblad. Hier moeten we de gegevens downloaden die aan uw Google-account zijn gekoppeld, dit staat bekend als Google Takeout Archive en u kunt er alles in opnemen. Log in op uw oude Google-account, ga naar de accountinstellingen>Gegevens en personalisatie> Download uw gegevens in de ‘Downloaden of verwijderen’. U kunt ook op deze link klikken om rechtstreeks naar de laatste pagina te gaan.

Deze pagina toont alle gegevens die aan uw oude account zijn gekoppeld, variërend van automatisch aanvullen, locatiegeschiedenis, boodschappenlijst tot uw contacten.Controleer alle gegevens u wilt overdragen enklik op de ‘volgende stap’ knop.

Kies het bestandstype ‘Zip’,selecteer de downloadbestemming enklik op Export maken. Het kan zelfs dagen duren als u veel gegevens op Google heeft staan.

Zodra het exporteren is voltooid,download en pak het zip-bestand uit op jouw computer. Dit Google Takeout-archief bevat alle gegevens die u nodig hebt om naadloos te migreren naar een nieuw Google-account. Nadat je de zip hebt uitgepakt, kun je de map Google Takeout Archive op deze manier vinden.

Vervolgens moeten we deze gegevens uploaden naar het nieuwe Google-account. Aangezien Google u echter niet alle gegevens in één keer laat importeren, moet u deze afzonderlijk naar elke service importeren.
Importeer contacten naar nieuw Google-account
Laten we beginnen met contacten. Ga op je nieuwe Google-account naar Google Contacten, klik op importeren in de linkerzijbalk. Selecteer de‘.Vcf’ het dossierin de map Contacten van het Google Takeout-archief. Al uw contacten worden geïmporteerd naar het nieuwe account. Gemakkelijk.

E-mails importeren naar het nieuwe Gmail-account
Technisch gezien bevat het Google Takeout-archief alle e-mails en contactgegevens van uw oude account, maar u zou de Thunderbird-service moeten gebruiken om al die gegevens te importeren. Ik vind deze alternatieve methode gemakkelijker omdat je eenvoudig e-mails naar je nieuwe Gmail-account kunt importeren vanaf de pagina Gmail-instellingen zelf.
Om e-mails op uw nieuwe Gmail-account te importeren, opent u Gmail in een webbrowser en logt u in met uw nieuwe Google-account. Klik op de Instellingen knop in de rechterbovenhoek>Accounts en importeren> E-mails en contacten importeren. Het zal u vragen om uw oude account in te voeren en in te loggen in de pop-up. Zodra u dat doet, worden alle e-mails, contacten, enz. Gesynchroniseerd met het nieuwe Gmail-account. U ontvangt ook e-mails over uw oude account en de nieuwe account voor de komende 30 dagen. U kunt deze optie natuurlijk uitschakelen in Instellingen.

Kalendergebeurtenissen en herinneringen importeren
Om agenda-afspraken en herinneringen te importeren, ga je naar Google Agenda op je nieuwe account>Instellingen in de rechterbovenhoek>Importeer en exporteer en selecteer het agendabestand in het Google Takeout-archief. Klik op de knop Importeren en al uw evenementen, herinneringen, verjaardagen, doelen, enz. Worden weergegeven op het nieuwe account.
Verwant:7 beste add-ons voor Google Agenda om de tijd beter te beheren (2020)

Google Drive-bestanden importeren
De bestanden worden gedownload zoals ze zijn van de oudeGoogle Drive-account en ook de hiërarchie behouden. Dit maakt het importeren van de oude Drive-accountgegevens naar het nieuwe account moeiteloos.
Om Drive-bestanden te importeren, logt u in op uw Drive-account dat is gekoppeld aan het nieuwe Google-account.Klik op Nieuw in de linkerbovenhoek>Map uploadenen selecteer de Drive-map in het Google Takeout-archief. Al uw oude bestanden worden geüpload naar uw nieuwe account. Simpel toch?

Maar als u veel gegevens op de schijf heeft, is het uploaden ervan geen gemakkelijke taak. Het kost veel tijd, gegevens en uw pc moet worden ingeschakeld totdat de volledige gegevens zijn geüpload. Als alternatief kunt u dit eenvoudige proces volgen.
Open Drive met uw oude Google-account en klik op "Ctrl + A" om alle bestanden te selecteren. Klik nu op de optie Delen in de rechterbovenhoek. Voer uw nieuwe e-mail-ID in en zorg ervoor dat de rol is geselecteerd als "Editor". Klik nu op verzenden en al die bestanden zijn toegankelijk via het nieuwe account. Open nu opnieuw het deelmenu en selecteer de optie "Eigenaar maken" in het vervolgkeuzemenu naast de toegevoegde e-mail-ID. Dat is alles, u heeft volledige controle over uw gegevens vanuit het nieuwe account.
Foto's importeren naar Google Foto's
Als je naar de gedenkwaardige Google Foto's gaat, klik je op de uploadknop bovenaan de startpagina van Google Foto's. Selecteer de map Google Photos in het Google Takeout-archief en selecteer alle foto's in die map. Het uploaden kan veel tijd in beslag nemen, afhankelijk van het aantal foto's. Zodra dat is gebeurd, zou u uw Google Foto's met succes naar het nieuwe account hebben gemigreerd.
Lees ook:10 tips en trucs voor Google Foto's (2020)

Bladwijzers importeren in de Chrome-browser
Vervolgens bladwijzers voor browsers. Ik vertrouw hier de hele dag op tijdens het browsen. Om de bladwijzers naar uw nieuwe account te importeren, opent u uw browser>klik op de knop Opties in de rechterbovenhoek> Bladwijzers> Bladwijzers en instellingen importeren. kies het bladwijzerdocumentbestand in het vervolgkeuzemenu en upload het bestand in het Google Takeout-archief.
Google Takeout Archive downloadt alleen bladwijzers uit de Chrome-browser. Dus als u een andere browser gebruikt, kunt u het beste de bladwijzers handmatig exporteren en vervolgens importeren in uw huidige browser.

Wachtwoorden voor automatisch aanvullen van Google importeren
U kunt ook gegevens voor automatisch aanvullen vanuit de browser importeren. Ga naarbrowserinstellingen> wachtwoorden onder de sectie Automatisch aanvullen en klik op importeren en kies het bestand automatisch aanvullen in de Chrome-map van het Google Takeout-archief. Als de importfunctie niet beschikbaar is op de pagina Automatisch aanvullen, schakel dan de vlag Wachtwoordimport in Chrome-vlaggen in.
Je YouTube-kanaal wijzigen
Komend naar het belangrijkste deel, het YouTube-kanaal. Als je geen video's maakt, is dat geen probleem, maar als je een YouTube-kanaal hebt gekoppeld aan je oude account, kun je het eigendom overzetten naar het nieuwe kanaal.
Ga op het oude Google-account naarYouTube Studio> Instellingen> Toestemmingen> klik op Uitnodigen en nodig uw nieuwe account-ID uit als manager en klik op Opslaan. Je ontvangt een e-mail op je nieuwe account, accepteert de uitnodiging en je bent nu de manager van je kanaal. Je kunt video's plaatsen, andere mensen uitnodigen, dingen verwijderen en bewerken, enz. Maar het enige voorbehoud is dat je het kanaal niet kunt verwijderen met het nieuwe account. Daarvoor moet u nog steeds uw oude Google-account gebruiken. U kunt ook het bijbehorende AdSense-account wijzigen in uw nieuwe Google Adsense-account.

Lezen:7 beste YouTube-extensies voor videomakers en ervaren gebruikers
Afsluiten
Hoewel dit een wat lang proces is, is het de enige optie die we hebben. Het kan een paar gegevens achterlaten, zoals onze YouTube-abonnementen, notities bijhouden, enz., U krijgt veel nuttige gegevens zoals uw contacten en bestanden. Het is inmiddels duidelijk dat Google het niet prettig vindt dat u uw e-mailadres rechtstreeks exporteert en importeert of wijzigt.