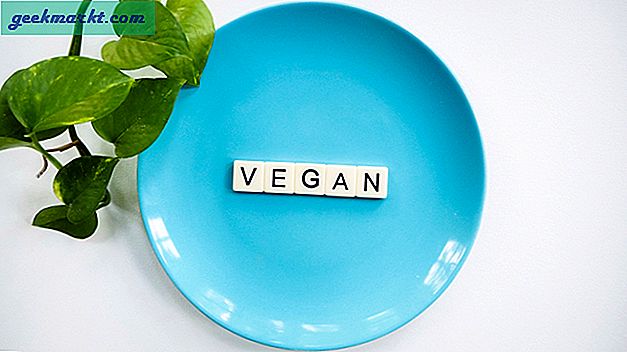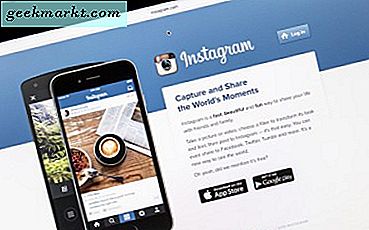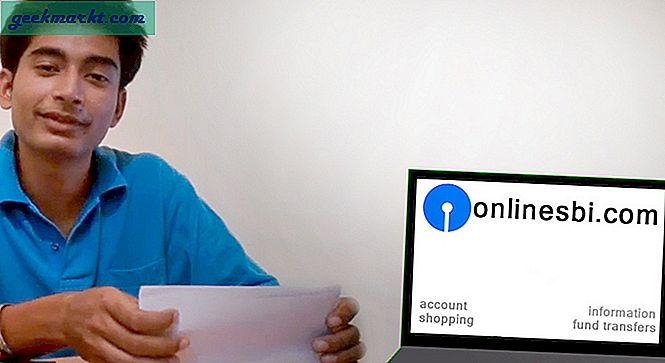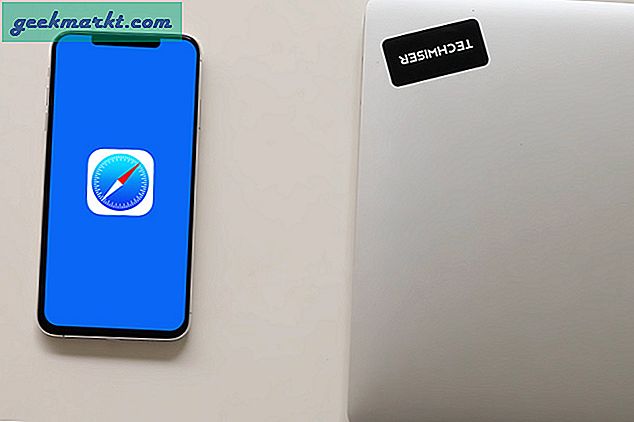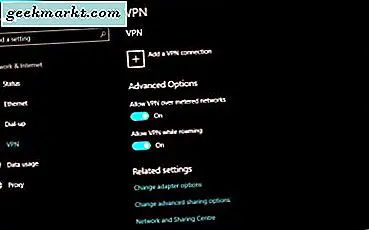
Virtuele particuliere netwerken worden nu beschouwd als minimale bescherming tegen ISP's die onze gegevens verzamelen en tegen spionage door de overheid. Ze beschermen ook tegen hackers en malware. Maar heb je het nodig voor alles online? Als u eenmaal bent verbonden, hoe kunt u een VPN uitschakelen?
Wij hier bij TechJunkie hebben VPN's behoorlijk behandeld, dus je moet al de vele redenen kennen waarom je er een zou moeten gebruiken. Als je die nog niet hebt gelezen, lees je misschien 'Wat is een VPN-tunnel en hoe beschermt hij je gegevens?' en 'VPN's - hoe veilig zijn ze?' Beide geven een overzicht van waarom elke internetgebruiker die zich zorgen maakt over privacy er een zou moeten gebruiken. Maar als u een VPN gebruikt, hoe schakelt u dit uit als u het niet nodig hebt?
Ten eerste moet u het echt niet uitschakelen, maar als u problemen oplost of iets niet werkt, is het tijdelijk uitschakelen van het apparaat in orde.

Schakel een VPN uit in Windows
Om een VPN tijdelijk uit te schakelen in Windows, gebruikt u dezelfde methode die u gebruikt om verbinding te maken. Als u een leverancier-app gebruikt, verbreekt u de verbinding met die app. Als u verbinding maakt via Windows, verbreekt u de verbinding via Windows.
- Selecteer de pijl omhoog naast de Windows-taakbalk om toegang te krijgen tot actieve processen.
- Klik met de rechtermuisknop op uw VPN-app en selecteer Verbinding verbreken.
- Bevestig indien nodig.
De exacte stappen verschillen per leverancier, maar in de regel klikt u met de rechtermuisknop op een programma in de lijst om toegang te krijgen tot opdrachten. Ontkoppeling behoort daar een van te zijn.
U kunt ook de Windows VPN-app gebruiken.
- Selecteer het meldingspictogram voor de spraakballon rechts van de Windows-klok.
- Selecteer VPN.
- Schakel uit.
De Windows VPN-app werkt alleen als uw VPN is geconfigureerd om deze te gebruiken in plaats van zijn eigen app. Ik vind het beter om de leverancier-app te gebruiken, zodat u de doelserver en alle andere opties kunt selecteren.
Schakel een VPN uit in Android
Android gebruikt meestal een leverancier-app om VPN-services te bieden. Voor zover ik weet, heeft Android niet de mogelijkheid, dus uitschakelen is slechts een kwestie van het gebruik van de leverancier-app.
- Selecteer de app op het startscherm van Android.
- Selecteer de optie Verbinding verbreken in het menu.
Dit zou een eenvoudig proces moeten zijn. Als u de app selecteert, moet u onmiddellijk de mogelijkheid krijgen om de VPN uit te schakelen.
Anders:
- Selecteer Instellingen in het startscherm.
- Selecteer Meer onder Draadloos en netwerken.
- Selecteer VPN en schakel de actieve verbinding uit.
Schakel een VPN uit in iOS
Net als Android is de vendor-app de snelste manier om online te gaan met een VPN. U kunt iOS configureren om het uit te voeren, maar de app is sneller. De app zal uw apparaat gewoonlijk configureren om de VPN te gebruiken en alles is voor u gedaan.
Om het uit te schakelen:
- Selecteer Instellingen in het startscherm.
- Selecteer VPN. Als u met meerdere clients experimenteert, moet u de actieve client selecteren.
- Schakel het uit.
Dit proces is ongeveer hetzelfde, of u nu een VPN-app gebruikt of deze zelf handmatig hebt geconfigureerd.

Schakel een VPN uit in Mac OS X
Mac OS X heeft ook de mogelijkheid om VPN's te gebruiken, wat een veilig besturingssysteem net iets veiliger maakt. Net als Windows kun je de app gebruiken om de VPN te beheren of de netwerkinstellingen te gebruiken in Mac OS X.
- Selecteer de VPN-app op het OS X-bureaublad of in het Dock.
- Selecteer Verbinding verbreken.
De meeste VPN-apps gebruiken het woord 'Verbinding verbreken', maar dat kan veranderen. Gebruik je oordeel hier. Sommige VPN-apps kunnen een menuoptie toevoegen in het bovenste menu op het bureaublad. Als dat van u is, kunt u het menu selecteren in plaats van het dock. Het resultaat is hetzelfde.
Als u uw VPN via MAC OS X en niet een app hebt geconfigureerd, doet u het volgende:
- Selecteer het Apple-menupictogram in de linkerbovenhoek van het bureaublad.
- Selecteer Systeemvoorkeuren en Netwerk.
- Selecteer de VPN-verbinding in het linkerdeelvenster van het netwerkvenster.
- Selecteer Verbinding verbreken.
Het is logisch om uw VPN te allen tijde online te laten werken. Dit is nog belangrijker als u een laptop- of mobiele gebruiker bent die vaak wifi-hotspots of openbare netwerken bezoekt. De VPN biedt een beveiligingslaag die zelfs de meest geharde hacker moeilijk kan penetreren.
Hoewel het niet onoverwinnelijk is, kan een VPN een lange weg banen om u en uw persoonlijke gegevens veilig te houden terwijl u online bent. Zorg ervoor dat je er een gebruikt!