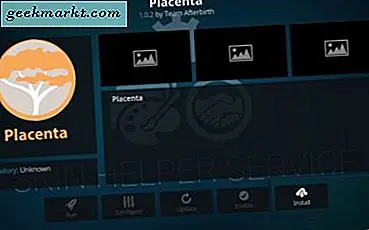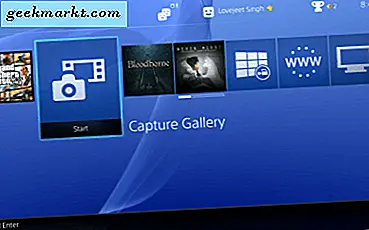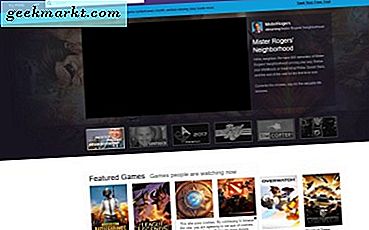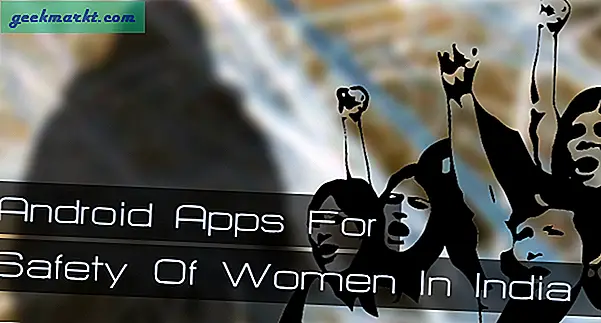Bestands- en schijfbeheer is veel, veel eenvoudiger geworden in Windows 10. Het bestandssysteem en hoe Windows bestanden beheert, is enorm verbeterd. Als IT-technicus heb ik het grootste deel van mijn tijd besteed aan het herstellen van verloren bestanden, het opnieuw opbouwen van opstartsectoren en het oplossen van schijffouten. Nu hoef ik dat nauwelijks te doen. Als je jezelf in deze positie bevindt, laat deze tutorial je zien hoe je CHKDSK gebruikt in Windows 10.
Uw computer kan vele miljoenen stukjes gegevens op een bepaalde dag opslaan. Hoe goed Windows 10 ook is, er gebeuren dingen. Af en toe gaan gegevens verloren of treden er fouten op. Malware, virussen en het niet correct afsluiten van uw computer kunnen ook schijffouten veroorzaken.
Wat is een schijffout?
Een schijffout kan een van een paar dingen zijn. Het kan een bestand zijn dat corrupt is geworden terwijl het werd geschreven. Het kan een indexbestand zijn dat verwijst naar dat bestand dat beschadigd of beschadigd is. Het kan een bestand zijn dat is beschadigd, verwijderd of beschadigd door een ander programma, malware of virus. Het kan ook fysieke schade aan uw schijf zijn, hoewel dit zeer zeldzaam is.
Oudere harde schijven (Hard Disk Drives) zijn gevoeliger voor fysieke schade terwijl de platen draaien en gegevens fysiek worden geschreven met de schrijfkop. Nieuwere SSD-drives (Solid State Drives) gebruiken geheugenchips om gegevens op te nemen zoals uw RAM. In tegenstelling tot RAM zijn SSD-schijven niet vluchtig, wat betekent dat de gegevens nog steeds worden bewaard, zelfs wanneer u uw computer uitschakelt.
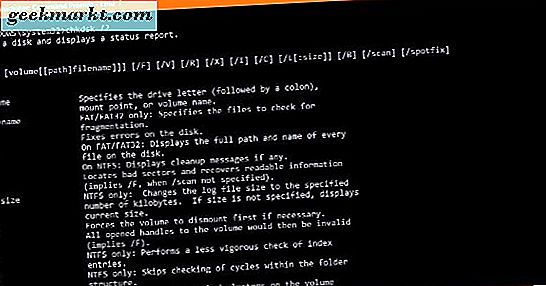
CHKDSK gebruiken in Windows 10
CHKDSK is een tool ingebouwd in Windows dat een low-level scan van de harde schijf uitvoert om fouten te vinden en op te lossen. Het kan zowel fysieke als gegevensschade detecteren en de meeste dingen herstellen die het vindt. Op HDD's kan CHKDSK fysiek beschadigde delen van de schijf markeren, zodat Windows deze onderdelen niet kan gebruiken. Het kan de schade niet echt repareren.
CHKDSK is toegankelijk via de opdrachtregel. U moet een verhoogde opdrachtprompt openen die de beheerdersbevoegdheden geeft. Dit is nodig om de scan correct uit te voeren en vooral eventuele gevonden fouten te herstellen.
- Typ 'cmd' in het zoekvak van Windows.
- Wanneer de opdrachtprompt wordt weergegeven in het Windows-menu, klikt u met de rechtermuisknop en selecteert u Als administrator uitvoeren.
- Typ 'CHKDSK /?' en druk op Enter om een lijst met opties binnen het CMD-venster af te drukken.
- Selecteer de harde schijf die u wilt testen.
- Typ 'CHKDSK / r / f' en druk op Enter om de schijf te controleren en eventuele gevonden fouten automatisch te herstellen.
Afhankelijk van de snelheid en de leeftijd van uw computer en de grootte van de schijf die u controleert, kan dit enkele minuten of langer duren.
Om de te testen harde schijf te selecteren, typt u de stationsaanduiding en drukt u op Enter, bijvoorbeeld 'E:'. De opdrachtregel moet worden gewijzigd om die schijf weer te geven. Typ vervolgens uw CHKDSK-opdracht.
Als u CHKDSK op uw opstartschijf moet uitvoeren, ziet u een bericht als dit: 'Chkdsk kan niet worden uitgevoerd omdat het volume door een ander proces wordt gebruikt. Wilt u dit volume plannen om te controleren wanneer het systeem de volgende keer opnieuw wordt opgestart? ' Start uw computer opnieuw op en CHKDSK wordt uitgevoerd voordat Windows wordt geladen.
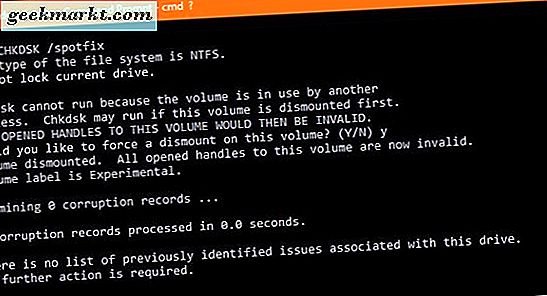
Meer doen met CHKDSK
Wanneer je CHKDSK /? Hebt uitgevoerd, heb je waarschijnlijk gemerkt dat er een heleboel andere schakelaars zijn die je kunt gebruiken om meer met de tool te doen. Je zou er zelden veel van gebruiken, maar er zijn er een paar die nuttig kunnen zijn.
De / x forceert een demontage van een schijf. Als u 'chkdsk / f / r / x' typt en op Enter drukt, zal Windows de betreffende schijf automatisch demonteren, scannen en eventuele fouten herstellen. Als u een schijf verwijdert, wordt deze in feite uitgeschakeld. Als u een programma vanaf die schijf uitvoert, wordt het programma afgesloten en worden alle processen die naar programma's op de schijf linken gestopt. Zodra u de schijf opnieuw start of opnieuw installeert, wordt alles weer normaal.
De opdracht / spotfix is een relatief nieuwe toevoeging aan CHKDSK en is geïntroduceerd in Windows 8. Het is een veel snellere controle maar kan geen fouten herstellen zonder de schijf te verwijderen of uw computer opnieuw op te starten. Als u een voorzorgscontrole uitvoert op uw schijf, kan spotfix tijd besparen.
Dat is hoe je CHKDSK gebruikt in Windows 10. Het is een krachtige tool die je veel kan vertellen over je harde schijven en hun gezondheid. Gebruik het zorgvuldig en gebruik het alleen als het nodig is en het zal u goed van pas komen.