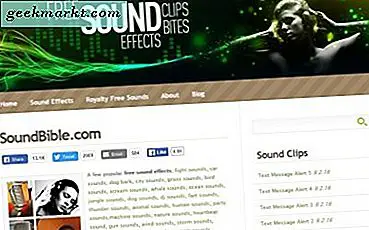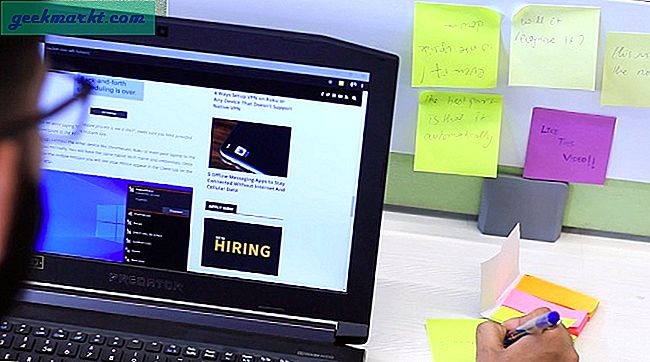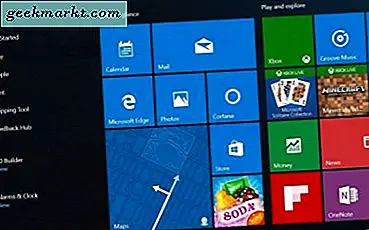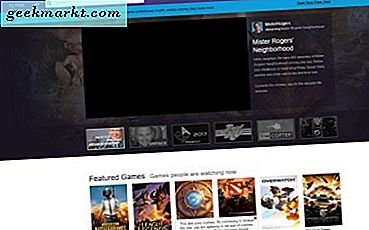
De meeste gamers die het niet erg vinden om gamers te worden, zullen alles over Twitch weten. Het is het grootste streamingplatform ter wereld met een miljoenenpubliek dat is genummerd. Je kunt de hele dag door games bekijken op alle platforms, maar je kunt ook zelf games streamen. Vandaag laat ik je zien hoe je een pc-game streamt op Twitch.
Je kunt PS4, Xbox en Nintendo Switch ook naar Twitch streamen, maar aangezien ik er geen heb, zal ik me concentreren op de pc.
Volgens Twitch zelf hebben ze meer dan 100 miljoen unieke bezoekers per maand die meer dan 16 miljard minuten aan inhoud verslinden. Van die gebruikers zijn er ongeveer 2 miljoen omroepen die alles streamen, van eenvoudige games tot competitieve multiplayers. De site is schoon en gemakkelijk te gebruiken, wat de aantrekkingskracht vergroot.

Stream een pc-game op Twitch
Er zijn een paar vereisten die je nodig hebt om een pc-game naar Twitch te streamen. Je hebt fatsoenlijke pc-hardware, een goede verbinding en een Twitch-account nodig. Het bedrijf beveelt een minimale PC-specificatie van een Intel Core i5-4670- of AMD-equivalent en minstens 8 GB DDR3 RAM aan.
U hebt ook een stabiele internetverbinding nodig met een uploadcapaciteit van ten minste 2 Mbps. Meer zou beter zijn, maar dit is het minste wat je nodig hebt voor fatsoenlijke prestaties.
Je hebt ook een uitzendapp nodig om alles te laten werken. Drie van de beste zijn Open Broadcaster Software (OBS), Gameshow en XSplit. OBS is gratis en open source, maar moet een beetje worden geconfigureerd. Gameshow zou behoorlijk goed moeten zijn, maar ik heb het nooit gebruikt. XSplit is ook goed, maar heeft een premium-abonnement nodig om toegang te krijgen tot de beste functies. Ik zal OBS gebruiken voor deze gids.
- Stel een Twitch-account in en ontvang een streamsleutel. Je hebt dit nodig om je games te kunnen streamen. Nadat u bent aangemeld, ziet u een dashboard, selecteert u het tabblad Stream Key en klikt u op Show Key. Houd de pagina een minuut open.
- OBS downloaden en installeren.
- Open OBS als een beheerder en selecteer Instellingen in het menu linksboven.
- Stel uw naam, standaardtaal en al het andere in dat u wilt aanpassen.
- Selecteer Codering in het linkermenu en gebruik 'CBR' en 'Enable CBR padding'. Gebruik AAC met een bitsnelheid van 128 voor de audiocodec. Als je veel bandbreedte hebt, kun je een beetje spelen met deze instellingen als je dat wilt.
- Selecteer Verzendinstellingen in het menu links van OBS.
- Selecteer Twitch als stream en klik op Optimaliseren.
- Voeg je streamsleutel van Twitch toe aan het vakje 'Play Path / Stream Key' en druk op OK.
- Sluit Instellingen.
- Klik met de rechtermuisknop op Bronnen in het midden onderaan het hoofd OBS-venster.
- Selecteer Toevoegen, Game Capture en selecteer de game die je wilt streamen in de vervolgkeuzelijst Applicatie.
- Selecteer Monitor Capture om weer te geven wat er op uw computerscherm gebeurt.
- Voeg een feed toe en selecteer Video Capture om je via je webcam tijdens het spelen te laten zien. Dit is optioneel, maar biedt iets meer interesse voor de stream.
- Selecteer Preview Stream om alles in te stellen voordat het live gaat. Breng de gewenste wijzigingen aan en zorg ervoor dat uw webcam correct is gepositioneerd.
- Selecteer Streaming starten in het OBS-dashboard om je stream te zijn.

Er zijn een hoop instellingen waar je in OBS mee kunt rotzooien, maar de hierboven genoemde zullen ervoor zorgen dat je in de kortst mogelijke tijd aan de slag kunt. Als je een beetje dieper wilt graven in de setup, heeft deze Twitch-pagina alles wat je waarschijnlijk wilt weten over het instellen van OBS voor Twitch.
Het toevoegen van de extra bronstroom van je op de webcam is optioneel, maar als je Twitch-streams bekijkt, zijn diegenen met de speler die op de camera reageert, gemakkelijk de leukste. Zorg er wel voor dat je een goede webcam hebt en dat je hem instelt, zodat er op de achtergrond weinig afleiding is. Je publiek zal hun aandacht verdelen tussen gameplay en je commentaar, dus laat je niet afleiden door het reilen en zeilen achter je.
OBS is een beetje aan het configureren, maar aangezien het gratis is, is het een zeer krachtige tool om te gebruiken als je een pc-game op Twitch wilt streamen. Als je naar die Twitch-configuratiepagina hebt gekeken, zijn er letterlijk honderden instellingen die je kunt aanpassen om je feed te verbeteren of aan te passen. De bovenstaande instructies zorgen ervoor dat je snel kunt streamen, maar het is waarschijnlijk dat je naarmate je meer ervaring opdoet deze instellingen aanpast.
Hebt u OBS-specifieke instellingen om aan nieuwe Twitch-gebruikers te suggereren? Hebt u tips voor het maken van interessante streams? Vertel ons hieronder over hen als je dat doet.