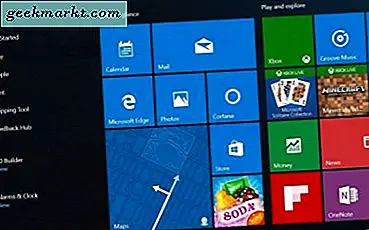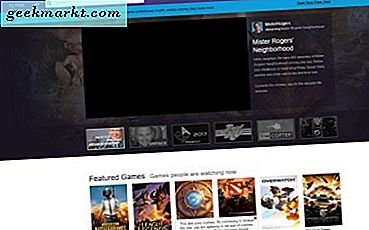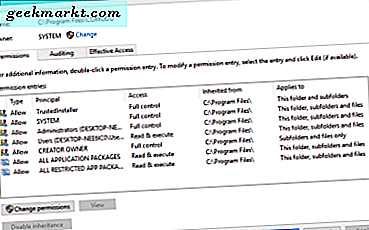
LCD-monitoren zijn zoveel betrouwbaarder dan oudere CRT-monitoren en eenmaal geconfigureerd, zouden ze jarenlang een flikkervrije ervaring moeten bieden. Als uw computerscherm begint te flikkeren, betekent dit niet automatisch dat het een terminal is. Dit kan betekenen dat een vernieuwing van het stuurprogramma vereist is of dat er een wijziging is aangebracht in uw Windows-configuratie.
De mogelijkheid om uw eigen monitor te kiezen is een enorm voordeel dat Windows heeft ten opzichte van Apple. Terwijl het scherm in een Mac geweldig is, koop je het scherm en zit je er dan mee vast. Bouw je eigen pc of koop er zelfs een uit een winkel en je kunt een monitor uitkiezen en kiezen die bij je specifieke behoeften past.
Dat is allemaal goed en wel, maar hoe zit het als uw computerscherm begint te flikkeren?

Waarom een computerscherm flikkert
Hoewel het scherm op uw computerscherm statisch en schoon en helder lijkt, wordt het zelfs tot honderd keer per seconde bijgewerkt. Dit wordt de vernieuwingsfrequentie genoemd en wordt gemeten in Hertz.
Als u naar monitorspecificaties kijkt, ziet u 60Hz, 100Hz of iets anders. Eén Hertz is gelijk aan één seconde. Op een 60 Hz-monitor werkt het vernieuwen van het scherm met 60 keer per seconde. Een 100 Hz-monitor wordt 100 keer per seconde ververst. Hoe sneller de vernieuwing, hoe sneller het scherm reageert op veranderingen en hoe soepeler de ervaring. Dit is de reden waarom 100Hz-tv's zo populair werden en waarom 100Hz computerbeeldschermen ideaal zijn voor gamen waarbij het display constant verandert.
Verschillende mensen zijn gevoeliger voor vernieuwing dan anderen. Sommige mensen kunnen monitors uitvoeren op slechts 30Hz en zien nog steeds een perfect helder scherm. Andere mensen kunnen de verversing detecteren en zien deze flikkeren.

Een flikkerend computerscherm repareren
Terwijl flikkeren meestal op de vernieuwingsfrequentie van de monitor is ingesteld, zijn er een paar dingen die een scherm kunnen laten flikkeren. Ik zal de meesten hier behandelen.
Controleer de monitorkabel
Beide uiteinden van een monitor DVI-kabel hebben schroeven om ze op hun plaats te houden, maar niet iedereen gebruikt ze. Als uw monitor begint te flikkeren, zorgt u ervoor dat beide uiteinden van de kabel stevig vastzitten en op hun plaats zitten. Als er niets verandert en u een reservemonitorkabel hebt, vervangt u deze om te testen of de kabel correct werkt.
Controleer de stroom
Terwijl u achter uw monitor graaft, controleert u of beide uiteinden van de voedingskabel ook goed vastzitten. Een onveilige voedingskabel kan er soms voor zorgen dat een scherm flitst, maar gaat vaak gepaard met een zoemend geluid. Niet altijd, dus het is het waard om te controleren.
Controleer de weergave-instellingen
Als u onlangs uw grafische stuurprogramma hebt bijgewerkt, is het wellicht de moeite waard om de weergave-instellingen te controleren om er zeker van te zijn dat er niets is veranderd. Klik met de rechtermuisknop op een lege ruimte op het bureaublad en selecteer uw weergave-instellingen. Op de mijne staat een vermelding met het NVIDIA-configuratiescherm, er is zeker een AMD-equivalent.
Open het grafische bedieningspaneel en selecteer Resolutie wijzigen (NVIDIA-formulering). Selecteer de monitor die flikkert in het paneel en zorg dat de vernieuwingsfrequentie ten minste 60 Hz is. Als u een 100Hz-monitor hebt, stelt u die in. Sla eventuele wijzigingen op en test opnieuw.
U kunt ook controleren via Windows 10-instellingen. Navigeer naar Instellingen en Systeem. Blader naar beneden en selecteer de tekstlink 'Display-adaptereigenschappen' in het middelste vak. Selecteer het tabblad Monitor en bekijk de verversingssnelheid vanaf daar.
Controleer uw grafische kaart
Problemen met de grafische kaart kunnen ertoe leiden dat een monitor flikkert. Deze zijn ongebruikelijk, maar het is een mogelijkheid. Als u meerdere monitoren hebt en er slechts één flikkert, wordt dit niet uw grafische kaart. Als alle monitoren of uw enige monitor flikkert, is het de moeite van het bekijken waard.
Controleer of uw grafische kaart niet bedekt is met vuil en stof. Zorg ervoor dat de koelventilator werkt en dat alle ventilatoren in de behuizing draaien wanneer ze zouden moeten. Gebruik Speedfan of een vergelijkbaar programma om de temperatuur van uw kaart te controleren, aangezien oververhitting een hoofdoorzaak is van de meeste problemen met grafische kaarten. Als alles er goed uitziet, is het misschien niet dat je grafische kaart flikkert.
Controleer de monitor
De laatste mogelijke oorzaak van flikkeren van uw computermonitor is de monitor zelf. Je kunt het proberen door de poort die je gebruikt te veranderen. Als u DVI gebruikt om verbinding te maken met uw computer, test u met VGA of DisplayPort. Als er niets verandert, moet u mogelijk een andere monitor bedelen of lenen om te testen. Of test uw monitor op een andere computer waarvan u weet dat deze goed werkt.
Falen van de monitor is zeldzaam, maar is een enkel storingspunt, dus het is de moeite waard om te controleren of geen van de vorige controles iets verkeerds vinden.