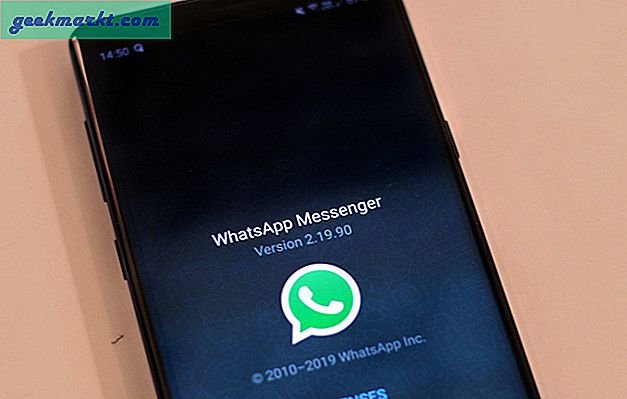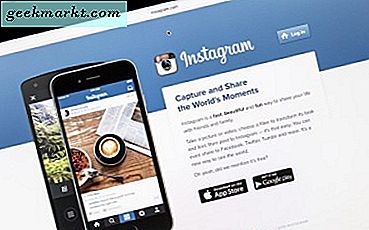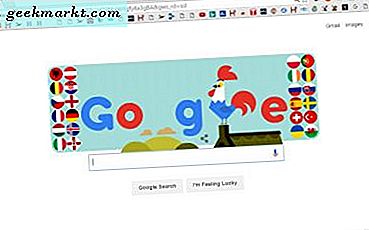Het omgekeerd zoeken naar afbeeldingen heeft veel voordelen. U kunt iemands sociale mediaprofiel vinden of controleren of uw foto / afbeelding zonder uw toestemming door iemand op internet wordt gebruikt. Hiermee kunt u in de meeste gevallen gemakkelijk de oorsprong van een afbeelding vinden. Niet alleen dat, maar de tool voor omgekeerde afbeeldingen is ook handig om nepfoto's te herkennen, producten te identificeren, versies met een hogere resolutie van dezelfde afbeeldingen te vinden en nog veel meer. Wat de reden ook mag zijn, hier zijn 3 manieren om Google te zoeken met afbeeldingen of omgekeerd zoeken op afbeeldingen op de iPhone.
Hoe afbeeldingen zoeken op de iPhone om te keren
1. Verzoek Desktop Site
De eenvoudigste methode om een Google-zoekactie met omgekeerde afbeeldingen uit te voeren zonder een extra applicatie te downloaden, is door de functie Desktop aanvragen te gebruiken. De reden hiervoor is dat op de zoekpagina van Google Afbeeldingen alleen de optie ‘Zoeken op afbeelding’ op de desktopversie wordt weergegeven. Deze methode werkt zowel op Safari als Google Chrome. Laten we dus eens kijken hoe u omgekeerd afbeeldingen kunt zoeken in Safari en Google Chrome.
1. Start Safari en open images.google.com.

2. Om de desktopversie te openen, klikt u op het AA-knop in de linkerbovenhoek van de browser. Selecteer nu in het pop-upvenster met browserinstellingen Vraag een desktopwebsite aan. Het laden duurt een paar seconden, waarna op het tabblad de desktopversie van de Google-pagina voor het zoeken naar afbeeldingen wordt weergegeven.
Tik in de desktopversie op het camera-icoontje in de zoekbalk om de optie voor omgekeerde afbeelding te openen.

3. U krijgt twee opties: u kunt beide plak een afbeeldings-URL of Upload een afbeelding vanaf uw iPhone. Gebruik de URL-optie als u wilt weten waar een afbeelding op internet wordt weergegeven. In ons geval zullen we een foto uploaden vanuit de lokale opslag. U kunt kiezen tussen het uploaden van de afbeelding uit de fotobibliotheek, een foto maken of ook door de recente afbeeldingen bladeren. Tik op Fotobibliotheek om de Foto's-app te openen en een foto te kiezen om deze te uploaden.

4. Nadat u een foto heeft geselecteerd, wordt deze geopend in de voorbeeldmodus op volledig scherm. Tik nu op Kiezen onderaan om de afbeelding te selecteren en te uploaden. Dat is alles, u krijgt binnen de kortste keren de gerelateerde afbeeldingsresultaten te zien. Bovendien kunt u ook scrollen om de resultaten van webpagina's te zien. Houd er rekening mee dat als u terugschakelt naar de mobiele versie, de pagina automatisch wordt vernieuwd. Daarom moeten de zoekresultaten alleen in de desktopversie worden bekeken.

5. Het proces is ook precies hetzelfde voor Google Chrome. Open gewoon Google Chrome en tik op de deelknop (pijl omhoog) in de rechterbovenhoek. Selecteer Desktopsite aanvragen en volg dezelfde stappen om het zoeken naar afbeeldingen om te keren als in Safari. Makkelijk toch?

2. Omgekeerd zoeken naar een afbeelding op internet (Chrome)
Als u op internet surft en een afbeelding tegenkomt die u wilt omkeren, heeft Chrome een native zoekoptie. De Zoek op Google naar deze afbeelding optie werkt op de meeste webpagina's en elimineert de noodzaak om een screenshot te maken en vervolgens de desktopversiemethode te gebruiken. Laten we dus eens kijken hoe de optie Google Zoeken naar deze afbeelding werkt.
1. Open Chrome en bezoek een webpagina van uw keuze die de afbeelding bevat die u wilt herleiden. Tik en houd de afbeelding vast om opties te zien en selecteer Zoek op Google naar deze afbeelding.

2. Dit Google Image-resultaat zal vergelijkbaar zijn met wat we in de vorige methode hebben gezien. U kunt op het resultaattype tikken, zoals Video, Afbeelding, Kaarten, Nieuws, enz. Volgens uw voorkeur.

3. Google Foto's
Als je de native Photos-app vergelijkt met Google Photos, zul je tal van extra functies vinden en omgekeerd zoeken naar afbeeldingen is daar een van. Deze methode kan worden toegepast op zowel Google Foto's als de Google Zoeken-app. Bovendien zijn de zoekresultaten hetzelfde, dus het maakt niet uit welke app je gebruikt. Hier leest u hoe u het zoeken naar afbeeldingen kunt omkeren met Google Lens-integratie in Google Foto's.
1. Start Google Foto's en open de afbeelding waarvan u de zoekactie wilt omkeren. Tik op het Google Lens pictogram van de afbeeldingsopties onderaan.

2. Zodra u dat doet, scant Google Lens de afbeelding en toont u de zoekresultaten op het pop-uptabblad. Het beste van deze integratie is dat het veel meer doet dan alleen zoeken naar vergelijkbare afbeeldingen. De onderstaande afbeelding toont bijvoorbeeld niet alleen de afbeeldingsresultaten, maar stelt u ook in staat om te bellen of een routebeschrijving naar de plaats te gebruiken (voor het geval het een bekende locatie is).
Als uw afbeelding een of meerdere producten bevat, krijgt u bovendien de mogelijkheid om vergelijkbare producten op internet te vinden.
Download de Google Foto's-app

4. Reverse Image Search-app (app van derden)
Als u nauwkeurigere zoekresultaten met omgekeerde afbeeldingen wilt, is het gebruik van een app van derden misschien een betere optie. Een belangrijke reden is dat de app in tegenstelling tot Google meer dan één zoekmachine gebruikt. Nadat u een foto heeft geüpload, doorzoekt deze Google maar ook andere zoekmachines zoals Bing, Yandex en TinEye.

De app heeft een heel eenvoudige gebruikersinterface met alle zoekopties voor afbeeldingen op de startpagina zelf. U kunt een foto uploaden, een afbeelding vastleggen en zelfs door uw iCloud-schijf bladeren. In tegenstelling tot andere methoden, is er ook een sectie voor de zoekgeschiedenis van omgekeerde afbeeldingen. Hoewel de meeste functies die u zult gebruiken, worden gedekt in de gratis versie, kunt u upgraden naar het Pro-abonnement voor $ 1,99 / maandelijks om zoeken te ontgrendelen met behulp van URL / klembord, advertenties te verwijderen, zoekgeschiedenis in te schakelen, enz.
Voordelen
- Minimale gebruikersinterface (alle opties op de homepage)
- Meerdere zoekmachines (Google, Yandex, Bing, TinEye)
- Native afbeeldingseditor om schermafbeeldingen bij te snijden
- Zoeken op trefwoord
Nadelen
- Geen productzoekopdracht (zoals Google Lens)
Download de Reverse Image Search-app
Slotopmerkingen: de beste manier om omgekeerd te zoeken naar afbeeldingen
De desktopweergave voor browsers is een geweldige manier als u geen extra app wilt installeren. Aan de andere kant, als u Google Foto's gebruikt, bespaart de ingebouwde Google Lens-integratie u van het gebruik van de browser voor elke zoekactie naar afbeeldingen. Nu Apple native een optie geeft om zet alle iCloud-foto's over naar Google Photos gemakkelijk kunt u zich ook aan deze methode houden. Ten slotte, als u vaak zoeken naar afbeeldingen omkeert, krijgt u met een app van derden een grote zoekpool. In tegenstelling tot de eerdere methoden die afhankelijk zijn van Google, doorzocht de Reverse Image Search-app ook andere grote zoekmachines.
Lees ook: Hoe u Google kunt omkeren, een afbeelding zoeken op Android