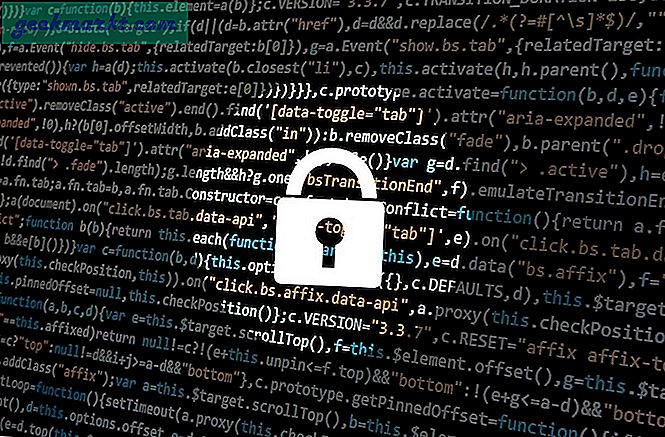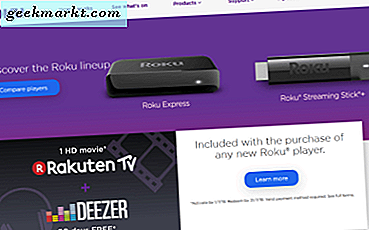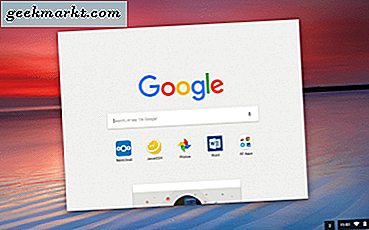OnePlus kondigde onlangs zijn langverwachte smartphone van het jaar aan, de OnePlus 6T. Ik ben overgestapt op OnePlus 6T op de dag dat het op de markt verkrijgbaar was, en sindsdien ben ik dol op de ervaring. De vlaggenschipmoordenaar is het vlaggenschip geworden.
Maar mijn tweede favoriete ding over OnePlus 6T is de OxygenOS (de eerste is uiteraard de Snapdragon 845). De bijna Stock Android, OxygenOS, heeft veel handige functies verborgen onder de motorkap. Dus, als je wilt, een trotse eigenaar van OnePlus 6T, hier heb ik een lijst samengesteld met alle eigenaardigheden en verborgen functies op je nieuwe OnePlus-telefoon. Laten we het bekijken.
Hoewel niet alle functies in deze lijst exclusief zijn voor OnePlus 6T en ook zouden moeten werken op Oneplus 6 en 5 enz., Hebben we ze toch opgenomen, omdat ze vooral handig zijn voor de eerste keer dat OnePlus-gebruikers.
Lees ook:Chrome Dev Tools: 10 handige tips en trucs
OnePlus 6T tips en trucs
1. Omgevingsdisplay
De meesten van ons nemen onze telefoons op om meldingen te bekijken, zelfs als deze niet op het apparaat knipperen. Je pakt het apparaat op en drukt op de vergrendelknop om het scherm aan te zetten voor een snelle blik. OnePlus 6T wordt, zoals de meeste Android-telefoons, geleverd met 'Omgevingsdisplay”Waarmee het scherm wordt ingeschakeld en een snelle melding wordt weergegeven met slechts een tik of lift. Dit is vooral handig als u 's nachts uw telefoon wilt controleren.
Maar om de een of andere vreemde reden is deze instelling standaard uitgeschakeld. Gelukkig kun je eenvoudig de trigger 'oppakken' of 'tikken' kiezen om het omgevingsdisplay hoger te zetten en verschillende klokstijlen te selecteren.
Ga naar Instellingen en zoek naar Display en kies vervolgens Omgevingsdisplay van daaruit om het in te schakelen. Als alternatief kunt u ook zoeken naar Ambient-weergave in de zoekbalk van Instellingen.

2. Waarschuwingsschuifregelaar
OnePlus heeft zich laten inspireren door de overstap van Apple en deze verder verbeterd als de Alert-schuifregelaar. Het is een fysieke knop die in drie instellingen kan worden geschoven:Stil, vibratie en ring.
In de stille modus gaan standaard alleen de alarmen af en is het mediavolume gedempt. U kunt de mediavolumeregeling omschakelen en het dempen opheffen. In de Ring-modus speelt de telefoon een beltoon af wanneer u wordt gebeld of een melding ontvangt. U kunt de trilling in- of uitschakelen voor oproepen in de instellingen.
Hoewel u het niet hoeft in te stellen om te werken, kunt u de functies in elk van deze instellingen bewerken. Om de instellingen van de waarschuwingsschuifregelaar te vinden, gaat u naar Instellingen en typt u waarschuwingsschuifregelaar in de zoekbalk bovenaan en tikt u op de waarschuwingsschuifregelaar.

Navigatiebalk en gebaren
Een van de redenen waarom mensen van OxygenOS houden, is omdat de gebruikersinterface het dichtst bij Android staat. De navigatiebalk op de OnePlus 6T kan worden aangepast en u kunt kiezen uit drie verschillende soorten navigatiebalkstijlen, elk met een unieke lay-out.
3. Standaardbalk
De standaardbalk op de OnePlus 6T wordt geleverd met drie knoppen:Terug, Home en Recent,wat misschien te mainstream aanvoelt. Gelukkig kun je de balk aanpassen door de knop Vorige om te wisselen met de knop Recent.
Ga gewoon naar Instellingen> Knoppen en gebaren> Navigatiebalk en gebaren> Aanpassing navigatiebalk> Knoppen wisselen.

U kunt de navigatie verbergen door een vergrendelingsknop aan de navigatiebalk toe te voegen. Indien geactiveerd, toont het een kleine knop in de linkerhoek van de navigatiebalk. Om de navigatiebalk te ontgrendelen, drukt u lang op de knop om te vergrendelen. Om de navigatiebalk op zijn plaats te vergrendelen, veegt u omhoog vanaf de onderkant van het scherm om de navigatiebalk weer te geven en drukt u lang op de vergrendelknop in de linkerhoek van de navigatiebalk.
4. Twee knoppenbalk
De navigatiebalk met twee knoppen is vrij glad en biedt een betere bedieningslay-out. Je krijgt een homeknop en een terugknop waarmee je van kant kunt wisselen, net als bij de standaardstijlbalk. Als de knop Recent ontbreekt, om de recente apps te openen, drukt u op en veegt u omhoog met de startknop naar boven, zoals de onderstaande animatie laat zien. Behoorlijk glad, hè?

5. Navigatiebewegingen
OnePlus 6T bevat ook navigatiebewegingen die voor het eerst werden geïntroduceerd op iPhone X. Desalniettemin is het geweldig om navigatiebewegingen te zien op OnePlus 6T en je kunt de gebaren activeren door op deze manier door de instellingen te navigeren.
Ga naar Instellingen> Knoppen en gebaren> Navigatiebalk en gebaren> Navigatiebewegingen.

6. Triggers voor lang indrukken en dubbeltikken
U kunt de knoppen Home, Back en Recent aanpassen om apps en acties te activeren. Als u bijvoorbeeld lang op de startknop drukt, wordt de Google-assistent geopend, zoals u bij de meeste Android-telefoons ziet. Op dezelfde manier kunt u ook een actie instellen op de knop Terug en Recent.
Ga gewoon naar Instellingen> Knoppen en gebaren> Navigatiebalk en gebaren> Aanpassing navigatiebalk> Actie lang indrukken / dubbeltikken.

Snelle gebaren
OnePlus 6t heeft drie verschillende snelle gebaren voor je telefoon die, hoewel ze niet nieuw zijn, toch innovatief zijn. Omdraaien om te dempen, indien actief, worden de inkomende oproepen gedempt.
7. Screenshot met drie vingers
Een screenshot met drie vingers is nog een andere coole functie waarvan ik denk dat meer smartphonefabrikanten deze zouden moeten implementeren. Het tegelijkertijd indrukken van twee knoppen blijft belastend wanneer u de knoppen niet synchroniseert en het volume verlaagt in plaats daarvan of brengt u naar het startscherm. Als dit gebaar is ingeschakeld, zou je schermafbeeldingen kunnen maken met een veeg van drie vingers over het scherm, nu kan ik erachter komen.

8. Beantwoord de oproep met een gebaar
Oproepen beantwoorden met een gebaar zijn inbegrepen voor ouderen die vaak worden verward met de steeds veranderende gebruikersinterface en lay-outs van smartphones. Telkens wanneer u een oproep ontvangt en de telefoon tegen uw oor houdt, wordt de oproep automatisch beantwoord.
Om deze drie gebaren te activeren, ga je naar Instellingen> Knoppen en gebaren> Snelle gebaren> Systeemgebaren.

Scherm UIT-gebaren
9. Dubbeltik om wakker te worden
Net als de vorige functie in de lijst, die het omgevingsdisplay INschakelde toen je op het scherm tikte; dubbeltikken activeert de telefoon en toont het vergrendelingsscherm. Hierdoor hoeft u niet naar de vergrendelingsknop te navigeren om de telefoon uit de slaapstand te halen.
Ga hiervoor naar Instellingen> Knoppen en gebaren> Snelle gebaren> Dubbeltik om te ontwaken.

10.Teken een brief om een actie / app te activeren
U kunt de letters O, V, S, M en W toewijzen aan acties en apps die worden geactiveerd telkens wanneer u de letter op het vergrendelde scherm tekent. Het enige nadeel van deze functie is dat als je een app aan een brief toewijst, je nog steeds wordt gevraagd om je telefoon te vergrendelen voordat je de app kunt gebruiken, wat naar mijn mening het doel van een snel gebaar zou verslaan.
Ga hiervoor naar Instellingen> Knoppen en gebaren> Snelle gebaren> Selecteer de letters en de bijbehorende opties.

11. Activeer snel de assistent
Deze handige kleine functie past goed bij mijn gebruik. Ik raak altijd in conflicten terwijl ik willekeurige dingen bespreek op de lunchtafel. Nu is het internet er altijd om de juiste oplossing te bieden, maar de telefoon opnemen en de vraag intypen, verslaat het doel. Als deze functie is ingeschakeld, kan ik de aan / uit-knop 0,5 seconde ingedrukt houdenroep de assistent aan en stel de vraag direct. Ik heb hier al zoveel argumenten mee gewonnen.
Om de Google-assistent te activeren, ga je naar Instellingen> Knoppen en gebaren> Schakel de knop ‘Snel de assistent-app activeren’ in.

Scherm
12. Nachtmodus
De nachtmodus wordt een essentieel onderdeel van de telefoon naarmate we meer tijd op onze smartphones doorbrengen, inclusief nachten op bed. De nachtmodus in OnePlus 6T past de kleurtemperatuur aan en vermindert het aanwijzingslicht om 's nachts een rustgevend scherm te bieden. U kunt het automatisch inschakelen (van zonsondergang tot zonsopgang) of u kunt een aangepast tijdbereik instellen. Als je onder veel kunstlicht binnen blijft, zou je moeten overwegen om dit permanent te activeren en je kunt ook de sterkte van de nachtmodus aanpassen door de schuifregelaar aan te passen aan wat voor jou het beste voelt.
Ga naar Instellingen> Weergave> Nachtmodus

13. Leesmodus
Dit is niet dezelfde leesmodus als in mobiele browsers, het past de kleurtemperatuur aan en past deze aan om uw ogen te kalmeren en de belasting tijdens lange leessessies te verminderen. U moet apps aan de lijst toevoegen en de telefoon optimaliseert het scherm automatisch om te lezen totdat u de app afsluit. U krijgt een optie om peekmeldingen te blokkeren, waardoor afleiding tijdens het lezen wordt verminderd.
Ga naar Instellingen> Weergave> Leesmodus

14. Schermkalibratie (sRGB, DCI-P3, adaptief enz.)
OnePlus 6T wordt geleverd met een paar verschillende schermkleurinstellingen die u kunt aanpassen om uw gebruikerservaring te verbeteren. Deze functie werkt alleen als u de nachtmodus hebt uitgeschakeld, omdat het ook de kleurtemperatuur van het scherm verandert. U kunt kiezen uit standaard, sRGB, DCI-P3, adaptief en aangepast. Deze alle instellingen veranderen de kleurtemperatuur en u kunt er een kiezen die voor u werkt.
Ga naar Instellingen> Weergave> Schermkalibratie

15. Verberg de inkeping
OnePlus 6T wordt geleverd met een kleine, bijna niet-bestaande traan-inkeping. Nou, het is misschien niet opdringerig voor velen, sommigen hebben gewoon geen voorkeur voor een tandje bij. Er zijn een paar apps die zich niet goed aanpassen aan de notch en de beeldverhouding scheeftrekken. Nou, je kunt de inkeping zonder veel gedoe verbergen.
Ga naar Instellingen> Weergave> Notch-weergave.

16. Thema
Google spoorde ontwikkelaars op een Android-dev-top aan om donkere thema's te implementeren om de levensduur van de batterij te verlengen. Dit bespaart niet alleen de batterij, maar vermindert ook de belasting van uw ogen. OnePlus implementeert een donker thema tussen lichte en aangepaste thema's. U kunt een van deze kiezen en uw gebruikerservaring aanpassen.
Ga naar Instellingen> Weergave> Thema.

17. Batterijpercentage en internetsnelheid
U kunt een aantal parameters van de statusbalk aanpassen, zoals het batterijpictogram, het percentage en de netwerksnelheid. U kunt een batterijcirkel of een traditioneel batterijcelpictogram kiezen en het percentage wijzigen om het batterijpercentage langs het pictogram te krijgen. Als u de netwerksnelheid omschakelt, wordt de snelheid van internet op de telefoon weergegeven.
Om deze opties te activeren, gaat u naar Instellingen> Aanpassing> Statusbalk.

18. Vingerafdruk
OnePlus 6T wordt geleverd met een vingerafdrukscanner op het scherm, hoewel het niet de meest handige ontgrendelingservaring is, maar het heeft wel coole animaties rond de sensor. Hoewel het beter zou zijn geweest als ze ook een optie hadden opgenomen om de animaties uit te schakelen, misschien in de toekomst. Gelukkig kun je de vingerafdrukanimatie wijzigen in een aantal vooraf gebouwde animaties.
Ga naar Instellingen> Beveiliging en vergrendelscherm> Vingerafdruk> Animatie-effect vingerafdruk om de vingerafdrukanimaties te wijzigen.

19. Slimme ontgrendeling
Slim ontgrendelen biedt een aantal functies die u kunt inschakelen om uw telefoon ontgrendeld te houden. Dit werkt wanneer uw apparaat in uw zak zit, op een vertrouwde plaats, in de buurt van een vertrouwd apparaat of wanneer het uw stem verifieert met de Google Assistent.
Om slim ontgrendelen te activeren, gaat u naar Instellingen> Beveiliging en vergrendelscherm> Slim ontgrendelen

20. Noodhulp
Dit is een van de belangrijkste features die OnePlus moet implementeren. U kunt een profiel aanmaken met uw persoonlijke en medische gegevens en contactpersonen voor noodgevallen toevoegen. U kunt een tekst instellen die naar al uw contacten voor noodgevallen wordt verzonden wanneer deze functie wordt geactiveerd. Om de SOS te activeren, drukt u 3 keer of 5 keer snel op de aan / uit-knop.
Om Emergency Rescue in te stellen, gaat u naar instellingen> beveiliging en vergrendelingsscherm> Emergency Rescue.

21. Gesplitst scherm
OnePlus implementeert een gesplitst scherm vrij naadloos op het toestel. U kunt het scherm in twee delen splitsen en voor elke splitsing verschillende apps gebruiken.
Om een gesplitst scherm te gebruiken, ga je naar Recent> Tik op het optiespictogram boven een app> tik op gesplitst scherm.
U kunt een app in de recente app vergrendelen die daar blijft totdat u deze ontgrendelt. Dit betekent dat zodra u een app vergrendelt, deze niet wordt gewist als u per ongeluk Recent wist. Deze functie is vooral handig wanneer u een sessiegevoelige app gebruikt, zoals een app voor mobiel bankieren.

Gereedschap
22. Spelmodus
OnePlus heeft een krachtige processor, veel RAM en een batterij die lang meegaat. Dit maakt het een perfect apparaat voor mobiel gamen. Sommige nemen mobiel gamen serieuzer dan andere en OnePlus biedt een speciale spelmodus die CPU, GPU en RAM optimaliseert om de prestaties te verbeteren en het verandert de manier waarop andere meldingen worden afgehandeld tijdens spelsessies. Hiermee kun je oproepen beantwoorden via de speaker, meldingen blokkeren, automatische helderheid uitschakelen en een netwerkboost voor online games.
Hoewel het automatisch games detecteert en aan de lijst toevoegt, kunt u ook niet-gaming-apps toevoegen. De spelmodus wordt automatisch ingeschakeld wanneer apps worden geopend.
Ga naar Instellingen> Hulpprogramma's> Spelmodus.

23. Snel starten
Snel starten opent een app-lade door lang op de vingerafdruksensor te drukken. U kunt spraakgestuurd zoeken, een notitie toevoegen, een evenement maken of naar de Play Music-bibliotheek gaan.
Om snel starten te activeren, houdt u de vingerafdruksensor ingedrukt, nadat deze is ontgrendeld, houdt u de vinger een seconde vast, deze zou de lade moeten openen en u kunt naar links en rechts vegen om de app te markeren. Als u de vinger loslaat, wordt de gemarkeerde app geopend. Veeg omlaag om de snelstartlade te sluiten.

24. Parallelle apps
Ik heb twee WhatsApp-accounts en ik kan beide accounts tegelijkertijd op OnePlus 6T gebruiken zonder apps van derden.
Ga gewoon naar Instellingen> hulpprogramma's> Parallelle apps> schakel WhatsApp in.

25. App Locker
De apps die privé- of gevoelige gegevens bevatten die u misschien voor uzelf wilt houden. U kunt deze functie activeren om bepaalde apps met de toegangscode te vergrendelen. Helaas kunt u geen unieke toegangscode invoeren voor verschillende apps.
Ga naar Instellingen> Hulpprogramma's> App-locker> Voer pincode in> Apps aan lijst toevoegen.

26. Zakmodus
Het is een handige functie die onbedoelde aanrakingen voorkomt terwijl de telefoon in uw zak zit.
Instellingen> Hulpprogramma's> Zakmodus

27. OTG-opslag
OTG-opslag geeft directe toegang tot apparaten op uw smartphone, u kunt deze functie inschakelen om apparaten door de smartphone te laten herkennen.
Instellingen> Systeem> OTG-opslag

28. OnePlus-laboratorium
Dit is een zeer interessante functie als u nieuwe functies op uw telefoon / tablet wilt uitproberen. OnePlus waardeert feedback van klanten en test altijd nieuwe functies. In plaats van halfbakken functies uit te rollen als software-updates, laten ze gebruikers het lot van een functie bepalen. OnePlus Laboratory toont u nieuwe functies die u kunt gebruiken en uw feedback kunt delen. Dit helpt OnePlus bij het produceren van een meer verfijnde software-ervaring voor de gebruikers. U kunt nieuwe functies uitproberen en OnePlus krijgt waardevolle feedback. Het is een win-winsituatie.
Om u aan te melden, gaat u naar instellingen> Hulpprogramma's> OnePlus Laboratory.

Thuis scherm
29. Dubbeltik om te vergrendelen
Je kunt je OnePlus 6T vergrendelen door dubbel op het scherm te tikken. Het werkt alleen op het startscherm en vergrendelt het apparaat onmiddellijk.
Druk lang op het lege gebied op het startscherm> Home-instellingen> Dubbeltik om te vergrendelen.

30. Omlaag vegen
OnePlus 6T heeft een 6,3 ”display en is soms vervelend om bovenaan te komen om snelle instellingen te openen. Als deze optie is ingeschakeld, kunt u overal op het scherm omlaag vegen om de meldingsbalk en instellingen te openen.
Druk lang op het lege gebied op het startscherm> Home-instellingen> Omlaag vegen.

31. Icon Pack
OnePlus heeft drie stijlen van pictogramondersteuning en u kunt kiezen uit standaard OnePlus-pictogrammen, ronde en vierkante pictogrammen. Aanpasbare pictogrampakketten zijn beschikbaar in de Play Store en u kunt selecteren als u dat wilt.
Druk lang op het lege gebied op het startscherm> Home-instellingen> Pictogrammenpakket

32. Snelle instellingen
De lade voor snelle instellingen kan worden aangepast en u kunt opties toevoegen aan of verwijderen uit de lade. Ik maak bijvoorbeeld zelden een hotspot op mijn telefoon en ik kan deze uit de lade verwijderen door deze naar de onderste verborgen lade te slepen.
Veeg snel naar beneden Instellingen> Tik op pictogram Bewerken> Sleep pictogrammen naar de onderste lade.

33. Gebruikers toevoegen
U kunt net als een gewone computer meerdere gebruikers aan uw smartphone toevoegen. Ik gebruik het om een gastaccount aan te maken om enquêtes in ons kantoor in te vullen, wat snel en gemakkelijk is.
Veeg omlaag om Snelle instellingen te openen> Tik op het gebruikerspictogram> Gebruiker of gast toevoegen.

34. Apps verbergen
De belangrijkste app-lade op de telefoon heeft een geheim gebied waar u al uw privé-apps kunt verbergen.
Veeg omhoog op het startscherm> Veeg naar rechts vanaf de linkerrand van het scherm om het verborgen

Geluid en audio
35. Oortelefoonmodus
De autoplay-modus hervat automatisch de muziek nadat u uw oortelefoon opnieuw op de telefoon hebt aangesloten.

36. Smart Answer voor Bluetooth
Wanneer u een oproep ontvangt, probeert de telefoon eerst verbinding te maken met een Bluetooth-audioapparaat.

37. Spreek nummerweergave in
Als u een koptelefoon op heeft en een oproep ontvangt, spreekt de telefoon de informatie van de beller uit.

38. Melding Ringtone in oortelefoons
U hoort ook een meldingstoon wanneer u wordt gebeld. U kunt deze instellen op de belmodus, alle modus of nooit.

39. Inkomende oproep trillen
U kunt kiezen uit 5 verschillende trillingspatronen die de telefoon zoemen als u wordt gebeld.

40. Muziekbediening
Met dit gebaar kun je je muziek bedienen met gebaren op het vergrendelscherm. Teken eenvoudig het pauzepictogram met twee vingers om het nummer af te spelen / te pauzeren. Om van nummer te wisselen, werkt
Instellingen> Knoppen en gebaren> Snelle gebaren> Muziekbediening

41. Media-uitvoer
Dit juweeltje was in het volle zicht verborgen voor de langste tijd dat ik de One Plus 6T gebruikte. Hiermee kunt u schakelen tussen meerdere audio-uitgangen met een tik op de knop. Als u bijvoorbeeld meerdere audioapparaten heeft, zoals een Bluetooth-luidspreker of een Bluetooth-hoofdtelefoon, kunt u eenvoudig op dat apparaat tikken om uw audio-uitvoer te richten. Dit werkt zelfs als u uw bullet-oortelefoon op de One Plus 6T hebt aangesloten. Het is erg handig.
Tik op de volumeknop om de volumebalk weer te geven> tik op de media-uitvoerknop> selecteer een van de vermelde apparaten.
Camera
42. Pro-modus
De standaardcamera op de OnePlus 6T doet het behoorlijk goed wat betreft het aanbieden van verbluffende kwaliteitsfoto's. De Pro-modus haalt het potentieel van de camera naar boven en biedt handmatige instelmogelijkheden zoals ISO, WB, diafragma, Focus, belichtingswaarde, enz. Met deze functie kunt u elk aspect van de foto regelen.
Histogram - In de pro-modus krijg je een histogramgrafiek die je een beter idee geeft van de gemiddelde kleur van een foto. De pro-modus maakt gebruik van de oriëntatiesensor en toont een richtlijn in de camera-app om u te helpen de camerahoek waterpas te stellen.
Raw-afbeeldingen - Dit is een functie die u niet gemakkelijk op mobiele telefoons aantreft.Onbewerkte afbeeldingen op OnePlus 6T geven u een afbeelding met alle informatie behouden en u kunt de afbeelding in Photoshop aanpassen om deze nog verder te verbeteren.
Nachtstand - Terwijl de Google Camera van Pixel elke camera van een mobiele telefoon verslaat, komt OnePlus 6T in de buurt bij het implementeren van de nachtmodus. Het klikt nog steeds op verbluffende beelden bij weinig licht met zijn eigen camera-app.

OnePlus 6T tips en trucs en verborgen functies?
OnePlus 6T is een fantastisch stukje technologie aangevuld met goed ontworpen software. Ik heb 40 functies gevonden waarvan ik denk dat ze je smartphone-ervaring drastisch zouden verbeteren. Zet hieronder een opmerking achter als ik een functie uit de lijst heb weggelaten en vertel ons over uw OnePlus-verhaal.
Lees ook:Beste PDF-lezer voor iPhone en iPad