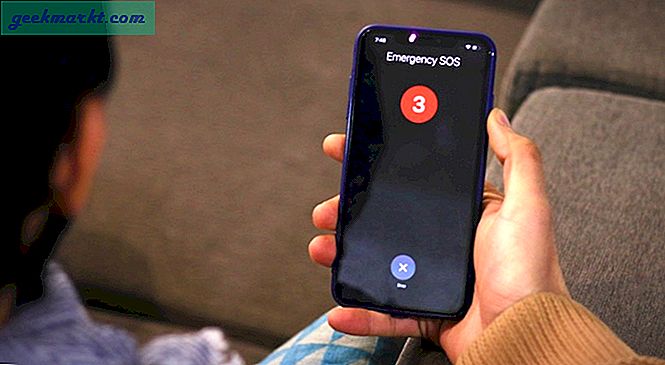Microsoft heeft veel dingen veranderd met de lancering van Windows 10 en een van de welkome veranderingen was de Plakbriefjes. De bescheiden Sticky Notes-app is niet langer beperkt tot Windows. Het is geïntegreerd met OneNote voor platformonafhankelijke compatibiliteit en Microsoft Launcher voor Android-gebruikers. Als krachtige gebruiker ben ik altijd op zoek naar manieren om er het meeste uit te halen en heb in de loop der jaren een aantal coole Sticky Notes-snelkoppelingen ontdekt om de workflow te versnellen.
Sticky Notes-snelkoppelingen voor Windows 10
Deze sneltoetsen voor plaknotities helpen u productiever te zijn en tijd te besparen bij het zoeken naar de interface. Microsoft heeft onlangs een opmaakbalk aan Sticky Notes toegevoegd, maar die heeft beperkte opties en is langzamer in gebruik. Sneltoetsen zijn veel sneller en beter. U hoeft alleen de juiste sleutels te kennen. We zijn hier om te helpen.
Laten we beginnen.
Lees ook: 10 Google Keep Notes-tips en -trucs om georganiseerd te blijven
1. Werken met plaknotities
Hier zijn enkele eenvoudige Sticky Notes-snelkoppelingen voor het openen, sluiten en verplaatsen van Sticky Notes wanneer de app is geopend en met notities werkt. Eenvoudige alledaagse opdrachten voor iedereen.
- Druk op Ctrl + N om snel een nieuwe notitie te maken in Sticky Notes. De app moet echter open en op de voorgrond zijn om dit te laten werken.
- Druk op Ctrl + H om de focus terug te verplaatsen naar de lijst met notities. Het primaire gedeelte waar alle notities op datum zijn gerangschikt. Dit zal de reeds geopende notitie niet sluiten. Verplaats de cursor gewoon naar de primaire lijst.
- Druk eenmaal op de Enter-toets om de geselecteerde notitie in een nieuw venster te openen.
- Druk op Ctrl + D toetsen om de geselecteerde notitie te verwijderen. Dit werkt alleen als u de notitie geopend heeft en niet in de lijstweergave.
- Druk op Ctrl + W toetsen om de geopende notitie te sluiten die u momenteel aan het bewerken bent of om de cursor binnenin te plaatsen.
- Druk op Ctrl + F om naar tekst in notities te zoeken.
- Regelmatige snelkoppelingen die overal werken voor het kopiëren, plakken en knippen van tekst, werken hier ook.
- Druk op Ctrl + Z om de laatste actie ongedaan te maken en Ctrl + Y om de laatste actie opnieuw uit te voeren.
- Druk op Ctrl + Del om het volgende woord te verwijderen en Ctrl + Backspace om het vorige woord te verwijderen.
Helaas kunt u de toetsenbordpijlen (omlaag en omhoog) niet gebruiken om tussen verschillende notities in de lijst te schakelen. Dat is een functie die ik graag zou hebben.
Merk op dat als een notitie eenmaal is verwijderd, er geen manier is om die beslissing ongedaan te maken. Er zijn echter andere manieren om verwijderde plaknotities te herstellen.
U kunt ervoor kiezen om notities onmiddellijk te verwijderen of om bevestiging te vragen via een pop-upvenster in het gebied Instellingen. Ik raad u aan om de optie ‘Bevestigen voor verwijderen’ in te schakelen om onnodig gedoe en stress te voorkomen.
U kunt een standaardkleur kiezen voor nieuwe notities die worden gemaakt met de sneltoets in Instellingen. Er is echter geen manier om de kleur van notities ter plekke te veranderen. U moet dit doen vanuit het menu van de individuele notitie.
Lees ook: Goodnotes-alternatieven: die goedkoper en platformonafhankelijk zijn
2. Opmaak van plaknotities
U vindt de opmaakwerkbalk onderaan de nieuw gemaakte notitie. Het is gemakkelijk zichtbaar en op een handige plek. Laten we eens kijken hoe we dezelfde functies vanaf het toetsenbord kunnen repliceren en wat we nog meer kunnen doen dat met het blote oog niet zichtbaar is.
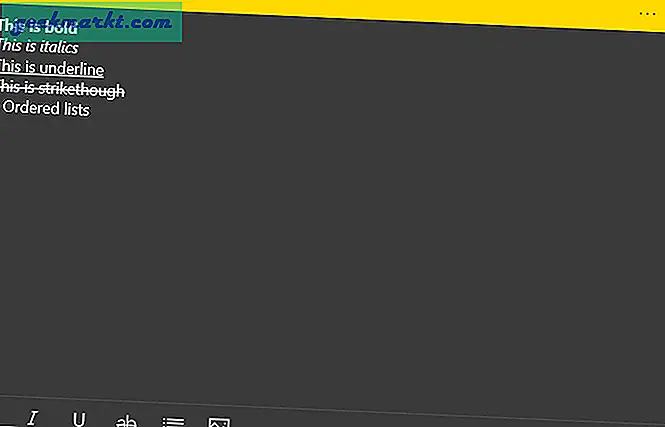
- Gebruik de Shift + pijltoetsen om tekst één alfabet tegelijk te selecteren en Ctrl + Shift + pijltoetsen om tekst één woord tegelijk te selecteren en Ctrl + Shift + Home / End-toetsen om een hele zin in één keer te selecteren. Druk op Ctrl + pijltoetsen om één woord of regel tegelijk te springen.
- Druk op Ctrl + B toetsen om de geselecteerde tekst vetgedrukt te maken.
- Druk op Ctrl + I toetsen om de geselecteerde tekst cursief te maken.
- Druk op Ctrl + U toetsen om de geselecteerde tekst te onderstrepen.
- Druk op Ctrl + T-toetsen om de geselecteerde tekst door te halen.
- Druk op Ctrl + Shift + L om een lijst met opsommingstekens te maken. Druk op dezelfde toetsen als u deze wilt verwijderen. Druk tweemaal op Enter aan het einde van het laatste opsommingsteken om de lijst met opsommingstekens te beëindigen en een nieuwe gewone zin te beginnen.
Sticky Notes ondersteunt helaas lijsten met opsommingstekens, maar geen checklists. Dat maakt het ongeschikt om to-do-lijsten te maken. Een manier om dit probleem te omzeilen, is door lijsten met opsommingstekens te gebruiken in combinatie met doorhalen. Gebruik lijsten met opsommingstekens om taken te maken en elk punt / elke taak door te halen terwijl u deze voltooit. U kunt verschillende notities gebruiken voor verschillende categorieën of takenlijsten.
U kunt ook op de opmaaksnelkoppeling drukken voordat u de tekst schrijft. U hoeft niet te schrijven, selecteren en vervolgens de sneltoets te gebruiken. U kunt ook mixen en matchen en meer dan twee opmaakopties tegelijkertijd gebruiken. Bijvoorbeeld vetgedrukt en onderstreept.
Lees ook: Top 10 spraak-naar-tekst-apps voor het transcriberen van notities, vergaderingen en lezingen
3. Verborgen en onbekende snelkoppelingen
De meeste mensen weten dit niet, maar u kunt tekst in Sticky Notes daadwerkelijk uitlijnen met behulp van snelkoppelingen. Er zijn enkele interessante manieren waarop u deze functie kunt gebruiken.
Druk op Ctrl + Tab om snel tussen geopende notities te schakelen zonder de muis te gebruiken. Druk op Ctrl + Shift + tab om achteruit te bladeren tussen noten.
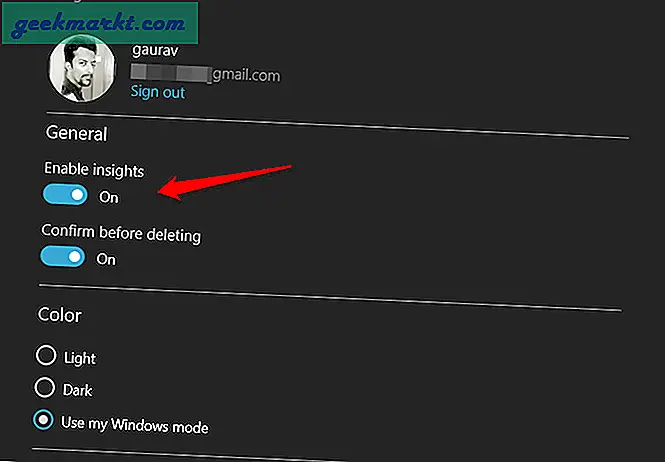
U kunt Cortana-inzichten inschakelen via de instellingen die uw ervaring met het maken van notities zullen verbeteren. Een voorbeeld is de tijd- en datumfunctie. Op het moment dat u een tijd en datum toevoegt, herkent Cortana deze en biedt aan om hiervoor een herinnering toe te voegen. Insights is een slimme manier om aantekeningen te maken en er worden nieuwe functies ontwikkeld. Als u op het adres klikt, worden kaarten geopend, URL's openen de browser, e-mail-ID opent de standaard e-mailapp, vluchtnummer toont vluchtgegevens afkomstig van Bing, telefoonnummer start Skype, enzovoort.
Lees ook: 8 Beste gratis Google Keep-notities-alternatief voor notetakers
Afronden: sneltoetsen voor plaknotities
U kunt op een plaknotitie tekenen met een stylus als uw Windows 10-scherm aanraakinvoer ondersteunt. Dat opent een wereld van mogelijkheden, waaronder tekenen, schetsen en aantekeningen maken bij notities of afbeeldingen. U kunt ook afbeeldingen toevoegen, maar er is nog geen snelkoppeling om de opties te starten.
In feite lijkt Microsoft enkele van de handige snelkoppelingen zoals uitlijning, genummerde lijsten, lettergrootte en -typen en meer te hebben stopgezet. Misschien zullen ze ze in een latere update opnieuw introduceren.
Hebben we snelkoppelingen gemist? Deel het met ons in de comments hieronder. Het kan ook andere gebruikers helpen.