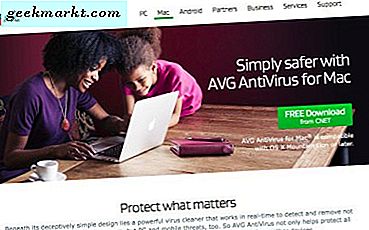Tijdens het testen van de Mi Box om te zien of het spellen kunnen draaien waarvoor een controller nodig was, Kwam ik een klein probleem tegen. Hoewel u met een Bluetooth-controller op de Android TV kunt navigeren, is er geen manier om rechtstreeks naar het startscherm te gaan. Dus ik dacht waarom niet wijs de sleutels opnieuw toe op de DS4-controller en gebruik deze als vervanging op afstand. In dit artikel laat ik je zien hoe je de PS4-controllerknoppen op Android TV gebruikt en opnieuw toewijst. Laten we beginnen.
Ik gebruik DS4 (Sony's Dualshock 4-controller) in dit artikel, maar als je een andere draadloze controller hebt, zou deze nog steeds hetzelfde werken en kun je zelfs zonder veel moeite de extra toetsen op de draadloze controller in kaart brengen.
Lezen: Beste alternatieven voor DS4Windows om je PS4-controller op pc te gebruiken
Koppel de controller met Mi Box S of Android TV
Pak je controller en zet hem in de koppelingsmodus, ik gebruik een DualShock 4-controller en om hem in de koppelingsmodus te zetten, moet je houd de SHARE & PS-knop ingedrukt samen totdat het witte lampje begint te knipperen.
Zodra je de DS4 in de koppelingsmodus hebt, navigeer je door het menu Instellingen op je Android TV of in mijn geval de Mi Box S. Onder Accessoire op afstand vind je de optie "Accessoire toevoegen“.

U zult waarschijnlijk de DS4-controller zien met het label 'Draadloze controller“. Selecteer om te beginnen met koppelen. Het lampje op de DS4-controller stopt met knipperen nadat deze met succes is verbonden met de Android TV.

Welke knoppen werken?
De D-pad fungeert als de richtingstoetsen op alle verschillende Android TV-boxen die ik heb getest. De terugknop en de selectieknop verschillen echter van apparaat tot apparaat. Op Mi Box S is de ‘X’ -knop om terug te gaan en ‘O’ om te selecteren, maar op Shield TV is X Select en O is Back.
U kunt met deze zes knoppen door de hele Android TV navigeren, maar als u meer functionaliteit wilt toevoegen, kunt u de toetsen op de DS4-controller opnieuw toewijzen en deze aanpassen aan uw behoeften.
Helaas kon ik het DS4-touchpad niet laten werken op Android TV. Als ik het in de toekomst kan laten werken, werk ik de stappen hier bij.
Kaart PS4-controllertoetsen op Android TV
Om de sleutels in kaart te brengen, gebruiken we een standaardtoewijzingssleutel voor knoppen die we in de Play Store kunnen vinden. Ik heb de Button Mapper-app gebruikt die prima werkt en waarmee je elke knop kunt aanpassen. Installeer de app op uw Android TV vanuit de Play Store of sideload het van internet.
Open de app en selecteer 'Voeg knoppen toe”Onder de kolom Knoppen. Er wordt een lege pagina geopend waarin de instellingen van de knoppen worden opgeslagen die u in de toekomst toevoegt.

Tik op Knoppen toevoegen en er verschijnt een pop-up met het teken " Druk op de knop “. Het zou onmiddellijk op het scherm verschijnen nadat u op de knop drukt.

Daarna gewoon selecteer de knop die u zojuist hebt toegevoegd naar de app. U kunt dezelfde knop op drie verschillende manieren toewijzen; één keer tikken, dubbel tikken en lang indrukken. Schakel de schakelaar Aanpassen in om het opnieuw toewijzen te starten.

Ik wilde bijvoorbeeld de PS-knop op de DS4-controller opnieuw toewijzen om als starttoets te fungeren. Om dit te doen, selecteer de enkele tik optie uit de lijst en het zou een lijst met opties openen die u aan de knop kunt toewijzen. Selecteer "Home" en druk op OK.

Dat is het. De PS-knop simuleert een Home-knop en elke keer dat u erop drukt, gaat u naar het startscherm. Met de app kun je een breed scala aan functies aan elke knop toewijzen, je kunt volumeknoppen, mediatoetsen toewijzen en zelfs screenshots maken. Met dezelfde methode heb ik de volumetoetsen toegewezen aan de L1-R1-knoppen op de DS4 en de volumetoetsen aan L2-R2. Als je problemen ondervindt tijdens dit proces, laat het me weten in de reacties hieronder of bel me op mijn Twitter en ik help je graag verder.