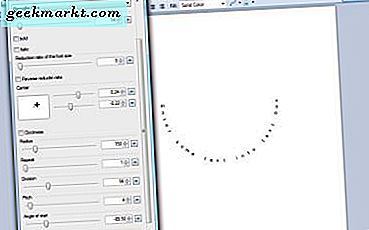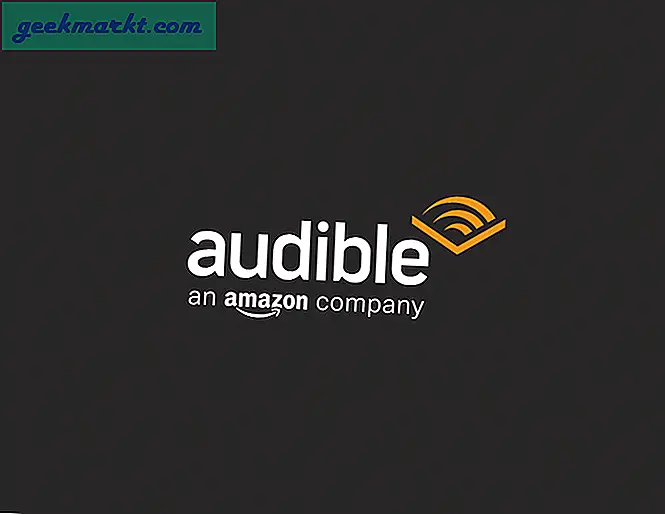Net als Pocket is ‘Google Collections’ Google's eigen bladwijzertool waarmee u links, afbeeldingen of kaartlocaties die u via Zoeken hebt gevonden, kunt opslaan. U kunt ‘Google Collections’ openen via deze URL of via de Google-app op uw smartphone. Open gewoon de Google-app op uw Android- of iOS-apparaat en tik onderaan op het tabblad 'Collecties'. Hier kunt u uw favoriete afbeeldingen, artikelen en plaatsen van overal op internet ordenen.
Maar door de recente updates is Collecties echt een goede optie geworden en kun je veel meer doen dan alleen je berichten erin opslaan. Hier is alles wat u moet weten over Google Collections.
Google Collections-trucs
1. Voeg favoriete artikelen toe aan uw verzameling
Een van de belangrijkste functies van Google Collection is het opslaan van webpagina's om ze later te lezen en ze in verschillende mappen te sorteren. Voor het onbekende hoeft u alleen maar een artikel te openen uit de aanbevelingen of uit de ‘Zoeken’ in de Google-app. Zodra het artikel is geladen, ziet u een bladwijzerpictogram in de bovenste balk, tik erop om het artikel aan uw collecties toe te voegen. U ziet een kleine pop-up met de tekst ‘Toegevoegd aan uw favoriete pagina's’. Als je het in andere collecties wilt opslaan, tik je op de optie ‘Wijzigen’ ernaast. Deze functies werken op elke pagina, of het nu gaat om een artikel, een startpagina, een versterkerpagina, enz.

2. Voeg favoriete afbeeldingen toe aan uw verzameling
Niet alleen artikelen, Collecties kunnen ook uw favoriete afbeeldingen op internet opslaan. Als u zich op de Google Afbeeldingen-pagina bevindt, opent u gewoon een afbeelding en klikt u op het verzamelingspictogram en deze wordt opgeslagen in de verzameling van uw favoriete afbeeldingen. U kunt op de wijzigingsoptie in de pop-up klikken om deze desgewenst in een andere verzameling op te slaan.

Maar wat als u zich op een andere webpagina dan Google-afbeeldingen bevindt? We hebben er een trucje voor. Druk gewoon lang op de afbeelding die u wilt opslaan en selecteer de optie "Zoek op Google naar deze afbeelding". U wordt doorgestuurd naar Google Zoeken, nu hoeft u alleen maar het tabblad Afbeeldingen op Google Zoeken te openen, en meestal is de eerste afbeelding in de Google-afbeeldingen de afbeelding die u wilde opslaan.

3. Bewaar plaatsen van kaarten
Net als Google Maps kunt u met Google Collections ook uw reisbestemmingen, adressen van uw vrienden en familieleden of vrijwel elke kaartlocatie die u via Zoeken heeft gevonden, opslaan. Het voordeel van verzamelingen is echter dat u uw plaatsen zelfs in de desktopversie kunt bekijken als Google Maps u de lijstoptie niet laat zien.

4. Voeg banen toe aan uw verzamelingen
Wanneer u naar vacatures zoekt, toont Google u een lijst met vacatures, direct op de zoekpagina. Nu kunt u op het collectie-icoon naast jobs klikken en ze aan de collecties toevoegen. U kunt ze opslaan in de Google Collections en ze gemakkelijk terugvinden in het gedeelte Favoriete vacatures.

5. Deel volledige collecties met iemand
Met Google Collections kunt u niet alleen uw favoriete artikelen, afbeeldingen of locaties opslaan, maar u kunt ze ook delen met uw contacten. Om dat te doen, tikt u op de deeloptie in de collectie die u wilt delen en kiest u ‘Alleen delen weergeven’ of ‘Deelnemers delen’. Als je hebt gedeeld als een bijdrager, kan iedereen met wie je hebt gedeeld er berichten, afbeeldingen, locaties, enz. Aan toevoegen. Het kan zo handig zijn op het werk omdat u slechts één link kunt delen met een verzameling berichten van internet, en u kunt er in de toekomst nog veel meer toevoegen.

6. Suggesties en geautomatiseerde verzamelingen
Als u de Google Collections gedurende een bepaalde periode gebruikt, zal Google andere webpagina's, afbeeldingen of iets anders aanbevelen dat past bij uw consumptiestijl. In plaats van enkele willekeurige webpagina's weer te geven, toont het u de pagina's die u al hebt gelezen of van de websites die u normaal elke dag bezoekt.
Het zal ook zelf enkele collecties maken, afhankelijk van uw zoekopdrachten. U kunt ze aan uw collecties toevoegen of ze laten staan. Als je geen fan bent van automatische suggesties, kun je deze uitschakelen in de instellingen.

7. Toegang tot collecties op internet
U kunt vanaf uw computer toegang krijgen tot de bestaande collecties door de webpagina Google Collections te openen. Hier kunt u de artikelen sorteren, verschillende verzamelingen maken, artikelen verplaatsen tussen verschillende verzamelingen, verzamelingen delen met vrienden, enz. U kunt ook afbeeldingen, vacatures en plaatsen van kaarten naar de verzamelingen opslaan vanuit de Chrome-browser zelf.
Maar je kunt vanaf nu geen posts meer toevoegen. De enige optie die u kunt doen, is door de Chrome Canary-versie te installeren en de # read-later-vlag in te schakelen om webpagina's in collecties op te slaan.

Afsluiten
De Google-app voelt meer als YouTube voor geschreven inhoud dan als een browser. Functies zoals deze maken het zelfs beter dan een browser. Maar ik zou willen dat Google deze functies ook naar de desktopversie van Chrome brengt.