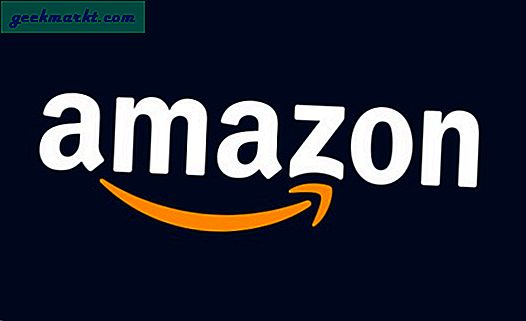Met bijna 3 miljoen apps die beschikbaar zijn in de Google Play Store en er meer dan 6.000 per dag op de lijst komen, zou je in de verleiding kunnen komen om elke dag nieuwe apps uit te proberen. Als u het echter nog niet heeft opgemerkt, staat de Google Play Store vol met promotie-advertenties. Deze advertenties zijn niet uw gebruikelijke webbrowseradvertenties. In plaats daarvan zijn dit app-suggesties in de vorm van advertenties. Bekijk de onderstaande screenshot.
De eerste pagina is de startpagina van de app en de volgende is een eenvoudige app-zoekopdracht. De startpagina heeft ongeveer 60% van de advertenties en het eerste zoekresultaat voor een app is een advertentie. Om er vanaf te komen, is hier een eenvoudige manier om Google Play Store-advertenties te omzeilen.
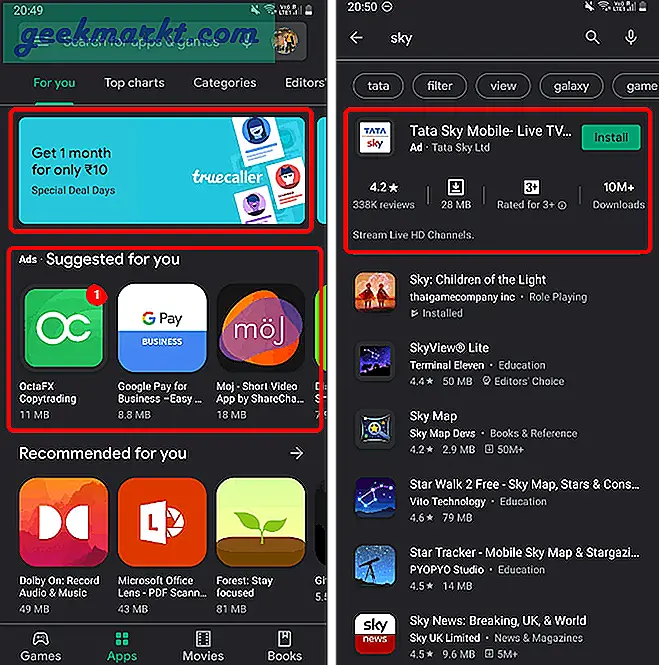
Betere manier om apps te downloaden van Google Play Store
Het idee hier is om de Google Play Store helemaal niet te gebruiken en toch uw klus te klaren. Laat het me uitleggen.
Ik gebruik de Play Store meestal voor twee doeleinden. Ten eerste om mijn geïnstalleerde apps bij te werken of eerder geïnstalleerde apps te downloaden. Ten tweede gebruik ik de Play Store om nieuwe apps uit te proberen waarvan ik heb gehoord. Dus deze tijdelijke oplossing is een proces in twee stappen, laten we eraan beginnen.
1. Update geïnstalleerde apps
Gewoonlijk opent u de Google Play Store, navigeert u naar het gedeelte Mijn apps en werkt u apps bij. Terwijl u dit doet, wordt u onderweg begroet met tientallen advertenties. Gelukkig is er een snellere manier om de geïnstalleerde apps bij te werken met app-snelkoppelingen. Het geeft je niet alleen gemakkelijk toegang tot de acties van de app, maar elke actie kan ook aan het startscherm worden toegevoegd.
Om App-snelkoppelingen te gebruiken, drukt u lang op het Play Store-pictogram op uw startscherm. U zou een nieuwe pop-up moeten zien, in de pop-up vindt u de snelkoppeling "Mijn apps". Als u op deze snelkoppeling klikt, gaat u rechtstreeks naar de sectie Mijn apps en games waar u al uw apps in één keer kunt bijwerken.
Nu, in plaats van dit proces te herhalen, tikt u op Mijn apps, houdt u deze kort vast en sleept u deze naar uw startscherm. Er wordt een nieuw pictogram gemaakt, de snelkoppeling om het gedeelte Mijn apps in Google Play Store te starten. Vervang bovendien het Play Store-pictogram door de snelkoppeling "My Apps".
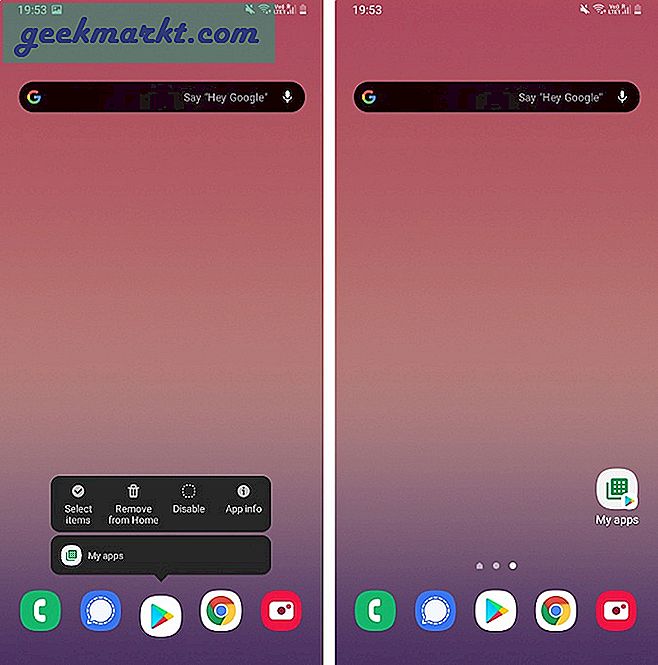
2. Zoek apps in de Play Store
Nu we een oplossing hebben voor het bijwerken van apps, is het volgende deel het zoeken naar apps. Eerlijk gezegd is het zoeken in de Play Store een puinhoop. Ik heb nog nooit met één zoekopdracht de juiste app kunnen vinden. Ter vergelijking: de Google-zoekopdracht werkt beter dan de Play Store-zoekopdracht. Daarom gaan we hetzelfde gebruiken.
Als je een standaardversie van Android bij je hebt, zoals OnePlus of Pixel-telefoons, of zelfs een sobere versie zoals OneUI van Samsung, heb je de Google-zoekopdracht mogelijk al op je startscherm staan. Als u dat niet doet, kunnen we altijd de Google-zoekwidget plaatsen. Om dat te doen, drukt u lang op het lege gedeelte van het startscherm en tikt u op het pictogram "Widgets". Navigeer op de widgetpagina naar de Google-widgets of zoek gewoon naar "Google". Zodra u de Google-widget heeft, tikt u erop, houdt u de Google-zoekwidget vast en laat u deze op uw scherm vallen.
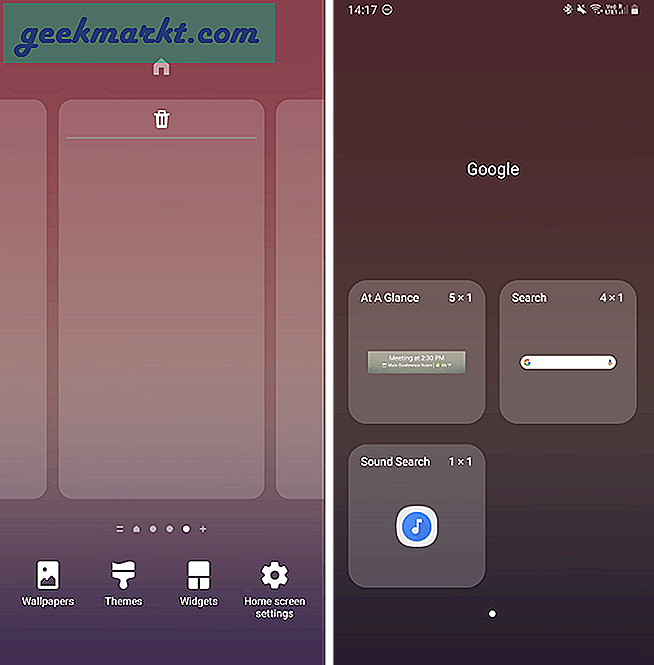
Wanneer u nu naar een app in de Play Store moet zoeken, gebruikt u de Google-zoekwidget in plaats van naar de app in Google Play Store te zoeken. Ik wil bijvoorbeeld de app "Acture" downloaden. Ik typ gewoon ‘Acture Android-app’ in de Google-zoekwidget en het brengt me naar de Google-app en toont me de zoekresultaten voor Acture. Ik scrol omlaag naar de app en klik op de optie Installeren ernaast en een Play Store-pagina schuift omhoog en installeert de app. Dat is alles, u hoeft de Play Store niet te bezoeken. De Google-app is slim genoeg om te laten zien of de gezochte app al op uw apparaat is geïnstalleerd of een update heeft.
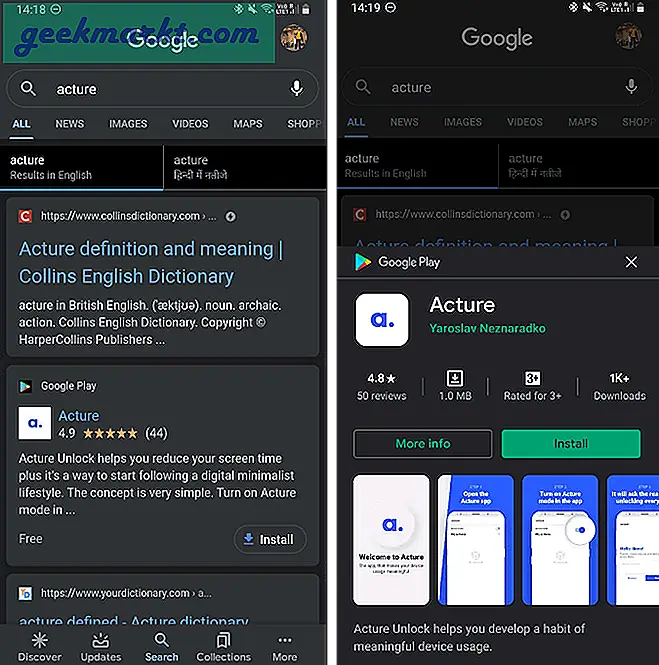
Lees ook:Voeg Google Assistent-snelkoppelingen toe aan het startscherm met deze app