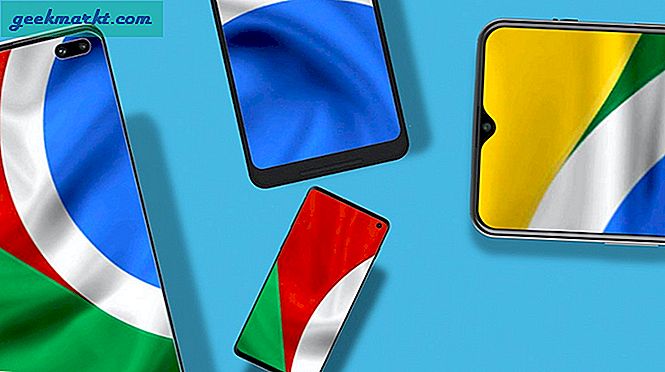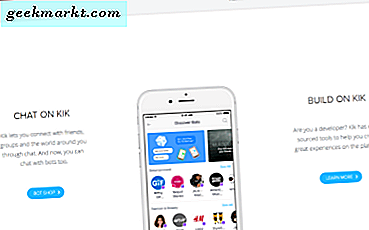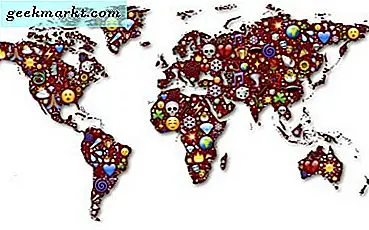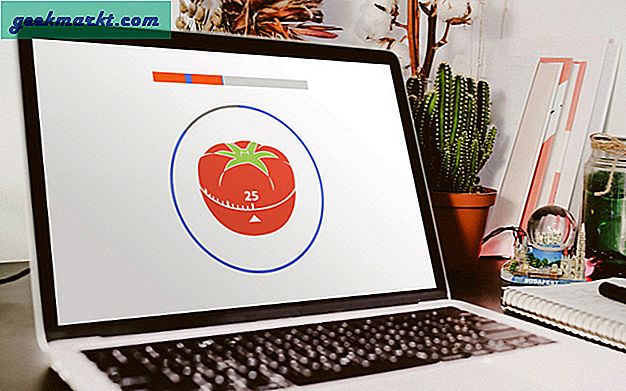VLC mediaspeler is mijn favoriete mediaspeler. Het is slim, gemakkelijk te gebruiken, kan bijna alles afspelen en heeft een downloadbare codec voor de weinige mediatypen die het niet native kan afspelen. Het werkt ook gewoon. Geen gekkigheid, geen configuratie en geen problemen met werken met Windows. Deze tutorial laat je zien hoe je ondertiteling kunt toevoegen in VLC mediaspeler samen met een paar andere trucjes.
Zelf films maken is nu gemakkelijker dan ooit nu onze telefoons HD-camera's hebben. Wat ooit het domein was van mensen met dure Handycams of zelfs grotere VHS-monsters, is nu beschikbaar voor ons allemaal. Voor beter of slechter, iedereen kan een homemovie maken met een behoorlijke beeldkwaliteit.
Ondertitels zijn nuttig voor veel dingen, waaronder het begrijpen van films in vreemde talen, het toevoegen van duidelijkheid aan gedempte spraak of voor het toevoegen van dramatisch of komisch effect. Toevoegen aan de VLC mediaspeler is eenvoudig.

Voeg ondertitels toe in de VLC-mediaspeler
Omdat VLC zo flexibel is, hebt u een aantal opties bij het gebruik van ondertitels. Je kunt ze downloaden en je kunt ze toevoegen aan je eigen creaties.
Download ondertitels en gebruik ze in VLC mediaspeler
Als u films of tv-series in een vreemde taal bekijkt, hebben niet alle versies ondertiteling beschikbaar. Gelukkig bieden websites van derden downloadbare ondertitelingsbestanden die u kunt toevoegen aan VLC. Twee die ik ken zijn Subscene en Opensubtitle. Er zijn natuurlijk ook anderen.
- Ga naar je favoriete ondertitelwebsite en download het film- of tv-bestand dat je nodig hebt.
- Verplaats of sla het op in hetzelfde bestand als de video.
- Open VLC of klik afzonderlijk op het videobestand en selecteer 'Openen met ...'.
VLC moet het ondertitelbestand ophalen en automatisch toevoegen aan het afspelen. Als het aanvankelijk de bestandsnaam niet begrijpt of iets niet werkt zoals het hoort, kunt u het bestand handmatig toevoegen.
- Open het videobestand binnen VLC.
- Selecteer Subtitle in het bovenste menu.
- Selecteer Subtrack en het juiste bestand in de lijst.
VLC zou ondertitels nu samen met de video moeten weergeven. Als het ondertitelbestand niet wordt weergegeven, selecteert u 'Ondertitelbestand toevoegen' in het menu Ondertiteling en selecteert u handmatig het gedownloade bestand. VLC zou het moeten oppakken en spelen.

Voeg ondertitels toe aan je eigen films
Als u uw eigen films maakt en ondertiteling wilt toevoegen, kunt u dit doen. U kunt een teksteditor of een specifieke ondertitel-maker-app gebruiken. U moet het bestand opslaan in .srt-indeling, wat de standaard is voor ondertitelsporen.
Laten we ons eigen ondertitelbestand maken in Notepad ++. U kunt elke gewenste teksteditor gebruiken zolang u deze opslaat als een Srt-bestand. Notepad ++ is mijn teksteditor, omdat het automatisch alles opslaat wat u in het geheugen typt, wat handig is voor het maken van grotere bestanden.
Gebruik het volgende formaat bij het maken van uw ondertiteltrack. Het is een universeel SRT-formaat dat de meeste mediaspelers moeten kunnen begrijpen. Het werkt zeker in VLC.
1
00: 08: 40.000 -> 00: 08: 40, 500
En brak zichzelf, het is de beste op het circuit?
2
00: 08: 41, 00 -> 00: 08: 41, 500
Ja.
Het nummer op zich is de afspeelvolgorde voor de titels. Het tijdstempel is in minuten, seconden en milliseconden. Dit bepaalt wanneer en hoe lang de ondertitel wordt weergegeven. De eerste keer is wanneer deze verschijnt en de tweede keer wanneer verdwijnt van het scherm. De derde regel is de tekst die u wilt weergeven.
U kunt HTML in een Srt-bestand gebruiken als u effecten aan de ondertitels wilt toevoegen. Als u uw HTML kent, kunt u veel plezier beleven! Anders verschijnen de ondertitels als gewone witte tekst op het scherm.
Om je eigen ondertitelspoor te maken:
- Open Notepad ++ of uw favoriete teksteditor.
- Plak de bovenstaande indeling in een nieuw bestand en sla op als .srt.
- Speel je video af en voeg de ondertitels toe die overeenkomen met de tijdstempel in de speler.
- Voeg een nieuwe regel, nieuw tijdstempel en nieuwe ondertitel toe voor elke afzonderlijke titel die u op het scherm wilt weergeven.
- Spoel en herhaal tot je aan het einde bent van waar je ondertitels wilt laten verschijnen.
Het handmatig creëren van je eigen ondertitels is arbeidsintensief, maar is noodzakelijk als je je eigen films maakt en er ondertitels aan wilt toevoegen. Zelfs als u een ondertitel-app gebruikt, moet u de ondertitels nog steeds handmatig invoeren, maar u bekijkt en schrijft binnen hetzelfde venster. Er zijn een paar goede gratis ondertitelingsprogramma's en Google is je vriend voor die.