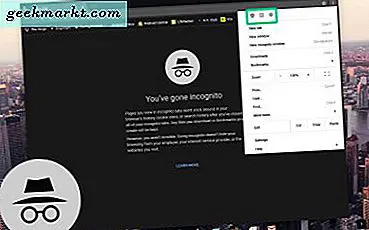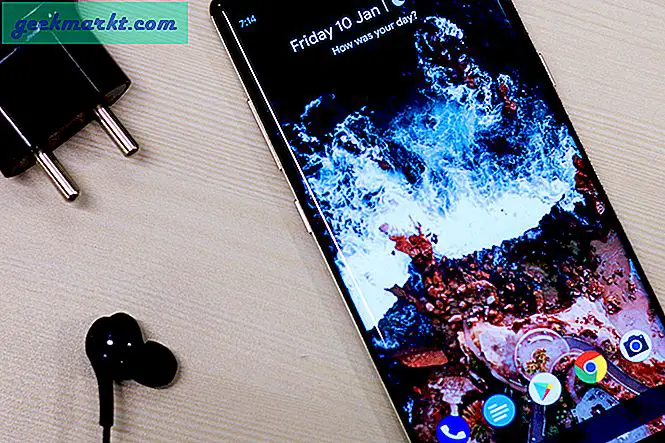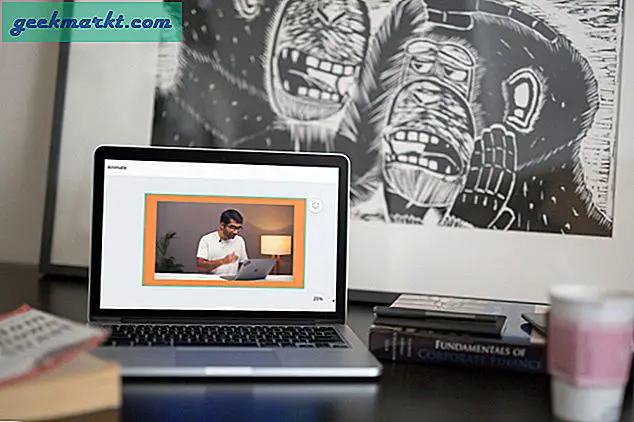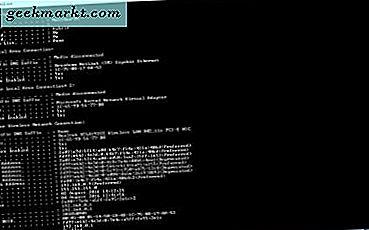Ik doe veel telefonische interviews als onderdeel van mijn werk en zelfs als ik snel schrijf, kan ik me nooit elk detail van de gesprekken herinneren. Dat is waarom ik de oproepen opneem. Niet voor 'training en kwaliteitsdoeleinden', maar om details en antwoorden te onthouden op vragen die ik misschien heb gemist of die ik me niet meer kan herinneren. Als u Google Hangout-gesprekken wilt opnemen, doet u het volgende.
Ik kom hier vanuit het perspectief van de interviewer, maar je kunt Google Hangout-gesprekken opnemen om welke reden dan ook. Zolang je de andere partij vertelt dat je het gesprek opneemt en waarom, zie ik niets mis met het doen. Hoewel, ik zou de wetten die zulke dingen bestrijken in jouw deel van de wereld controleren om er zeker van te zijn!
Naar mijn mening zijn er twee geweldige manieren om een Google Hangout-gesprek op te nemen, YouTube Live of Snagit. Beide werken geloofwaardig goed en beide bieden behoorlijke kwaliteit opname van zowel spraak als video. Dat maakt ze ideaal voor het opnemen van interviews of zelfs het produceren van marketingmateriaal of wat dan ook.
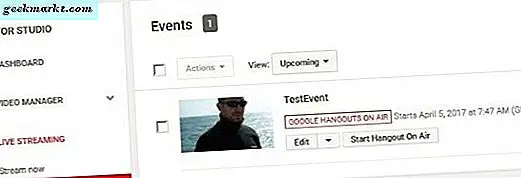
Neem Google Hangout-gesprekken op met YouTube Live
Hoewel je eerste gedachten horror kunnen zijn om een Hangout-gesprek op YouTube te hebben, kun je de video volledig privé maken en alleen mensen toestaan die je autoriseert om deze te zien.
Het voordeel van YouTube Live is dat het browsergebaseerd is en werkt op elk apparaat met een camera en microfoon. Dus of u nu een desktop, laptop, tablet of smartphone gebruikt, de opname werkt op precies dezelfde manier.
- Log in op YouTube en selecteer je portret rechtsboven.
- Selecteer Creator Studio en wacht tot het nieuwe venster verschijnt.
- Selecteer Live Streaming in het menu links en vervolgens Evenementen.
- Selecteer Live streaming inschakelen en vervolgens Live-evenement maken.
- Stel indien nodig een tijd en beschrijving in.
- Selecteer Openbaar in de radiokast aan de rechterkant en wijzig privacyinstellingen naar eigen inzicht. Wijzig naar Privé als je niet wilt dat de video op YouTube wordt weergegeven. Niet-vermeld kunt u delen met anderen.
- Controleer of Type is ingesteld op Google Hangouts on Air.
- Selecteer de blauwe knop Nu live gaan rechtsonderin. Je ziet een ander bevestigingsvenster dat je vertelt dat je op het punt staat om live te gaan.
- Selecteer Hangouts on Air starten in het volgende venster.
Zodra je Start Hangouts on Air hebt geraakt, zou je het gebruikelijke YouTube-venster moeten zien met een gedeelte voor reacties aan de rechterkant. Jij en de andere partij staan in het middelste venster en een reeks instellingsopties eronder. Als u klaar bent, selecteert u end en uw video is beschikbaar in het venster Gebeurtenissen waar u naar kunt verwijzen of kunt delen zoals u wilt.
Op dit moment maakt YouTube Live gebruik van extensies, wat betekent dat je een browser nodig hebt die hen ondersteunt om dit te laten werken. Momenteel zijn dat Chrome en Microsoft Internet Explorer. Het werkt ook met Safari.

Neem Google Hangout-gesprekken op met Snagit
Ik heb Snagit eerder genoemd omdat ik het gebruik voor schermafbeeldingen naast Windows Snipping Tool. Naast het vastleggen van foto's, kan het programma ook video en audio vastleggen. Dat maakt het handig bij het opnemen van oproepen, interviews of wat dan ook. Als je het idee van een opname op YouTube niet leuk vindt, zelfs als dit privé is, is dit een optie.
- Download en installeer Snagit. Het is 15 dagen gratis en heeft dan een licentie nodig.
- Open Snagit en selecteer Video.
- Zorg ervoor dat Delen is ingesteld op Geen en opnemen Systeemaudio is ingeschakeld.
- Selecteer de rode knop Capture, selecteer het scherm waar u wilt opnemen en begin met de opname.
- Nadat de opname is voltooid, slaat u het bestand op naar uw apparaat.
- Open en bewerk de opname in Snagit naar eigen inzicht.
Na installatie maakt Snagit het eenvoudig om Google Hangout-gesprekken op te nemen. Het nadeel is dat het een premium product is dat $ 49, 95 kost. Als je het een beetje beter wilt doen, is Camtasia van hetzelfde bedrijf een video-opname-app op professioneel niveau, maar kost het een steile $ 199.
Instellen om Google Hangout-gesprekken op te nemen
Nu weet u welke tools u moet gebruiken om Google Hangout-gesprekken op te nemen, en hoe u de juiste voorwaarden kunt instellen om een geweldige opname te maken? Of je nu een telefoongesprek tussen vrienden opneemt, een klacht bij een bedrijf indient of een telefonisch interview voert, het instellen van de scène en ervoor zorgen dat je op de juiste plek zit, kan heel anders zijn voor de kwaliteit.
Verlichting
Als u zowel video als audio gebruikt, is het instellen van de juiste belichting essentieel. Webcams en telefooncamera's passen zich niet altijd aan aan snelle veranderingen in het licht, dus het is het beste om stil te blijven als je kunt en ergens met voorspelbare verlichting die je gezicht verlicht maar niet te veel. Het hoeft niet in een donkere kamer te zijn, maar ergens waar het licht niet te veel of te snel zal veranderen. Ik neem de neiging op te nemen in mijn kantoor, maar een coffeeshop of locatie buiten kan werken zolang je ergens in de schaduw fotografeert.
Geluid
Webcams en smartphones kunnen ook zeer gevoelige microfoons hebben die allerlei omgevingsgeluiden oppikken. Je wilt dat zo veel mogelijk minimaliseren. Terwijl u een gesprek in een coffeeshop kunt opnemen, moet u weten dat het geluid van kopjes, lepels en koffieautomaten een afleiding kan zijn. We zijn ons daar niet altijd van bewust, omdat we er zo aan gewend zijn. U moet er bewust van zijn als u een opname instelt.
framing
Tenslotte, als je video opneemt, zal het gebruik van de regel van derden bij het opstellen van het interview zorgen voor een veel betere productie. In het ideale geval, als je iemand interviewt voor uitzending of streaming, zou je willen dat ze in een derde van het frame staan, met de andere twee derden als achtergrond.
U wilt waar mogelijk een statische achtergrond om niet af te leiden. Bewegende achtergronden zijn prima zolang ze niet spannend of te snel in beweging zijn. Je wilt dat het onderwerp de ster van de show is, niet wat er achter hen gebeurt!
Dus hoe Google Hangout-gesprekken op te nemen. Heb je nog andere apps die we kunnen gebruiken? Je weet wat je moet doen.