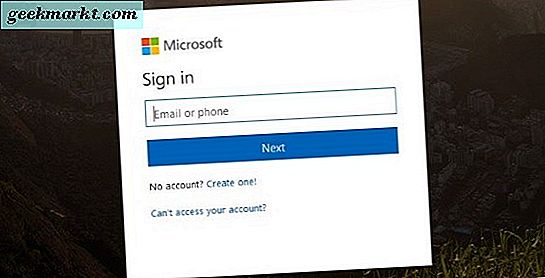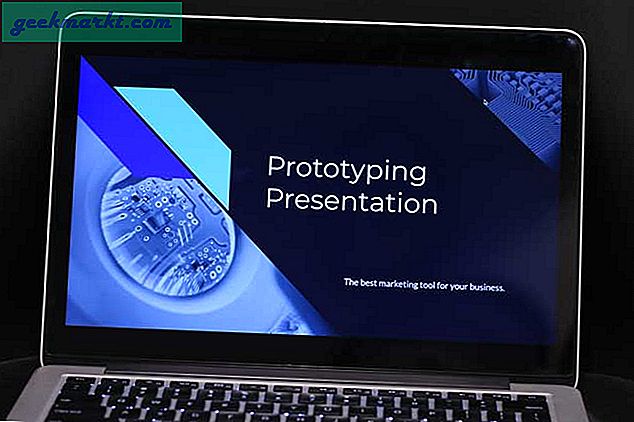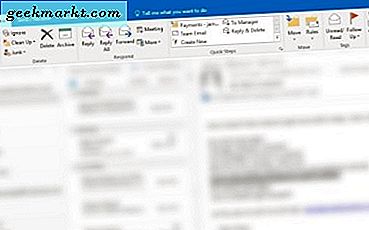
Automatisch doorsturen is een handig hulpmiddel om te zorgen dat u nooit een e-mail mist, waar u ook bent. Doorsturen wordt over het algemeen bepaald door een regel die in uw hoofde-mailadres is geconfigureerd en die de e-mailserver vertelt om die e-mail automatisch door te sturen naar een ander adres. Deze zelfstudie behandelt hoe een e-mail automatisch kan worden doorgestuurd in Outlook 2013, 2016, Outlook.com en Outlook 365.
Als u op bepaalde momenten geen toegang hebt tot een e-mailadres, zoals een universiteits- of werk-e-mailadres voor een voorbeeld, kunt u een regel instellen in Outlook die e-mails automatisch doorstuurt naar uw e-mailadres of ander adres. Als u op iets belangrijks wacht en niet tot de volgende dag wilt wachten, kan e-mail doorsturen u helpen.
De geïnstalleerde versies van Microsoft Outlook, Outlook 2013 en Outlook 2016 kunnen binnen de client zelf worden geconfigureerd. Outlook 365 of installaties die een Exchange-server gebruiken, moet de client te allen tijde worden uitgevoerd. Dat betekent dat u uw school of uw werk-pc 's nachts laat staan terwijl Outlook wordt uitgevoerd. Als je dat kunt doen, zullen deze technieken werken.
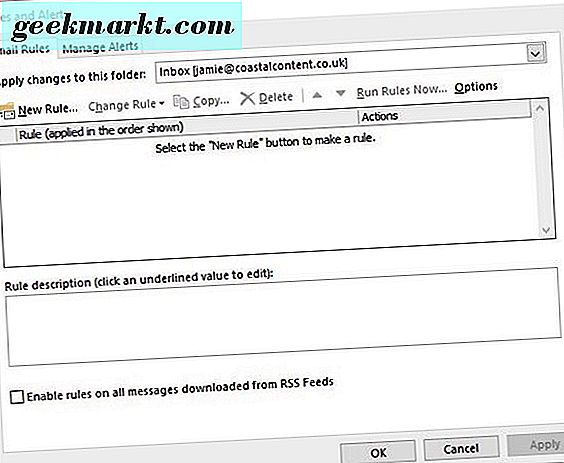
Automatisch een e-mail doorsturen in Outlook 2013 en Outlook 2016
Ondanks dat het nu vijf jaar oud is, is Outlook 2013 nog steeds de meest populaire e-mailclient die in gebruik is. Veel scholen, hogescholen en bedrijven gebruiken het nog steeds, omdat upgrades duur zijn en veel werk met zich meebrengen. Als u het gebruikt, kunt u als volgt een e-mail automatisch doorsturen in Outlook 2013. Dezelfde methode werkt ook voor Outlook 2016 omdat de syntaxis vrijwel identiek is.
- Open Outlook en selecteer Bestand in het hoofdmenu.
- Selecteer Regels en waarschuwingen beheren.
- Selecteer het e-mailadres waarop u de regel wilt toepassen als u meerdere adressen hebt.
- Selecteer Nieuwe regel en begin met een lege regel.
- Selecteer Regel toepassen op berichten die ik ontvang.
- Selecteer uw toestand. Hier stelt u in of u e-mails van bepaalde mensen doorstuurt of alleen e-mails die gemarkeerd zijn als belangrijk of een andere voorwaarde, afhankelijk van uw behoeften.
- Selecteer de link voor elke voorwaarde die u selecteert om deze verder te verfijnen. Voer een overeenkomende waarde in die overeenkomt met wat u wilt doen.
- Selecteer de optie Doorsturen naar mensen of openbare groep in het volgende venster. Selecteer de link en voeg het e-mailadres toe van het e-mailadres waarnaar e-mails moeten worden doorgestuurd.
- Controleer de details in het laatste vak en selecteer Volgende als blij.
- Maak zo nodig een uitzondering. Dit zou uitsluiten dat bepaalde e-mails of spam worden doorgestuurd.
- Geef uw doorstuurregel een naam en selecteer deze om deze regel in te schakelen wanneer u klaar bent.
Stuur automatisch een e-mail door in Outlook.com
Outlook.com is de gratis webmailservice van Microsoft die vroeger Hotmail heette. Het gebruikt geen geïnstalleerde e-mailclients of traditionele Exchange-servers, het is allemaal online. Je kunt nog steeds e-mails doorsturen.
- Log in op uw e-mailaccount.
- Selecteer het tandwielpictogram van de instellingen en vervolgens Opties.
- Selecteer Doorsturen onder E-mail en accounts.
- Stel de forward in en voer een bestemmings-e-mailadres in het rechterdeelvenster in.
- Selecteer Opslaan zodra u hebt bevestigd dat alles correct is.
U kunt niet de soorten regels instellen die u kunt met Outlook 2013 en Outlook 2016, maar hiermee is de klus geklaard.
Automatisch een e-mail doorsturen in Outlook 365
Veel bedrijven gebruiken Outlook 365 omdat het alleen online is en niet gepaard gaat met de enorme upfront-licentiekosten die door geïnstalleerde versies van de Office-suite zijn vereist. Het heeft ook het voordeel dat u zich overal kunt aanmelden om uw e-mail te controleren. Het staat je ook toe om automatisch e-mail door te sturen als je dat wilt.
- Log in op uw Outlook 365-account.
- Selecteer Instellingen rechtsboven en vervolgens Opties.
- Selecteer Regels inbox en Nieuw.
- Selecteer Automatische verwerking en Regels inbox.
- Selecteer Nieuw.
- Selecteer Toepassen op alle berichten en vervolgens Stuur bericht door.
- Voeg het e-mailadres toe waarnaar u de e-mail wilt doorsturen in het volgende venster.
- Selecteer Opslaan om de regel te maken.
Outlook 365 verschilt afhankelijk van waar ter wereld u zich bevindt. In sommige installaties selecteert u Opties en vervolgens Account en Verbonden accounts. In dezelfde geest vereisen niet alle Outlook 365-instellingen dat u Verbonden accounts selecteert, maar sommige doen dat wel. Ondanks dat het een wereldwijd product is, zien en reageren de verschillende Outlook 365-suites er iets anders uit.
Als u e-mail doorsturen wilt uitschakelen, hoeft u alleen maar de eerste stappen in elk proces te herhalen en de regel uit te schakelen. Eenmaal opgeslagen, moet het doorsturen onmiddellijk stoppen.
Weet u van andere manieren om een e-mail automatisch door te sturen in Outlook? Alle handige trucs om het meer configureerbaar te maken? Vertel het ons hieronder als je dat doet!