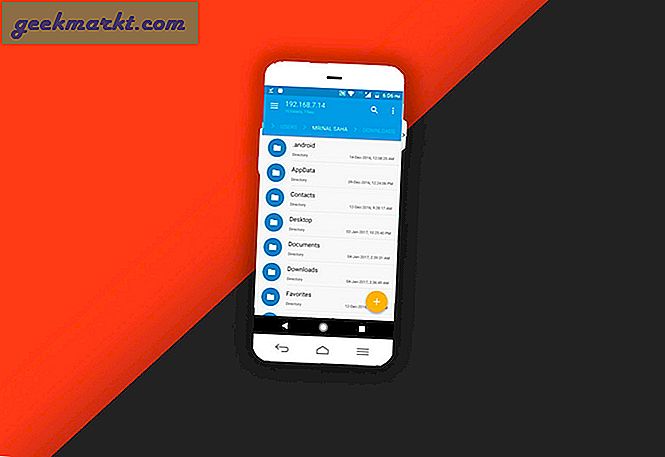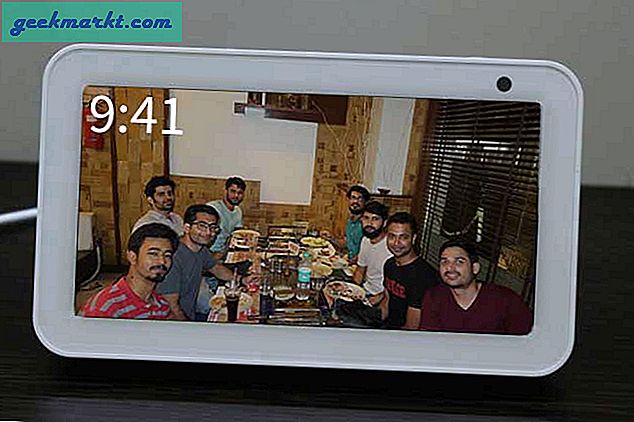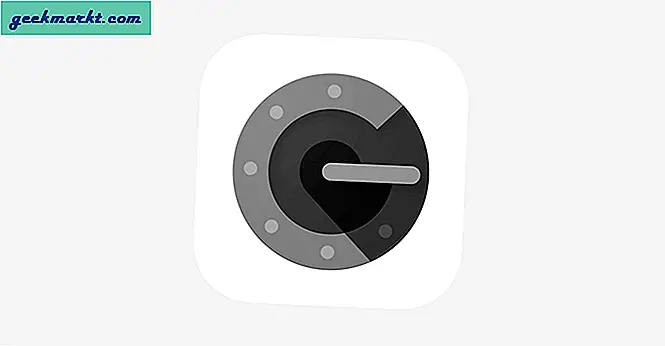Instagram is vergelijkbaar met de meeste apps met de Live-functie, waarmee je kunt communiceren met je fans en vrienden. Je kunt echter niet live gaan op pc en je kunt je bureaublad ook niet casten op Instagram Live, wat een enorme teleurstelling is. Dus als je een videomaker bent zoals ik, die graag anderen walkthroughs van hun projecten op Premiere Pro laat zien, of zelfs een live weggeefactie voor Instagram doet, moet je genoegen nemen met geïmproviseerde instellingen. Maar maak je geen zorgen, hier is een eenvoudige manier om je bureaublad eenvoudig op Instagram Live te casten. Probeer het nu!
LezenHashtags verbergen van Instagram-berichten en -verhalen
Live gaan op Instagram vanaf pc
Om Instagram live te streamen vanaf een pc of Mac, volgen we vier eenvoudige stappen.
- Download Yellow Duck en log in met je Instagram-account
- Download de Instagram-streamsleutel en RTMP-URL
- Download en configureer OBS
- Kopieer de streamsleutel en RTMP-URL naar OBS
Stap 1: Log in op Instagram met Yellow Duck
Om vanaf je pc naar Instagram te streamen, moet je software downloaden met de naam Yellow duck. Dit geeft je de nodige sleutels om te leven. Installeer Yellow Duck voor Mac of Windows en open het. Het kan enkele minuten duren voordat de software extra pakketten heeft geïnstalleerd. Als het klaar is, drukt u op Nu starten om te beginnen. Voer nu uw Instagram-inloggegevens in met uw gebruikersnaam, e-mailadres of uw telefoonnummer en voer uw wachtwoord in. Het maakt gebruik van de Instagram-API, dus uw inloggegevens zijn veilig.
Als u de commentaarfunctie wilt inschakelen, klikt u op het selectievakje. Je kunt ook de optie aanvinken om Instagram live op te slaan in verhalen, zodat je deze later kunt delen. Houd er rekening mee dat deze instellingen niet kunnen worden gewijzigd nadat u de stream heeft gestart.
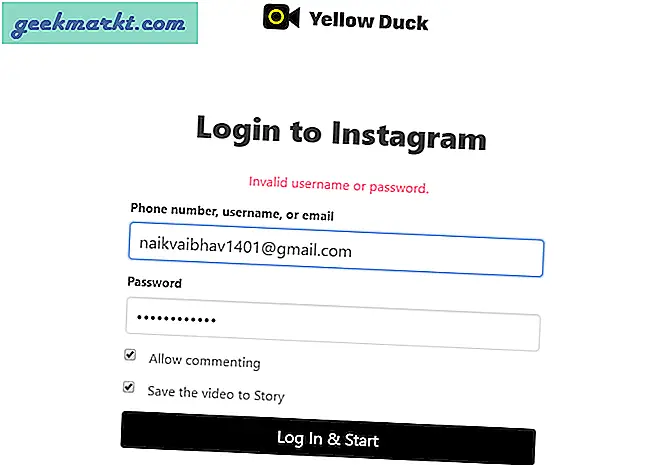
Stap 2: Verkrijg de Instagram-streamsleutel en RTMP-URL
Zodra je op Inloggen en starten klikt, duurt het even voordat het laden. Nu wordt het belangrijkste stukje informatie, namelijk uw RTMP-URL en streamsleutel, weergegeven. Ik raad u aan om zowel de URL als de sleutel in uw notitieblok te kopiëren. We zullen deze beide gebruiken om naar onze uitzendsoftware te kopiëren, waarover ik het in de volgende stap zal hebben.
Beide codes vervallen na een paar minuten. Genereer deze dus opnieuw of log in nadat u de uitzendsoftware hebt ingesteld.
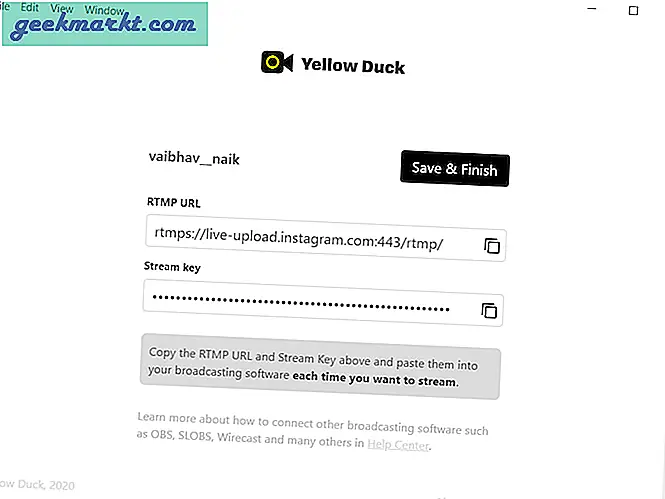
3. Installeer en configureer OBS
Vervolgens moet u streamingsoftware downloaden die RTMP ondersteunt, zoals OBS, SLOBS, Wirecast, enz. In dit geval downloaden we de populaire gratis en open-source software OBS. Het ondersteunt niet alleen Instagram, maar je kunt ook YouTube, Twitter, Vimeo en nog veel meer platforms streamen. Download OBS voor Windows en Mac en volg de installatiestappen en start OBS Studio.
Als u het voor de eerste keer gebruikt, wordt u gevraagd om een autoconfiguratiewizard. Druk op nee, want we gaan het handmatig configureren voor Instagram.
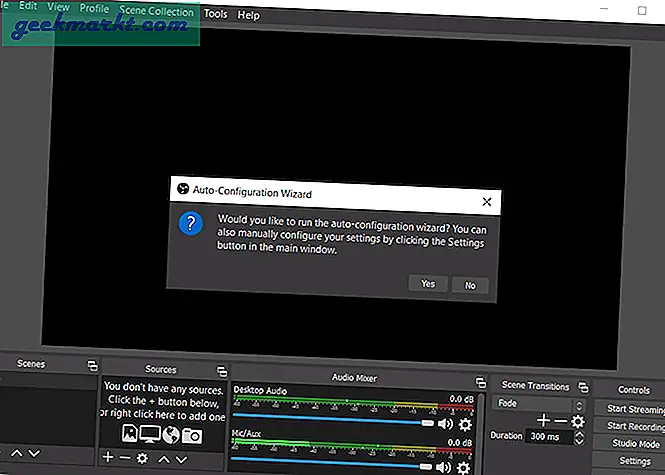
Vervolgens gaan we een profiel maken met alle instellingen voor Instagram. Dus als je ook games streamt, onder andere YouTube, dan kun je meerdere profielen aanmaken zodat je met een klik tussen de instellingen kunt schakelen.
Om een nieuw profiel in te stellen, tikt u op het profiel in de werkbalk bovenaan. Selecteer nieuw, geef het een naam, in ons geval Instagram en druk op OK.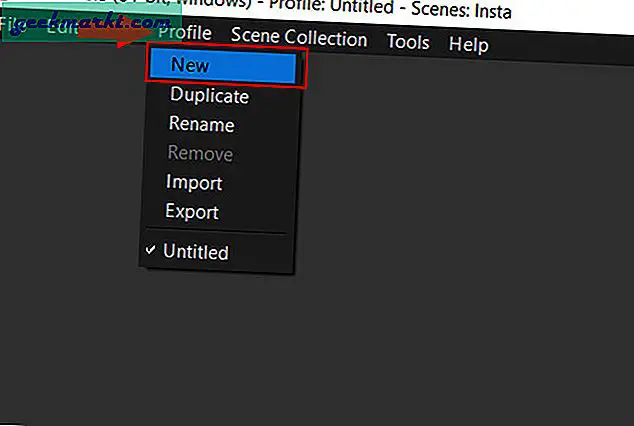
Laten we nu de video-instellingen uniek maken voor dit profiel (Instagram). Instellingen vind je rechtsonder in het scherm. Tik gewoon op de optie die een nieuw tabblad met instellingen opent. Tik in de zijbalk op Video om de video-instellingen te openen.
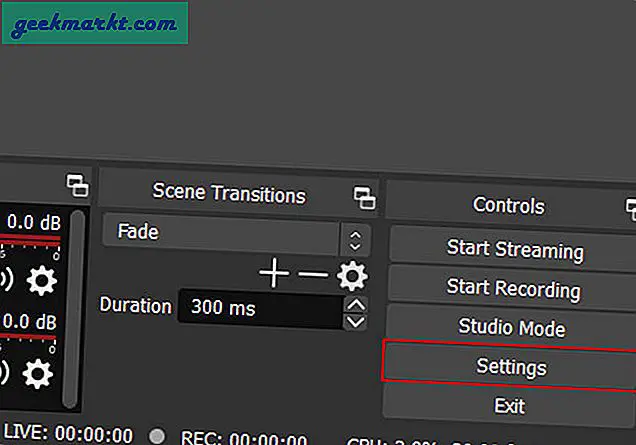
Omdat het standaardprofiel liggend (1920 × 1080) is, in tegenstelling tot het Instagram-verhaal, moeten we de resolutie wijzigen. Tik hiervoor op de eerste optie, d.w.z. basisresolutie (canvas). Verander nu de waarde van 1920 × 1080 in 1080 × 1920 en druk op ok.
Hierdoor verandert de oriëntatie op het scherm en zie je een Instagram-verhaal zoals de lay-out. U hoeft zich geen zorgen te maken over andere instellingen.
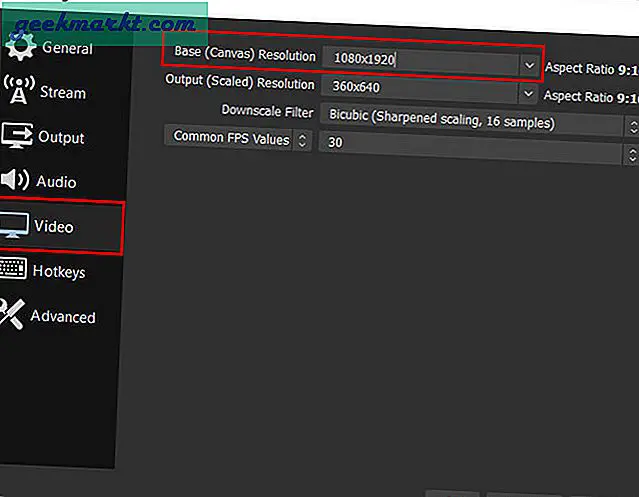
De volgende stap is het toevoegen van een scèneverzameling. Scènes in eenvoudige woorden zijn net als lagen op Photoshop. Het zijn video- en audiolagen die de compositie van elke scène uniek maken. U kunt meerdere scènes en bronnen (video / audio) hebben. Zo kun je de compositie van de desktop en webcam op het scherm wat meer pit geven.
U kunt een scèneverzameling maken vanuit de bovenste werkbalk. Klik op scèneverzameling en selecteer nieuw. Geef het dan een naam, in ons geval Instagram en druk op ok.
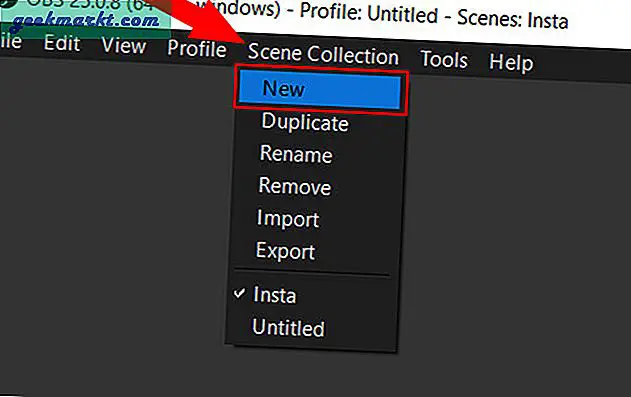
Als je klaar bent, is het tijd om wat vlees aan het recept toe te voegen, dat zijn video- en audiolagen, vandaar het belangrijkste onderdeel.
In ons geval is het belangrijkste dat we de desktop moeten casten. Om dat te doen, klikt u onderaan op het toevoegteken en selecteert u weergave vastleggen en geeft u het een naam (bureaublad) en drukt u op OK.
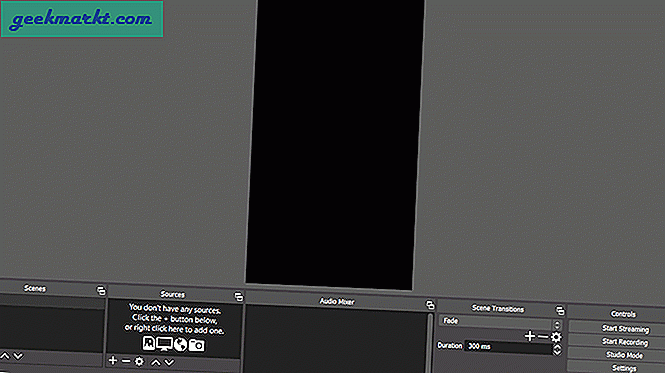
Ik weet zeker dat u ook uw camera wilt vastleggen, aangezien deze geweldig is voor interactie met gebruikers. Om de webcam in te schakelen, drukt u nogmaals op het teken voor toevoegen en selecteert u het video-opnameapparaat. Je kunt een andere webcam selecteren voor het geval je een externe optie hebt, anders kun je gewoon op OK klikken om de standaardcamera te gebruiken.
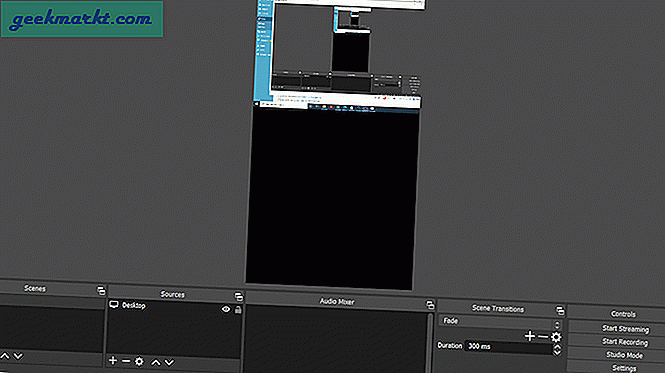
Meer dan halverwege onze reis mist het nog steeds de meest cruciale interactiefunctie, namelijk de audio. Zoals ik al zei, we werken in laagstijl, net als Photoshop, we zullen een audio-invoer moeten toevoegen. Dit kan op dezelfde manier worden gedaan door op het toevoegingsteken onderaan te klikken en audio-invoer vastleggen te selecteren. Noem deze ingang / microfoon wat je goed vindt en druk op ok.
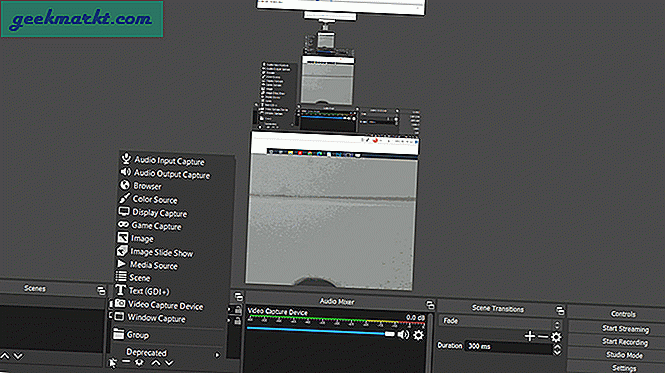
Voordat u begint met streamen, kunt u beide frames slepen, het formaat wijzigen, elkaar overlappen en nog veel meer. Als u tevreden bent met de compositie, controleert u de audio van de audiomixer onderaan. U zult de sprong in de microfoonniveaus opmerken wanneer u spreekt. Dat betekent dat alles op schema ligt en dat je goed bent om de stream te starten.
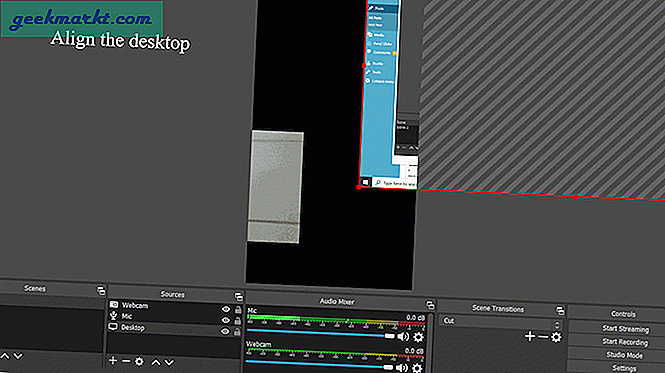
Stap 4. Kopieer en plak de streamsleutel en RTMP-URL naar OBS
Op Gele Eend
Voer Instagram-details in> Genereer RTML-URL en streamsleutel
Op OBS Studio
Open instellingen> tik op stream> kopieer RTML-URL (server) & streamsleutel van Yellow Duck> Ok
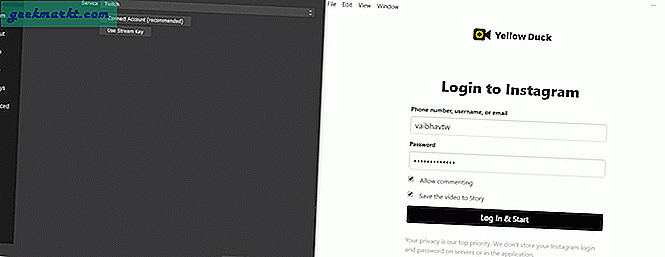
Dat is het. Het enige dat u hoeft te doen, is rechtsonder op Start streamen te tikken. Wanneer je de stream wilt beëindigen, klik je op Stop streaming in dezelfde optie. Nadat je het streamen hier hebt gestopt, selecteer je opslaan en eindigen op Yellow Duck om de Instagram Live in je verhalen op te slaan.
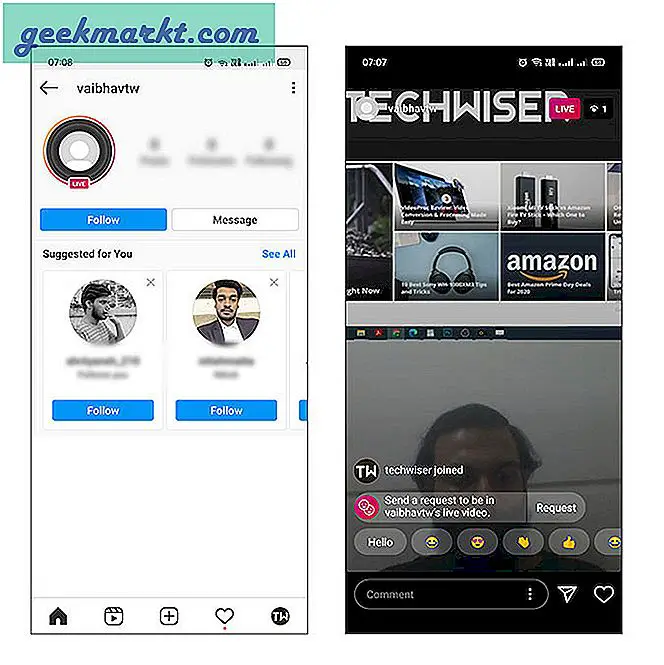
Kent problemen en oplossingen
Zwart bureaubladscherm
U kunt een leeg scherm tegenkomen wanneer u probeert uw bureaublad en vensters te casten. Dit probleem komt vrij vaak voor bij systemen met meer dan één grafische adapter, waarbij één GPU wordt gebruikt voor apps die hoge prestaties vereisen, zoals gamen, terwijl een andere kan worden gebruikt om met vensters en desktops om te gaan om stroom te besparen. Om dit op te lossen, moeten we OBS op dezelfde GPU laten draaien als het scherm. Volg hiervoor de onderstaande stappen.
Klik met de rechtermuisknop op het bureaublad> Weergave-instellingen> Scrol omlaag naar grafische instellingen> Bladeren> C: \ Program Files \ obs-studio \ bin \ 64bit> Opties> Energiebesparende modus
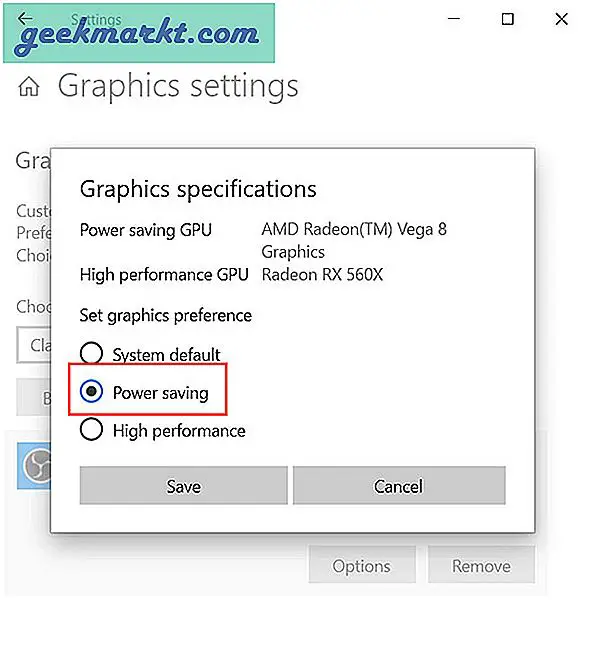
Oneindige desktops
Als u OBS Studio voor het eerst gebruikt, lijkt dit misschien een probleem, maar is het dat niet. Omdat je OBS Studio gebruikt om de monitor vast te leggen, legt het beurtelings OBS Studio op het scherm vast. Dit resulteert in een eindeloze lus van spiegels. U kunt dit oplossen door het scherm te minimaliseren, wat het probleem oplost en u kunt normaal streamen of de weergave bijsnijden zodat het bureaubladvoorbeeldgebied niet is wat u vastlegt. Als alternatief, als uw workflow is om een browser of andere apps vast te leggen, kunt u ook vensteropname toevoegen en meerdere vensters tegelijk streamen.
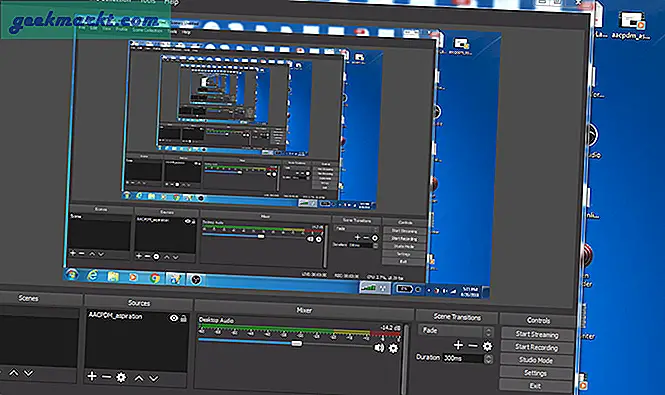
Slotopmerkingen
Dit was dus de gemakkelijkste manier om je bureaublad op Instagram te casten. Volg gewoon de stappen zoals ze zijn en u kunt probleemloos streamen. Daarnaast kunnen sommigen een oneindig scherm opmerken wanneer u begint met streamen op OBS Studio. Dat komt omdat het zichzelf spiegelt, waardoor het een nooit eindigend spiegelachtig effect heeft. Dit verdwijnt zodra u het scherm minimaliseert. Als je vragen hebt, laat dan hieronder een reactie achter.
Lees ookBeste apps voor Instagram-hashtags voor iOS en Android