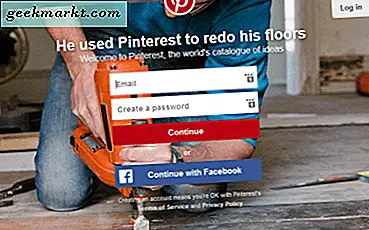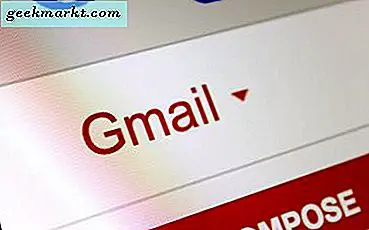
Spam-, nieuwsbrief- of marketing-e-mails kunnen uw Gmail-inbox vullen als u zich abonneert op mailinglijsten of zich aanmeldt voor websites. Dat laat je met veel ongewenste email verwijderen. Gmail heeft echter enkele ingebouwde opties waarmee u berichten kunt blokkeren die zijn verzonden vanaf specifieke e-mailadressen. Verder zijn er ook enkele handige Google Chrome-extensies waarmee u berichten van opgegeven afzenders kunt blokkeren. Dit is hoe je e-mails kunt blokkeren vanuit je Gmail-inbox.
Blokkeer een e-mailadres in Gmail
Gmail heeft een eigen blokoptie die berichten van geselecteerde e-mailadressen naar de map Spam verzendt. Dit verwijdert ze niet precies, maar het is beter om de e-mails in de map Spam te plaatsen dan in de inbox. Gmail verwijdert automatisch berichten die zich al meer dan 30 dagen in de map Spam bevinden.
Open eerst een bericht van het e-mailadres dat je moet blokkeren in de Gmail-inbox. Druk vervolgens op de knop Meer rechtsboven in de e-mail. Dat opent het menu dat wordt weergegeven in de onderstaande snapshot.
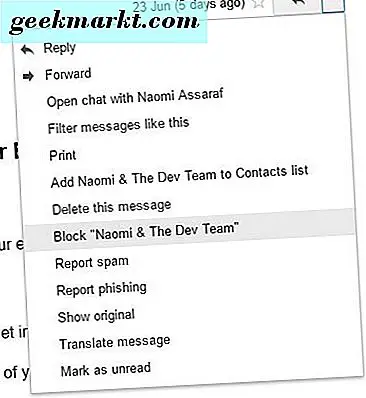
Dat menu bevat een blokoptie . Selecteer de optie Blokkeren in dat menu om een dit e-mailadresvenster blokkeren te openen. Druk vervolgens op de knop Blokkeren in het venster om te bevestigen. Dat markeert berichten van de afzender als spam.
U kunt e-mailadressen deblokkeren door een e-mail van de geblokkeerde afzender te openen. Druk vervolgens nogmaals op de knop Meer . Selecteer de optie Deblokkeren in het menu.
Afmelden van website-mailinglijsten
De meeste sites sturen ingeschreven e-mails op zijn minst op maandelijkse basis. Natuurlijk kun je ze blokkeren met de Block- optie van Gmail. De meeste e-mails met abonnementen bevatten echter een link waarmee u zich afmeldt. In Google Play-e-mails staat bijvoorbeeld: ' Dit bericht is verzonden naar ... omdat u ons heeft gevraagd om u op de hoogte te houden van het laatste nieuws en aanbiedingen van Google Play. Als u deze e-mails niet wenst te ontvangen, kunt u zich hier uitschrijven . ”
Als zodanig kunt u zich meestal afmelden voor e-mails van websites door op koppelingen in deze e-mails te klikken. De link waarmee u zich afmeldt, bevindt zich gewoonlijk ergens in de buurt van de onderkant van een e-mail in de kleine lettertjes. Blader dus door de e-mailberichten om de afmeldingskoppelingen te selecteren.
Stel een filter in dat gespecificeerde e-mails verwijdert
U kunt Gmail configureren om automatisch e-mails van opgegeven e-mailadressen te verwijderen met een filter. Als je een filter wilt instellen, klik je op de pijlknop rechts van het zoekvak van Gmail. Dat opent het filtervak dat wordt weergegeven in de foto direct hieronder.
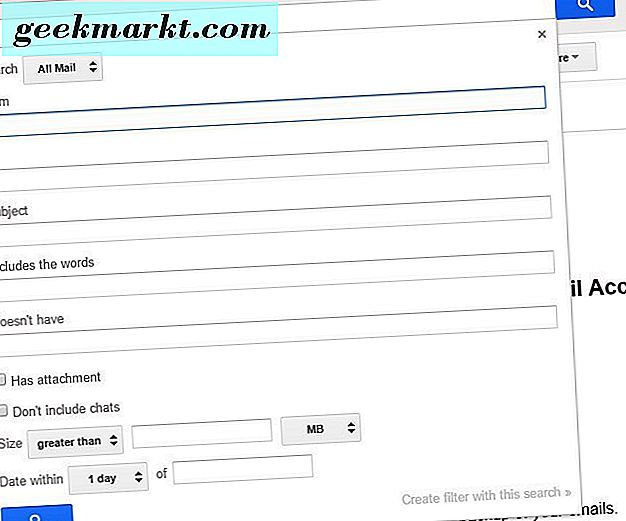
Voer vervolgens het e-mailadres in dat moet worden geblokkeerd in het tekstvak Van. U kunt ook meerdere adressen invoeren door ze te scheiden met de | verticale balk. U zou bijvoorbeeld twee e-mailadressen invoeren als '[beveiligd met e-mail] | [beveiligd met e-mail]' in het tekstvak Van.
Klik op Filter maken met deze zoekopdracht om de filteropties direct hieronder te openen. Selecteer nu de optie Verwijderen hier. U kunt ook de optie Filter toepassen op [__] bijpassende gesprekken hier selecteren om eerder ontvangen e-mails te wissen die al overeenkomen met de filterinstellingen. Druk op de knop Filter maken om het nieuwe filter toe te passen.
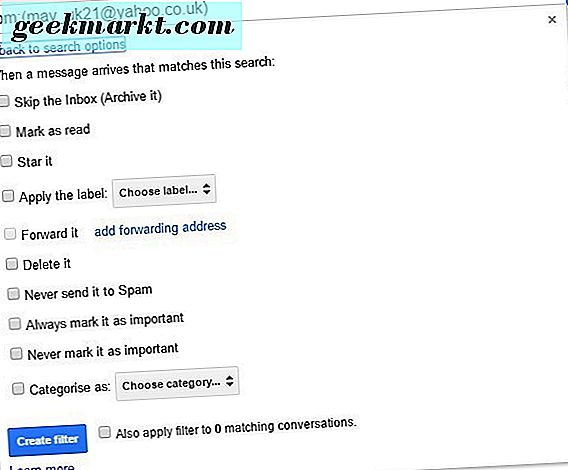
Als u een filter wilt verwijderen, drukt u op de knop Instellingen en selecteert u Instellingen in het menu. Klik op het tabblad Filters en geblokkeerde adressen om een lijst met uw filters en geblokkeerd e-mailadres te openen, zoals hieronder weergegeven. Vervolgens kunt u daar een filter selecteren en op Verwijderen klikken om het te wissen.
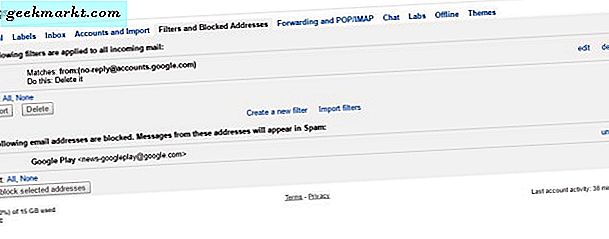
De Block Sender for Gmail Extension
Je kunt ook Gmail-e-mails blokkeren met een paar Google Chrome-extensies die extra opties hebben. Block Sender is één Chrome-invoegtoepassing waarmee u e-mails van specifieke afzenders kunt verwijderen of archiveren met een handige knop Blokkeren . U bent echter beperkt tot vijf blokken per maand, tenzij u een upgrade uitvoert naar de Pro-versie met een abonnement van $ 4, 99 per maand. U kunt Block Sender aan Chrome toevoegen via deze webpagina.
Zodra u de extensie aan Chrome heeft toegevoegd, opent u een Gmail-e-mail van een afzender die u moet blokkeren. Nu vindt u een blokkeringsknop boven de e-mail, zoals weergegeven in de momentopname direct hieronder. Klik op de pijl van de knop om een menu met extra opties uit te vouwen.
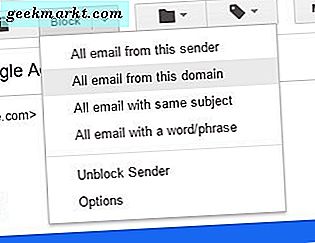
Selecteer Alle e-mails van deze afzender om het e-mailadres van de afzender te blokkeren. Of u kunt Alle e-mail van dit domein selecteren om berichten te blokkeren die van websites zijn verzonden. Als u geen optie in het menu selecteert, is de standaardactie van de knop om e-mails van de specifieke afzender te blokkeren. Selecteer de Unblock Sender- optie om het geblokkeerde e-mailadres te deblokkeren.
Klik op Opties in het menu om verdere instellingen voor de extensie te openen. Dat opent het tabblad hieronder. Daar kunt u de standaardactie van de knop Blokkeren configureren. Geblokkeerde e-mails worden meestal verwijderd, maar u kunt de instelling Geblokkeerde berichten moet aanpassen zodat de extensie ze in plaats daarvan archiveert.
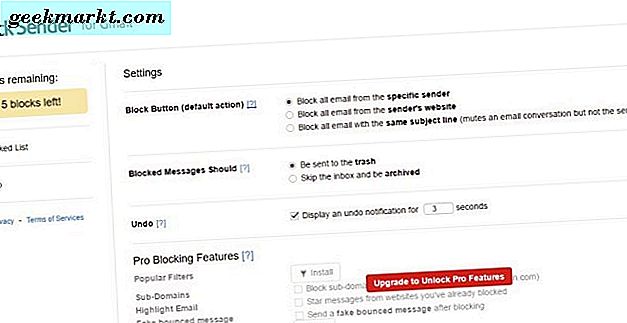
Dus zo kun je Gmail configureren om ongewenste e-mails van verschillende e-mailadressen te blokkeren en automatisch te verwijderen. Dan hoeft u de e-mails die de Gmail-opslagruimte verspillen niet handmatig te verwijderen. Merk op dat je ook Gmail-berichten kunt blokkeren door de optie Spam rapporteren te selecteren in het Meer- menu, dat ervoor zorgt dat toekomstige e-mails van de afzender rechtstreeks naar de map Spam gaan.