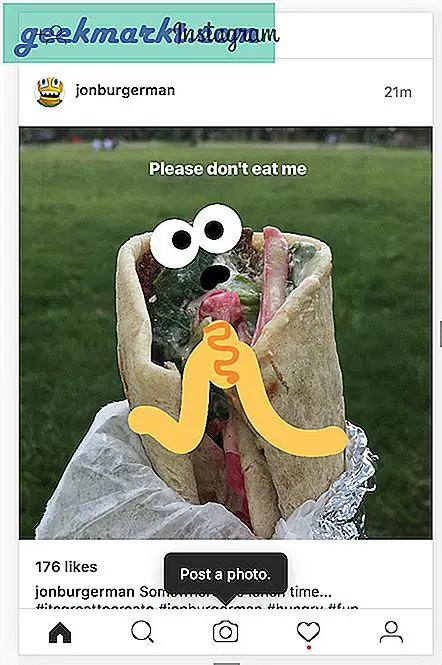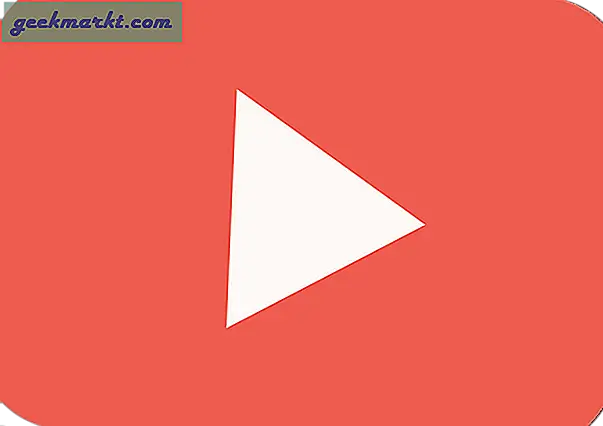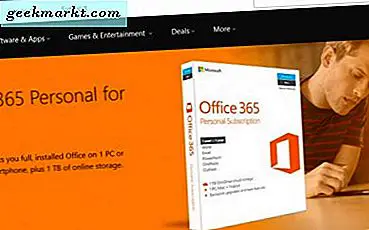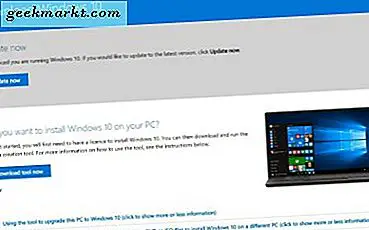
Windows 10 is betrouwbaarder dan ooit, maar het kan nog steeds fout gaan. Als u voor wat dan ook op uw computer vertrouwt, is het verstandig om uw gegevens veilig te houden en ervoor te zorgen dat uw computer snel weer kan worden gebruikt als dit gebeurt. Daarom moet u een Windows 10-herstelschijf maken.
We zeggen 'schijf' maar het kan elk medium zijn. De favorieten zijn USB of DVD. Geen medium is beter dan het andere, maar niet iedereen heeft lege dvd's of dvd-branders op zijn computer, dus gebruik alles wat u bij de hand hebt.
De waarde van een herstelschijf
Een Windows 10-herstelschijf is als een verzekering voor uw huis of auto. Het is lastig en kost geld om bij te blijven en je ziet nooit echt het nut ervan. Totdat je het nodig hebt. Dan is verzekering het beste ding sinds mosterd op een hotdog.
Hetzelfde geldt voor Windows 10-back-ups en herstelschijven. Ze nemen de tijd om op te zetten, schijfruimte in beslag te nemen of een USB-stick en dienen niet echt te worden gebruikt. Totdat je het nodig hebt. Met een herstelschijf kunt u snel weer aan de slag en zonder al te veel gegevens of productiviteit te verliezen. Dus ja, het duurt even voordat het klaar is, maar als het klaar is, is het klaar en wordt u beschermd.
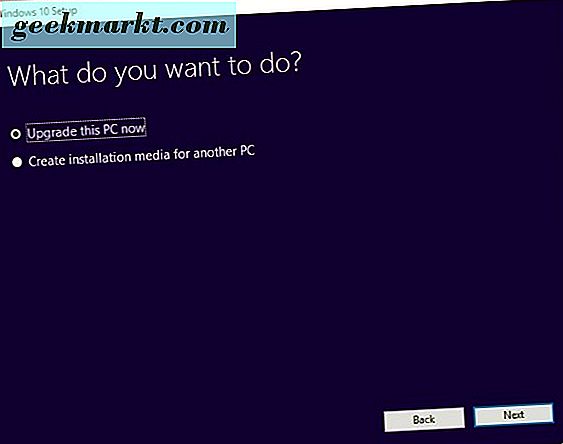
Maak een Windows 10-herstelschijf
Voor het maken van een Windows 10-herstelschijf hebt u een 8-16 GB USB-schijf of een dvd-writer en lege dvd ('s) nodig. U kunt dit op twee manieren doen. U kunt een herstelschijf maken vanuit Windows of de Media Creation Tool van Microsoft gebruiken. Ik zal het jullie beiden laten zien.
U hebt ook de optie om een vanilla Windows 10-installatie te maken of om ook een back-up van uw configuratiebestanden te maken. Als u ervoor kiest een back-up van uw bestanden te maken, maakt Windows een back-up van enkele van uw aanpassingen. Het maakt een back-up van stuurprogramma's, apps, eventuele aanpassingen die u hebt aangebracht in Windows, energiebeheerschema-instellingen en een reeks andere bestanden. Deze bestanden zijn nodig als u ofwel deze pc opnieuw moet instellen of herstelt van driveopdrachten bij geavanceerd opstarten. Ik zou altijd aanraden deze bestanden op te nemen als je een schijf hebt die groot genoeg is.
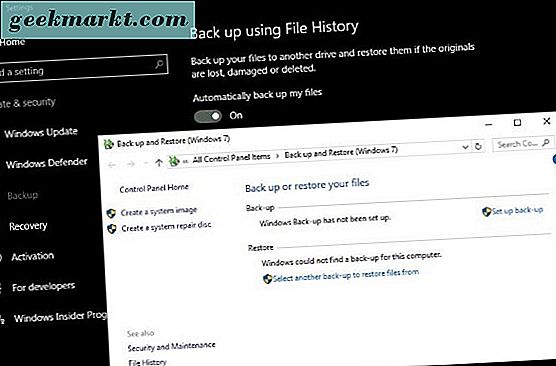
Maak een Windows 10-herstelschijf vanuit Windows
Dit is de eenvoudigste manier om een herstelschijf te maken en duurt ongeveer 15-20 minuten, afhankelijk van hoe snel uw computer is en hoeveel gegevens u nodig hebt om een back-up te maken.
- Navigeer naar Configuratiescherm en herstel.
- Selecteer Maak een herstelschijf en plaats uw USB of DVD.
- Als u een back-up wilt maken van systeembestanden, zorg er dan voor dat het vakje is aangevinkt voordat u op Volgende klikt.
- Wacht tot Windows het doelstation detecteert en maak een lijst en klik op Volgende. Alle gegevens op een USB-station worden gewist als onderdeel van deze bewerking. De dvd moet natuurlijk leeg zijn.
- Volg de wizard als u wordt gevraagd om de herstelschijf te maken en geef hem de tijd om deze te maken.
Maak een Windows 10-herstelschijf met de Media Creation Tool
De Media Creation Tool is een zeer nuttig programma van Microsoft waarmee je een nieuwe afbeelding van Windows 10 kunt maken om te gebruiken om je computer opnieuw op te bouwen.
- Download en open de Media Creation Tool.
- Selecteer de juiste versie van Windows 10, 32-bits als u 32-bits Windows en 64-bits hebt als u 64-bits Windows hebt. Je moet dit deel goed krijgen anders werkt het niet.
- Selecteer 'Installatiemedia voor een andere pc maken'.
- Selecteer de taal, Windows 10-editie en de versie. Nogmaals, je moet dit goed krijgen anders werkt de schijf niet.
- Selecteer uw schijfmedium, USB of DVD.
- Wacht tot Windows de benodigde bestanden download en maak de schijf.
Het gebruik van de Microsoft Media Creation Tool betekent dat je een gloednieuwe en bijgewerkte Windows 10-afbeelding krijgt, maar er is wel een download van ongeveer 3, 5 GB voor nodig om te maken. Zorg ervoor dat u deze tool niet gebruikt als u een beperkt data-abonnement heeft. Het voordeel is dat de afbeelding regelmatig wordt bijgewerkt door Microsoft, dus u zou Windows daarna niet te lang daarna moeten uitvoeren.
Hoe een Windows 10-herstelschijf te gebruiken
Als er iets misgaat met uw computer, moet u weten hoe u uw nieuwe Windows 10-herstelschijf moet gebruiken. Gelukkig is het heel eenvoudig.
- Start uw computer opnieuw op met de herstelschijf ingevoegd.
- Selecteer de optie opstarten vanaf de herstelschijf in het geavanceerde opstartmenu dat verschijnt. Als dit menu niet verschijnt, opent u uw BIOS en selecteert u vanaf daar het opstartmenu.
- Selecteer Problemen oplossen en herstellen van een schijf.
- Volg de aanwijzingen om toe te staan dat Windows opnieuw opbouwt met behulp van de herstelschijf
Dat is het! Uw computer gebruikt de gegevens die op de herstelschijf zijn opgeslagen om zichzelf opnieuw op te bouwen en terug te keren naar de werkorder. Het proces kan enige tijd duren. Veel hangt af van hoeveel gegevens u op uw herstelschijf en de snelheid van uw computer hebt. Wacht 10-20 minuten voor het proces.
Andere opties voor het maken van een back-up van Windows 10
Naast het maken van een Windows 10-herstelschijf kunt u ook software van derden gebruiken om uw opstartschijf te klonen. Dit zijn meestal premium-applicaties die een directe kopie van uw harde schijf maken en deze bit voor bit op een andere schijf opnieuw maken. Als je toevallig een losse rit hebt liggen, is dit zeker een optie.
Harde schijf klonen is een manier om ervoor te zorgen dat uw computer altijd beschikbaar is en is een handig hulpmiddel voor het maken van een completere versie van een herstelschijf. Het nadeel is dat het grootste deel van de software die nodig is om een kloon te maken geld kost en je hebt ook een reserve harde schijf nodig. Er zijn enkele gratis software die het werk kan doen, maar ik heb geen idee of ze goed zijn of niet.
Als u veel tijd op uw computer doorbrengt, is het maken van een Windows 10-herstelschijf een goed idee. Ja, je hebt een reserve USB-schijf of lege dvd ('s) en 20 minuten van je tijd nodig. Maar in ruil daarvoor krijg je binnen een half uur een defecte computer terug in plaats van veel langer. De moeite waard om te doen in mijn boek.