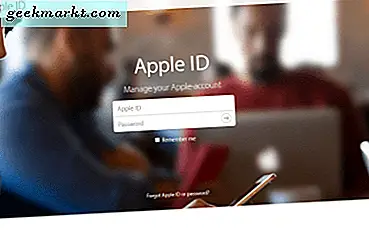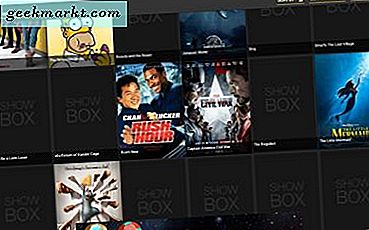
Show Box is een van de beste streaming-apps voor het Android-platform. Dit is een app waarmee je verschillende gestreamde film- en tv-showcontent kunt bekijken met de app. Show Box is ook gratis beschikbaar, maar u kunt dit niet toevoegen aan de app op Windows- of Android-apparaten vanuit Windows of Google Play Store. Op deze manier kunt u Show Box in Windows downloaden en uitvoeren.
Open Show Box in Windows met ARC Welder
Als u Show Box op een Windows-bureaublad of laptop wilt uitvoeren, moet u het APK-bestand in Show Box downloaden. U kunt dat APK-bestand downloaden door op de knop Showbox downloaden APK op deze webpagina te klikken. Daarnaast moet u ook de ARC Welder-app toevoegen aan Google Chrome door op de knop + Toevoegen aan Chrome op deze websitepagina te klikken. Klik vervolgens op App toevoegen om dit te bevestigen.
Nadat u ARC Welder heeft geïnstalleerd, typt u 'chrome: // apps /' in de URL-balk van Chrome; en druk op de Return-toets. Dat opent het tabblad dat wordt weergegeven in de onderstaande momentopname. Daar kunt u selecteren om de ARC Welder-app te openen.

Klik op ARC-lasapparaat om het bijbehorende venster direct weer te geven. De ARC Welder-verwelkoming wordt eerst geopend en biedt een korte introductie voor de app. Druk op de knop Kiezen om een map te selecteren waarin de app-gegevens worden opgeslagen. Selecteer niet dezelfde map waarin u het APK-bestand hebt opgeslagen.

Vervolgens kunt u op de knop Uw APK toevoegen klikken. Selecteer het Show Box APK-bestand dat u in Windows hebt opgeslagen en druk op de knop Openen . Dat opent de instellingen van Test je app die worden getoond in de foto direct hieronder.

Druk nu op de knop Test . Dat zal Show Box toevoegen aan uw Google Chrome-apps. Voer 'chrome: // apps /' in om terug te gaan naar het tabblad Apps, dat nu de Show Box-app bevat zoals in de foto direct hieronder.

Controleer voordat u de app opent of hardwareversnelling is ingeschakeld in Google Chrome. Als hardwareversnelling niet is ingeschakeld, wordt een foutbericht " WebGL wordt niet ondersteund " waarschijnlijk geopend wanneer u Show Box start. U kunt die instelling controleren door 'chrome: // gpu /' in de URL-balk van Chrome in te voeren om het onderstaande tabblad te openen. Hardwareversnelde WebGL moet daar worden vermeld.

Als u hardwareversnelling wilt inschakelen, drukt u op de knop Google Chrome aanpassen in de rechterbovenhoek van de browser. Klik vervolgens op Instellingen om meer opties te openen. Klik op Geavanceerd onderaan het tabblad Instellingen. Blader verder naar beneden tot u bij Hardwareversnelling gebruiken komt wanneer de beschikbare optie hieronder wordt weergegeven. Schakel die instelling in als deze uit staat en start Google Chrome opnieuw.

Controleer bovendien of de lijstinstelling Override-softwareweergave geselecteerd is. U kunt dit doen door 'chrome: // flags /' in de URL-balk in te voeren en op de Enter-toets te drukken. Dat opent de Chrome: // vlaggen / tab die hieronder direct wordt getoond.

De instelling voor het instellen van de instellingen voor Override is handig helemaal boven aan de pagina. Klik op Inschakelen onder Softwareresouralering overschrijven om die optie te selecteren. Druk op de knop Nu opnieuw starten om Google Chrome opnieuw te starten.
Nu kunt u Show Box in Windows uitvoeren. Open het tabblad Apps in Chrome en klik op de Show Box-app. Dat opent de app zoals in de foto direct hieronder.

Wanneer u de app in gebruik heeft, drukt u op de knop linksboven in het venster om het menu Show Box te openen. U kunt kiezen om films, tv-programma's of trailers te openen vanuit het menu. Selecteer vervolgens een van de miniaturen van films of tv-programma's om de afspeelopties direct hieronder te openen. Selecteer een instelling voor de videokwaliteit en druk op de knop Nu kijken om de media-inhoud af te spelen. 
Open Show Box in Windows met BlueStacks
BlueStacks is een van de beste Android-emulators voor Windows. Omdat BlueStacks een Android-emulator is, kunt u Show Box ook met die software uitvoeren. Druk eerst op de knop Download BlueStacks op deze pagina om de installatiewizard van de software op te slaan. Open vervolgens het installatieprogramma van BlueStacks om de software aan Windows toe te voegen.
Download daarna de SB APK vanaf hier. Klik vervolgens met de rechtermuisknop op het APK-bestand tonen en selecteer Openen met in het contextmenu. Selecteer om de APK te openen met BlueStacks APK Installer. Nu kunt u ervoor kiezen om de Show Box-app te openen met BlueStacks.
Dus wie heeft het Kodi-mediacentrum nodig? Nu kunt u in plaats daarvan films en tv kijken in Windows met Show Box. Bekijk deze Tech Junkie-handleiding voor meer informatie over Show Box.