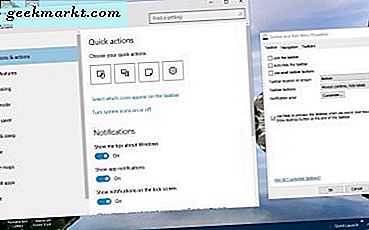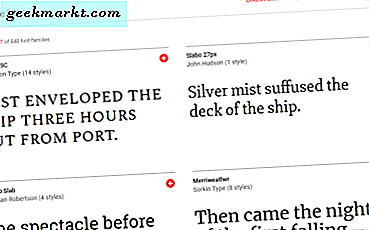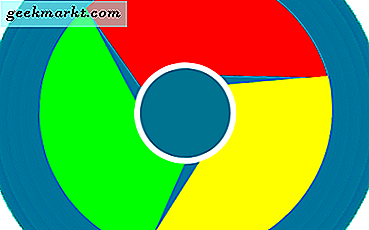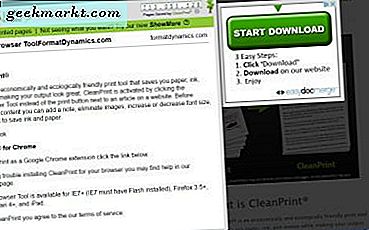
De meeste webpagina's bevatten advertenties, afbeeldingen, video's en nog veel meer dingen die u mogelijk niet in een afdruk hoeft op te nemen. Dus als u alleen echt geïnteresseerd bent in het afdrukken van een deel van de tekst van een pagina, kunnen alle extra pagina-elementen veel inkt verspillen. Bovendien, naarmate er meer wordt afgedrukt, verspillen de extra pagina-elementen mogelijk ook extra papier. Met een paar extensies kunt u elementen van een pagina verwijderen voordat u ze afdrukt in Google Chrome, Firefox, Opera, Safari en Internet Explorer.
De pagina bewerken met Print Edit
Allereerst zou u pagina-elementen van de pagina kunnen verwijderen met de Print Edit-extensie voor Firefox en Google Chrome. Dit is de Print Edit-pagina op Google Chrome en Firefox-gebruikers kunnen het vanaf hier aan hun browsers toevoegen. Open vervolgens een pagina om af te drukken in uw browser en druk op de knop Afdrukken bewerken op de werkbalk om de bewerkingsopties hieronder te openen.

Druk vervolgens op de knop Bewerken op de werkbalk zodat u dingen op een pagina kunt selecteren om te verwijderen. Wanneer u op een element op een pagina klikt, bevat het een rode rand om de selectie te markeren, zoals hieronder wordt getoond. Klik op Selectie ongedaan maken om alle geselecteerde pagina-elementen ongedaan te maken.

Druk nu op Verwijderen op de werkbalk om alle items te wissen die u op de pagina hebt verwijderd, zoals hieronder wordt weergegeven. U kunt altijd op de knop Ongedaan maken drukken om het verwijderde element te herstellen. U kunt ook op de knop Alles ongedaan maken klikken om alle verwijderde afbeeldingen, tekst, video's, enzovoort te herstellen.

U kunt indien nodig ook extra tekst toevoegen aan de pagina. Selecteer eerst een element op de pagina om te markeren waar de tekst moet worden opgenomen. Druk vervolgens op de knop Tekst om een tekstvak te openen. Typ wat tekst in dat vak en druk op Toepassen en OK om het aan de pagina toe te voegen, zoals hieronder weergegeven.

Als u klaar bent met het bewerken van de pagina, klikt u op de optie Voorbeeld . Dat opent een afdrukvoorbeeld van de bewerkte pagina zoals hieronder. Vervolgens kunt u aan de linkerkant een paar extra kleur- en lay-outafdrukopties selecteren. Klik op Meer instellingen om de opties op de linkerzijbalk uit te vouwen. Druk op de knop Afdrukken om de pagina af te drukken.

Print of PDF met CleanPrint
Afdrukken of PDF met CleanPrint is een andere extensie waarmee u pagina's kunt bewerken voordat u ze afdrukt. Dit is een extensie voor Google Chrome, Firefox, Safari en Internet Explorer, die nog steeds is opgenomen in Windows 10. Open deze pagina om CleanPrint toe te voegen aan een van deze browsers. Dan vindt u een Print of PDF met CleanPrint- knop op de werkbalk van de browser.
Open een pagina om te bewerken met de extensie en klik op de knop CleanPrint op de werkbalk. Dat opent dan een voorbeeld van de pagina met verwijderde afbeeldingen zoals hieronder getoond. Dus de extensie verwijdert automatisch veel pagina-elementen.

Als er enkele afbeeldingen of andere verwijderde elementen zijn die u in de afgedrukte pagina moet opnemen, drukt u op de knop Meer weergeven aan de linkerkant. Dat toont u vervolgens de pagina met de verwijderde elementen. Nu kun je een verwijderd element op de pagina herstellen door erop te klikken. Druk op de knop Show Less om terug te keren naar het originele bewerkingsvenster, dat niet de geselecteerde herstelde elementen bevat.
U kunt andere elementen verwijderen die niet automatisch werden gewist door de x-cursor naar hen te verplaatsen. Hiermee wordt een tekstblok of een ander element gemarkeerd, zoals hieronder weergegeven. Vervolgens kunt u klikken om een element van de pagina te verwijderen.

Boven aan het bewerkingsvenster bevindt zich een geschatte pagina met afgedrukte pagina's. Dat geeft aan hoeveel papier de afdruk nodig heeft. Als u dat aantal wilt verlagen, drukt u op de knop Lettergrootte verkleinen om minder papier te gebruiken . Dat bespaart u zowel papier als inkt wanneer u de pagina afdrukt.

Minder inkt is een andere handige optie in de extensie. Druk op de knop voor minder inkt om de pagina effectief om te zetten in zwart-wit. De kleurenafbeeldingen op de pagina's worden zwart en wit om inkt te besparen.
Wanneer u klaar bent met bewerken, kunt u op de knop Document afdrukken klikken om het afdrukvenster van de browser te openen. Dat toont u een voorbeeld van de bewerkte pagina. U kunt vanaf daar enkele afdrukopties selecteren.
De Printliminator
U kunt Print of PDF met CleanPrint of Print Edit niet toevoegen aan Opera. The Printliminator is echter één extensie voor uitdraaien van de printversie die beschikbaar is voor zowel Opera als Google Chrome. Dit is de pagina van de extensie op de website van de Opera-add-on waaruit je die browser kunt toevoegen. Als u het hebt geïnstalleerd, vindt u de knop Printliminator op de werkbalk, zoals hieronder.

Printliminator lijkt misschien een meer basale extensie in vergelijking met sommige van de andere alternatieven, maar het is een effectieve tool om pagina-elementen mee te verwijderen. Wanneer u op de knop van de extensie op de werkbalk klikt, kunt u pagina-elementen zoals afbeeldingen, tekstblokken en video's selecteren door de cursor erover te bewegen. Rode rechthoeken markeren de selectie zoals weergegeven in de onderstaande snapshot.

Klik vervolgens met de muis om het geselecteerde pagina-element te verwijderen. U kunt ook alle afbeeldingen op de pagina sneller verwijderen door op de werkbalkknop van de extensie te drukken om de onderstaande opties te openen. Druk vervolgens op de knop REMOVE GRAPHICS om alle afbeeldingen van de pagina te verwijderen.

Deze extensie heeft een aantal sneltoetsen waarop u kunt drukken. Klik op de werkbalkknop van Printliminator en selecteer Toetsenbordopdrachten weergeven om een lijst met sneltoetsen uit te vouwen, zoals hieronder weergegeven. U kunt de lettergroottes uitbreiden en verkleinen met twee van de sneltoetsen die daar worden vermeld. Druk op de toetsen Alt en + om de tekst uit te vouwen, en de toetsen Alt en - verminderen de tekengrootten nadat u op de knop van de extensie op de werkbalk hebt geklikt.

Wanneer u de pagina hebt bewerkt, drukt u op de werkbalkknop van de extensie en selecteert u VERZENDEN NAAR PRINT om het afdrukvoorbeeld te openen en af te drukken. Merk op dat de standaard afdrukopties van Opera een grafische achtergrondinstelling bevatten waarmee u sommige afbeeldingen van de pagina kunt verwijderen voordat u gaat afdrukken. Bovendien kunt u de pagina ook naar zwart-wit omschakelen door het vervolgkeuzemenu Kleur te selecteren.
Dat zijn drie extensies waarmee u tekst, afbeeldingen en video's van pagina's met kunt verwijderen. Als zodanig kunt u deze pagina's verkleinen zodat ze alleen de essentiële inhoud bevatten. Hiermee bespaart u zowel inkt als papier en bespaart u papier, u bespaart ook bomen!