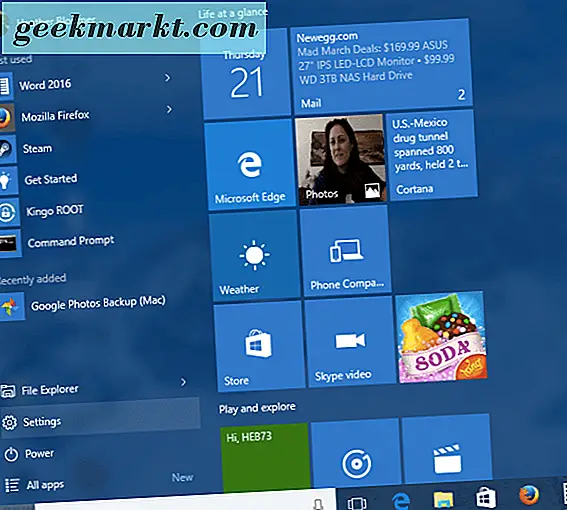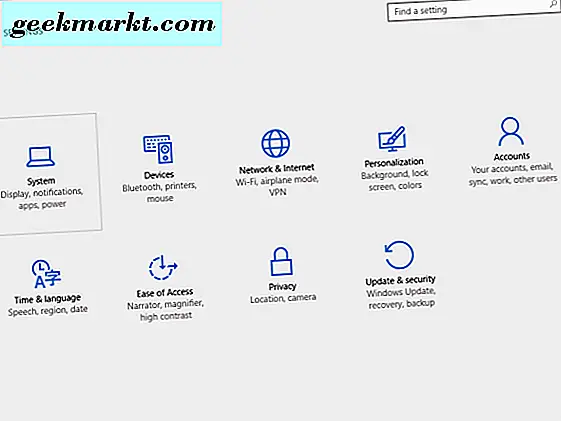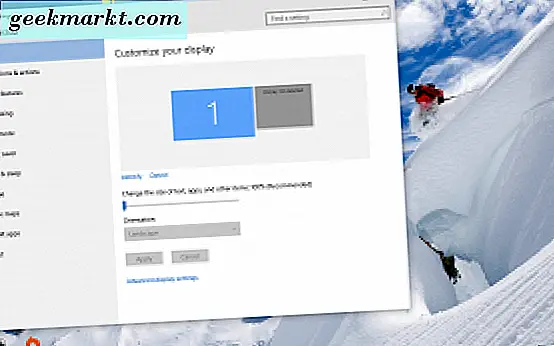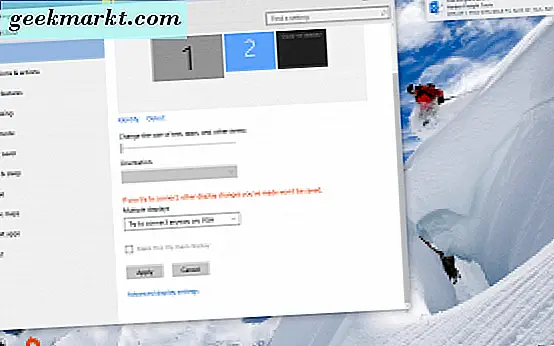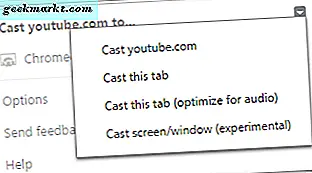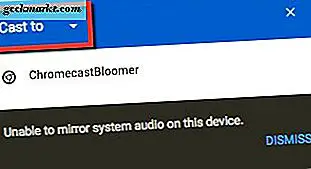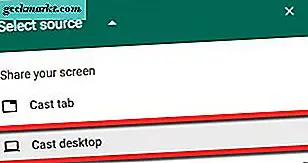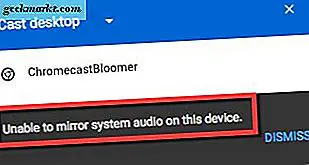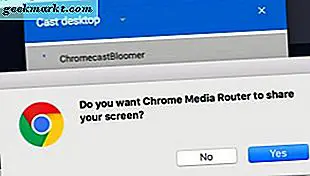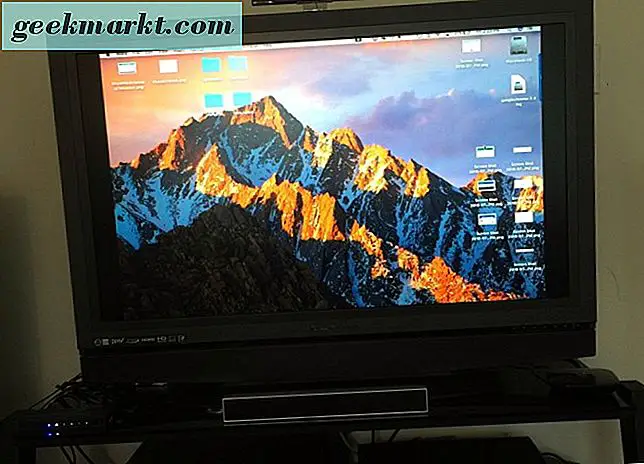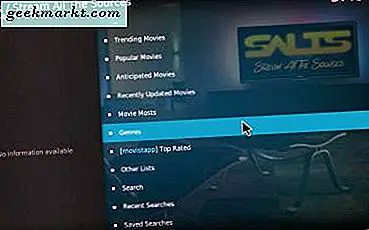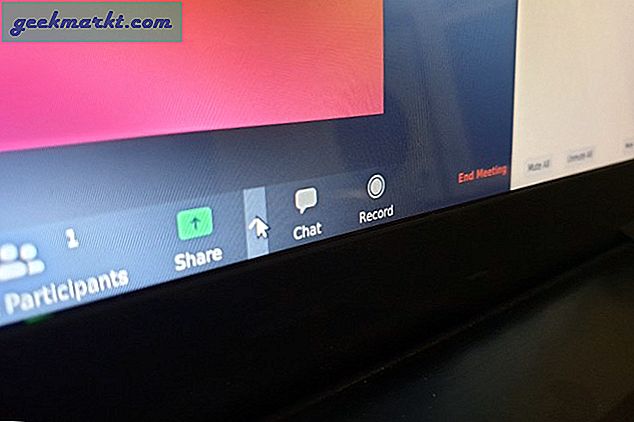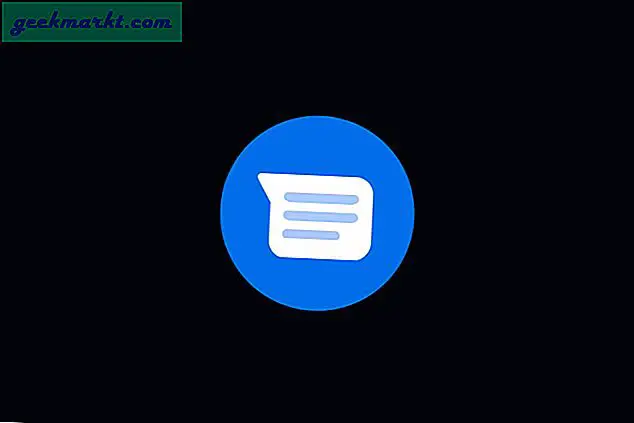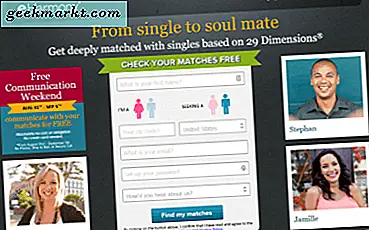OPMERKING: dit artikel is oorspronkelijk gepubliceerd met alleen Windows-informatie. De informatie over het uitbreiden van je bureaublad op een Mac is toegevoegd op 3 augustus 2016.
Google Chromecast weerspiegelt uw weergave op een Android-apparaat, een iPhone, iPad, Mac, Windows-pc of Chromebook. "Spiegelen" betekent dat een ander apparaat uw scherm precies laat zien zoals u het op uw computer of mobiele apparaat ziet. U kunt echter ook uw bureaubladoppervlak verlengen, niet alleen spiegelen. Dit kan in veel situaties nuttiger zijn: je opent een heel nieuw scherm om als een tweede bureaublad te gebruiken. (Het is alsof je een tweede bureau kunt krijgen als je eerste bureau te veel papier bevat om aan te werken.) Je Chromecast gebruiken om je desktop- of laptopscherm uit te breiden, vereist echter een kleine inspanning van je kant. Dit artikel behandelt het proces voor zowel Windows-computers als Macs.
Hier zijn de stappen die nodig zijn om uw display uit te breiden van een Windows 8- of Windows 10-desktop:
Breid uw bureaublad uit Windows met Chromecast
Deze walkthrough bevat screenshots van Windows 10. Deze methode om uw scherm uit te breiden werkt echter ook met Windows 8; u kunt dezelfde stappen volgen voor die Windows-versie.
- Selecteer "Instellingen" in het menu Start. (Een alternatieve route is door met de rechtermuisknop op "Weergave-instellingen" op uw bureaublad te klikken als een snelkoppeling om in Systeem> Weergave te komen.)
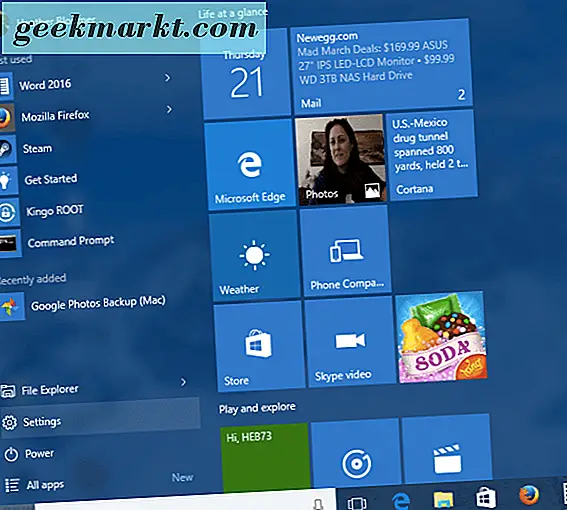
- Ga in Instellingen naar "Systeem (Weergave, meldingen, apps, voeding)."
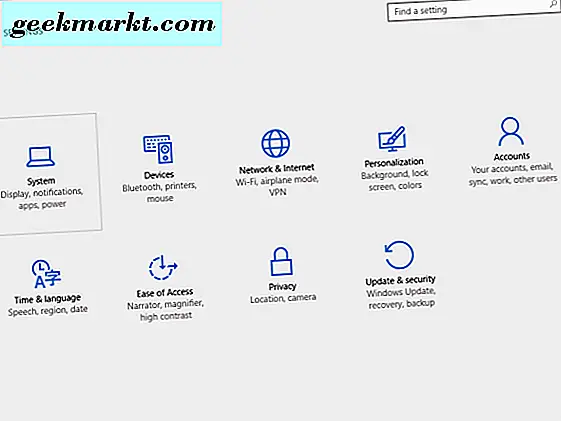
- Als je eenmaal in de Display hebt geklikt, klik je op 'Detecteren'. Hier gaan we Windows misleiden door te denken dat er al een tweede beeldscherm is bijgevoegd, ook al is dat niet het geval. Er staat 'Weergave niet gedetecteerd', maar er wordt een blauw scherm weergegeven.
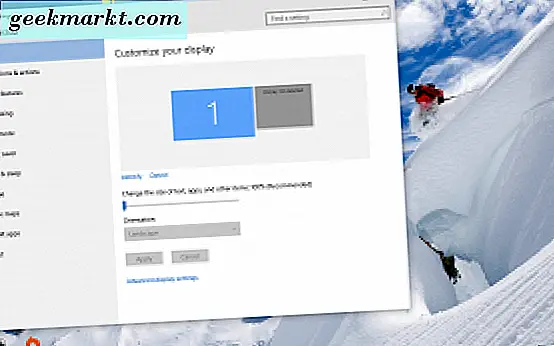
- Ga naar "Meerdere schermen" en klik op de vervolgkeuzelijst. Selecteer vervolgens "Probeer toch verbinding te maken op VGA."
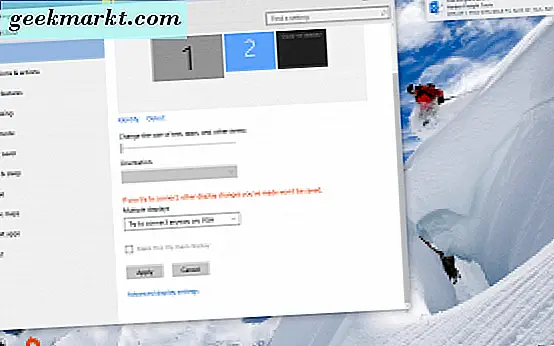
- Selecteer display 2. Selecteer in de vervolgkeuzelijst 'Deze schermen uitbreiden'. Klik op de knop 'Toepassen'. Er verschijnt een bericht met de tekst "Bewaar deze weergave-instellingen?" Klik op de knop "Wijzigingen behouden".
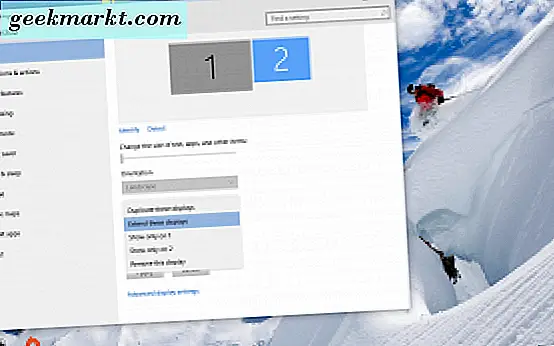
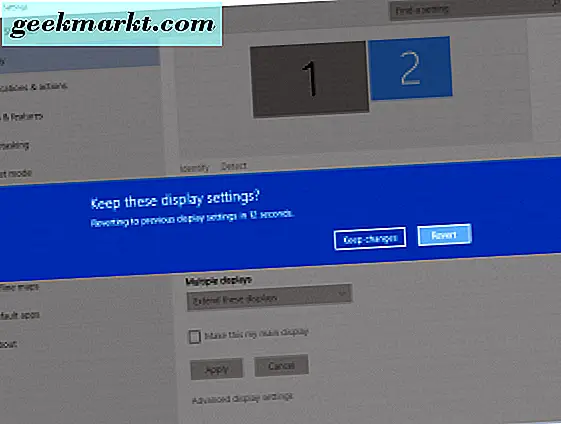
Nu bent u klaar om het tweede scherm te gebruiken om uw bureaubladoppervlak uit te breiden met uw Google Chrome-browser en Chromecast.
- Open Google Chrome op uw bureaublad.
- Voordat u verbinding kunt maken met uw Chromecast door op het Chromecast-pictogram in de rechterbovenhoek van uw Chrome-browser te klikken, moet u eerst op de kleine pijl op het gebied van de Chromecast-pictogram klikken. Van daaruit scrolt u omlaag naar "Scherm / venster casten (experimenteel)." Selecteer het vervolgens.
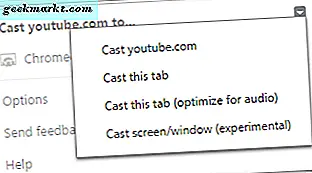
- Kies schermnummer 2 als het "Cast-scherm / -venster", degene die we Windows voor de gek hielden en dachten dat we dat wel hadden. Nu zou je je Windows-bureaublad op zowel je computer als op je tv-scherm moeten kunnen zien.
U hebt nu een uitgebreid bureaubladoppervlak. Hiermee kunt u extra open vensters, open programma's en applicaties verplaatsen tussen uw desktop- en tv-scherm.
Breid je bureaublad uit op een Mac
Nu gaan we bekijken hoe u het bureaublad van uw Mac kunt uitbreiden via uw Google Chromecast-apparaat.
Google Chrome-browser
Als u vanaf uw Mac naar uw Google Chromecast wilt casten, moet u de meest recente versie van Google's Chrome-browser downloaden en installeren. Ondersteuning voor Chromecast is nu ingebouwd in de Chrome-browser. (In het verleden moest u een afzonderlijke extensie downloaden en installeren om Chromecast te gebruiken.) 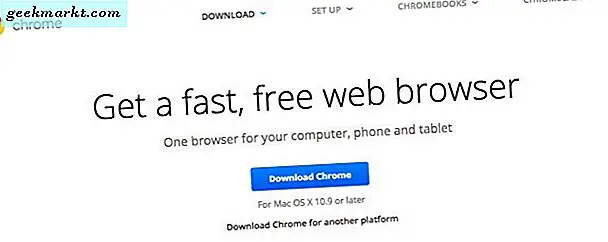
Zodra uw Google Chrome-browser is gedownload en geïnstalleerd of op uw Mac is geopend, moet u ervoor zorgen dat u over de meest recente versie beschikt.
Om dit te doen, klikt u op Chrome in de linkerbovenhoek van uw scherm. Selecteer vervolgens 'Over Chrome'. Op het moment van schrijven is onze versie van de Chrome-browser 52. Zolang uw Chrome-browser up-to-date is en u 'Over Chrome' selecteert, wordt u gewaarschuwd dat u de meest recente versie van Chrome gebruiken die beschikbaar is. Klik anders op de knop om updates te krijgen wanneer u de optie krijgt. 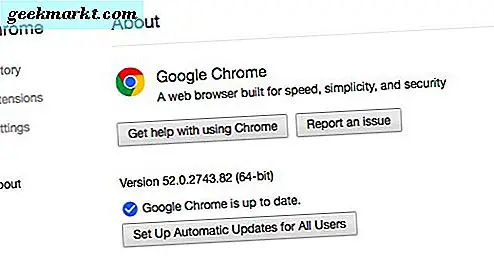
Wanneer uw Google Chrome-browser up-to-date en klaar voor gebruik is, doet u het volgende:
- Klik op het Google Chromecast-pictogram in de rechterbovenhoek van uw Chrome-browser.

- Zodra het vak 'Casten' wordt geopend, selecteert u de vervolgkeuzepijl. U krijgt twee keuzes: 'Cast-tabblad' of 'Cast-bureaublad casten'.
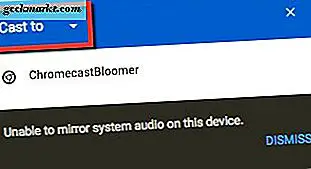
- Kies 'Bureaublad casten'. U keert terug naar het hoofdvak van Chromecast.
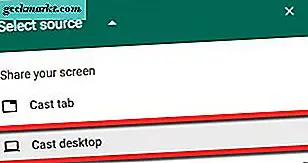
- Selecteer vervolgens uw Chromecast-apparaat. Onze blijft ons vertellen dat het "niet in staat is om systeemaudio te spiegelen" op dit moment.
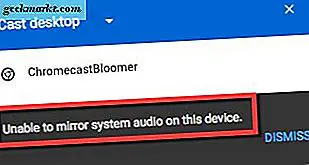
- Er verschijnt een ander venster op het scherm met de vraag: "Wilt u dat Chrome Media Router uw scherm deelt?" Klik op de knop "Ja".
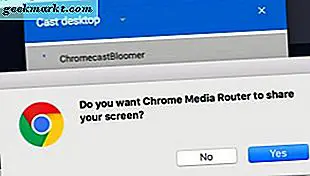
- Uw Mac-bureaublad moet nu worden uitgebreid naar waar uw Chromecast-apparaat is aangesloten.
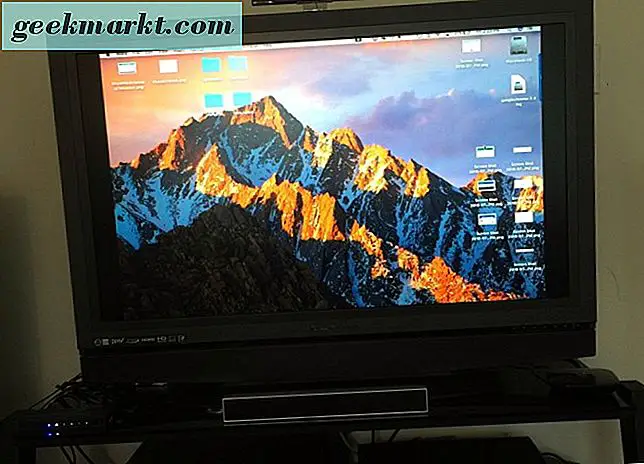
Houd in gedachten dat het geluid nog steeds alleen hoorbaar is op je Mac, niet op je uitgebreide weergave en geluidsinstelling. We hebben ook een lichte vertraging opgemerkt bij het afspelen op ons uitgebreide scherm, een tv met een groot scherm.
De display-extensie is handig wanneer u iets aan het werk bent op uw laptop of desktop en wilt kijken, kijken of werken aan iets anders op een groter scherm zoals uw televisie. Wat u ook nodig heeft voor uitbreiding van uw desktopscherm - werk of plezier - dit is een uitstekende manier om de Chromecast in uw voordeel te gebruiken wanneer u een grotere desktop nodig heeft.