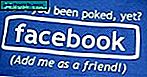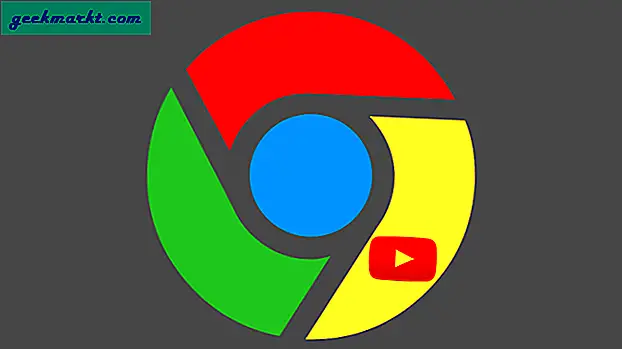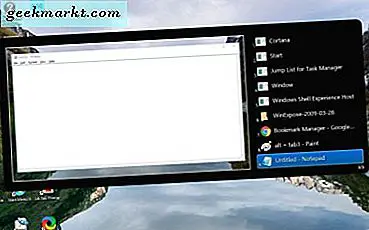RAM is een van de meest essentiële systeembronnen die nodig zijn om programma's uit te voeren. Alle softwarepakketten vermelden RAM in hun systeemvereisten. Als uw Windows-pc niet overeenkomt met de minimale RAM-specificatie voor een gekozen softwarepakket, wordt het programma niet uitgevoerd. Als zodanig moet u controleren hoeveel RAM uw systeem heeft voordat u op zijn minst eigen software installeert. Op deze manier kunt u zien hoeveel RAM een Windows-desktop of -laptop heeft.
Het systeemtabblad van het configuratiescherm
Het tabblad Systeem van het Configuratiescherm bevat enkele basisspecificaties, waaronder geïnstalleerd RAM, CPU en systeemtype. Om het tabblad Systeem te openen, drukt u op de sneltoets + X-sneltoets in Windows 10 en selecteert u vervolgens Configuratiescherm in het menu. Dat opent het Configuratiescherm dat wordt getoond in de snapshot direct daaronder.
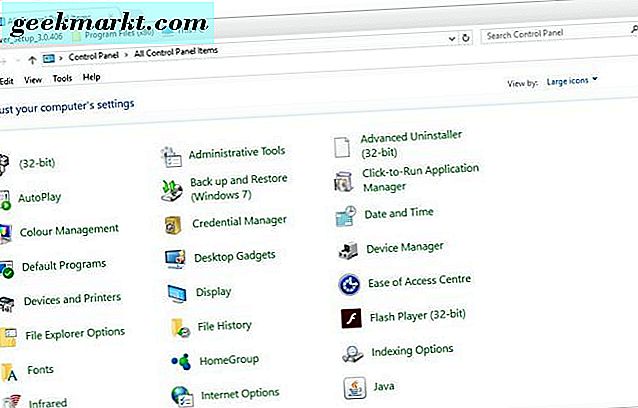
Klik op Systeem om het tabblad in de onderstaande snapshot te openen. Let op de geïnstalleerde RAM-specificatie op dat tabblad. Dat omvat de standaardspecificatie, die ongeveer 4, 8 of 16 GB is, en uw bruikbare RAM.
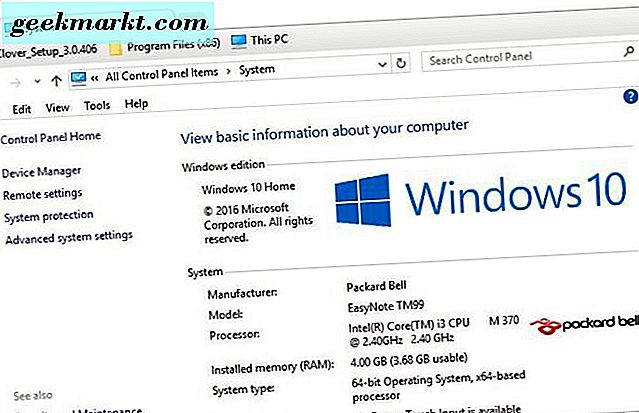
Merk ook op dat 32-bits Windows mogelijk de werkelijke hoeveelheid RAM rapporteert. De 32-bit Windows-versies zijn beperkt tot maximaal 4 GB RAM. Dus zelfs als je desktop of laptop 8 GB RAM heeft, kan het 32-bits Windows-besturingssysteem maar de helft hiervan gebruiken.
De app Instellingen
De app Windows 10-instellingen bevat de geïnstalleerde RAM-specificatie en enkele andere systeemdetails. U kunt die systeemgegevens openen in de app Instellingen door op de Start-knop te drukken en op Instellingen te klikken. Selecteer vervolgens Systeem > Info om de specificaties in de onderstaande snapshot te openen. Die lijst met specificaties bevat de Geïnstalleerde RAM-specificatie.
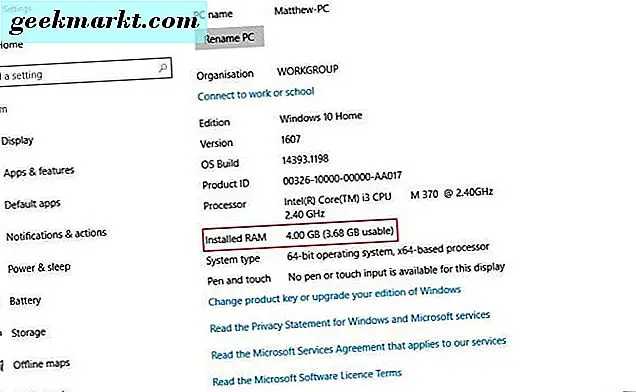
Het venster Systeeminformatie
Als u het RAM-geheugen en andere specificaties moet controleren, opent u het venster Systeeminformatie. Dat levert veel gedetailleerdere specificaties op dan het tabblad Systeem van het configuratiescherm en de app Instellingen. U kunt Systeeminformatie openen door op de sneltoets + R-sneltoets te drukken en 'msinfo32' in het tekstvak van Run op te geven. Druk op OK om het venster direct hieronder te openen.
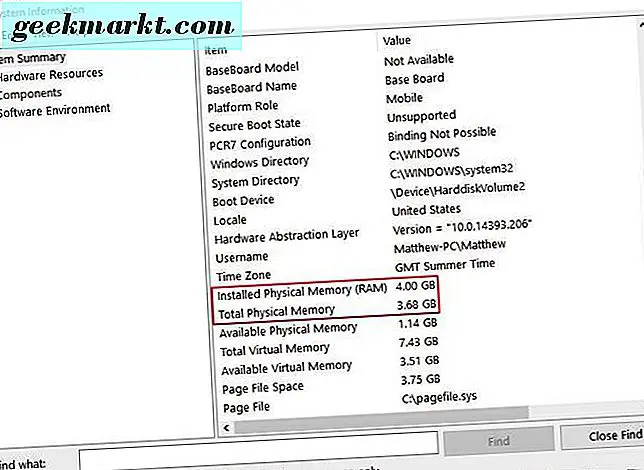
Klik op Systeemoverzicht om een lijst met specificaties te openen. De RAM-specificatie staat iets verderop in de lijst, dus scroll een beetje door het venster. De samenvatting bevat dezelfde RAM-specificaties als het tabblad van het configuratiescherm, maar biedt ook veel meer systeemgegevens.
U kunt die systeemspecificaties afdrukken door op Bestand > Afdrukken te klikken. U kunt ze ook exporteren naar een tekstbestand door Bestand > Exporteren te selecteren. Voer een titel in voor het tekstdocument en druk op de knop Opslaan als .
Controleer RAM-specificaties met de opdrachtprompt
Je kunt ook achterhalen hoeveel RAM je laptop of desktop heeft geïnstalleerd via de opdrachtprompt. Om de opdrachtprompt te openen, drukt u op de Win-toets + R-sneltoets en voert u 'cmd' in Run in. Voer vervolgens 'systeeminfo' in de prompt in en druk op de Return-toets. De opdrachtprompt geeft de algemene systeemspecificaties weer zoals in de schermafbeelding direct hieronder.
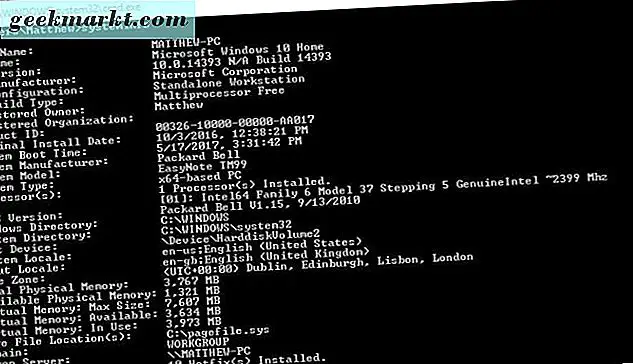
Uw bruikbare RAM wordt daar vermeld met de Total Physical Memory-specificatie. Merk op dat de specificatie ook in megabytes is, geen gigabytes, dus het zal iets zijn als 3, 767 megabytes (anders 3, 7 GB).
U kunt een gedetailleerder RAM-configuratierapport krijgen met details voor de grootte en snelheid van elke module. Voer 'wmic MEMORYCHIP get bankLabel, DeviceLocator, Capacity, Speed' in de opdrachtprompt in. Dat geeft je de details in de snapshot direct hieronder. Daar wordt de hoeveelheid RAM voor elke module weergegeven als een meer exact cijfer. Die extra configuratiedetails kunnen van pas komen bij het upgraden van RAM.
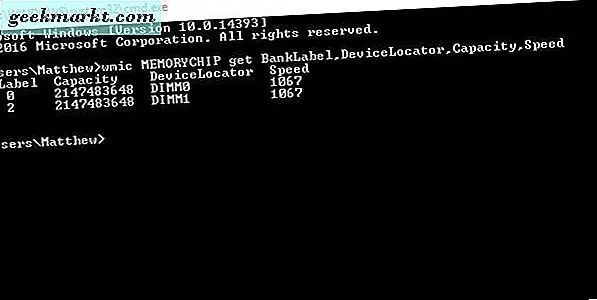
Controleer huidig RAM-gebruik met de Taakbeheer
De Task Manager is een handig systeemhulpprogramma dat details over het gebruik van RAM biedt. Dus dit omvat ook de bruikbare RAM-specificatie van je desktop of laptop. U kunt Taakbeheer openen in Windows 10 of 8 door op de sneltoets + X te drukken. Selecteer Taakbeheer in het menu om de systeemtool te openen.
Selecteer het tabblad Prestaties van Task Manager en klik op Geheugen om gebruiksstatistieken te openen die in de onderstaande snapshot worden getoond. Dat omvat de totale en bruikbare RAM-specificaties van uw pc. Dit geeft ook aan hoeveel huidige RAM in gebruik is en hoeveel er beschikbaar is. Deze handleiding voor systeemtools biedt meer informatie over Task Manager.
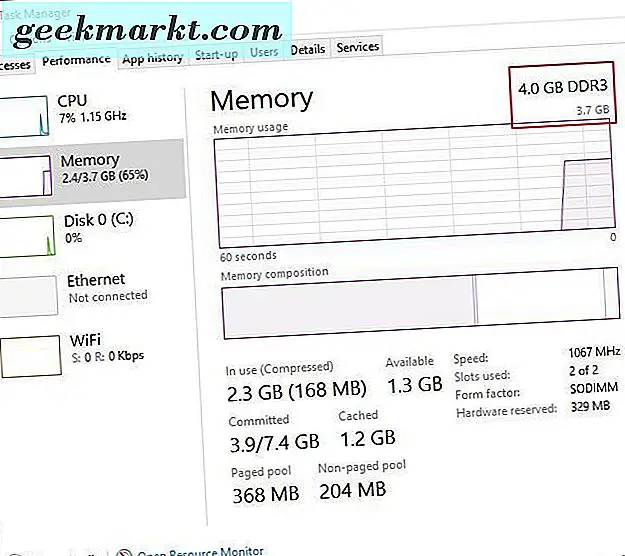
Dus dat is hoe je kunt achterhalen hoeveel RAM een desktop of laptop heeft en andere systeemgegevens in Windows controleren. Dan kunt u die specificatie vergelijken met de vereisten van het softwaresysteem. U zult geen software kunnen uitvoeren die een hogere RAM-specificatie heeft dan de Windows-pc. Controleer naast RAM de platformcompatibiliteit en CPU-systeemvereisten van een programma voordat u het aanschaft.