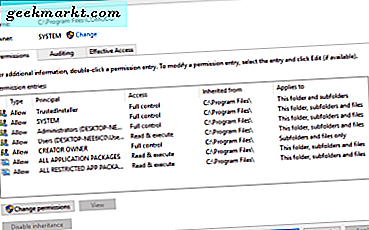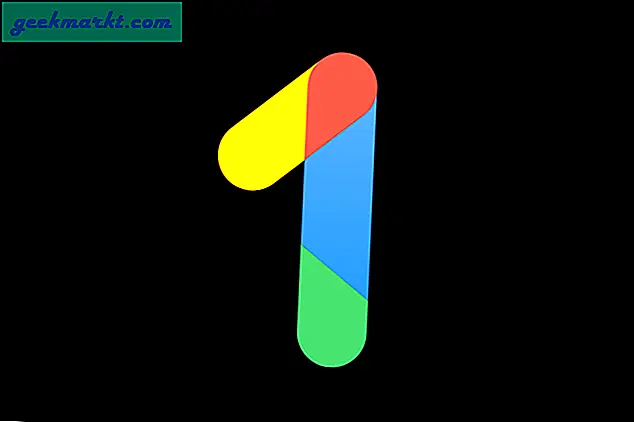Dit artikel behandelde hoe je schermafbeeldingen kunt maken met de Snipping-tool van Windows 10 en andere opties. Noch het standaard PrtSc- of Snipping-gereedschap in Windows 10 bevat de cursor in de snapshot. Hoe kunnen we een snapshot van Windows 10 maken met de cursor erbij? U kunt dat doen met het hulpprogramma Gadwin PrintScreen .
Voeg eerst Gadwin PrintScreen toe aan Windows 10 vanaf hier. Klik daar op Gadwin PrintScreen om de Zip-map van de freeware-versie op te slaan. Klik vervolgens op de setupwizard van de software in de Zip om deze te installeren en open het venster van het hulpprogramma dat wordt weergegeven in de onderstaande snapshot. Dat is eigenlijk een menu dat aan de zijkant van het bureaublad wordt geplaatst.

Nu kunt u klikken met Gadwin PrintScreen. Druk op de PrtSc-toets om een foto van uw bureaublad te maken. Dat opent het venster in de opname hieronder.

Het venster bevat de desktop screenshot die u net hebt gemaakt. Je zult ongetwijfeld merken dat je snapshot ook de muiscursor erin bevat! U kunt deze momentopname nu dus opslaan op Klembord door linksboven in het venster op de knop Toepassen te drukken.
Plak de afbeelding in Paint door op Ctrl + V te drukken. Met die sneltoets wordt de snapshot daar geplakt en hieronder ziet u een voorbeeld van een desktop-snapshot die met het Gadwin PrintScreen is gemaakt. Merk op dat de software ook een geschiedenis van uw snapshots opslaat, die u kunt openen door Show Capture History in het circulaire menu te selecteren.

U kunt ook alternatieve cursors opnemen in de momentopname. Om dat te doen, selecteert u Show Options in het circulaire menu om het onderstaande venster te openen. Klik vervolgens op Afbeelding en selecteer het selectievakje Gebruik een cursor van bestand . Klik op Cursorbestand en de ... -knop om een alternatieve cursor te selecteren die u in de afbeelding wilt opnemen en druk vervolgens op de knop Openen . De snapshot bevat de cursor die is geselecteerd, zelfs als u deze hebt vastgelegd met de standaardfoto.

Dus met Gadwin PrintScreen kunt u nu een verscheidenheid aan cursors vastleggen binnen uw snapshots. Met de cursor in de foto's kunt u software-opties en instellingen effectiever benadrukken.