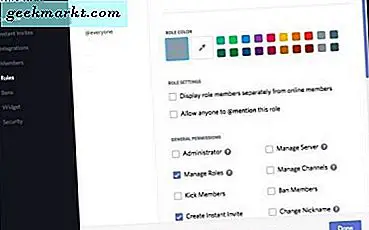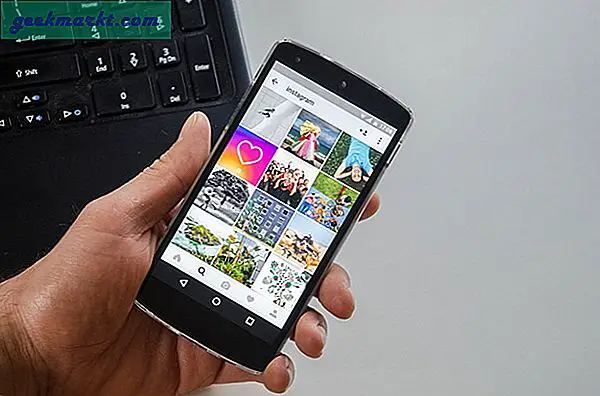Windows 10 is, in onze ruwe schatting, de beste versie van Windows ooit ontworpen. Zeker, dat lijkt misschien een ontsnapping, maar er zijn veel "nieuwe" Windows-versies geweest die slecht werden ontvangen of helemaal niet goed waren. Van de legendarische fouten zoals Windows ME en Windows Vista, tot gemengde successen zoals Windows 8, elke keer dat er een nieuwe versie van Windows is, lijkt het een willekeurige kans dat Windows een uitstekend besturingssysteem is, of een puinhoop. Windows 10 is echter bij allen een grootscheepse ontsiering van de beste onderdelen van Windows 7 en Windows 8 in één besturingssysteem. Hoewel het besturingssysteem niet zoveel megafans heeft als zoiets als MacOS of Android, zijn er nogal wat fans van wat Windows is geworden, met enkele geweldige productiviteitsfuncties.
Als u werk sneller dan ooit tevoren wilt laten doen, zult u waarschijnlijk dol zijn op de vele opties die beschikbaar zijn in Windows 10. Functies zoals Tijdlijn helpen uw productiviteit altijd te laten stromen, van de mogelijkheid om recent geopende documenten te bekijken voor het synchroniseren van bestanden tussen uw computer en uw smartphone. Snap is beschikbaar sinds Windows Vista, zodat u eenvoudig de apps op uw computer kunt splitsen, of de grootte ervan snel kunt aanpassen in elke gewenste vorm. Het actiecentrum helpt u om gefocust te blijven op alles waar u op dat moment aan werkt, en geeft u updates over e-mails, beveiligingsinstallaties en nog veel meer. Ondertussen laat Cortana je toe om je acties snel en bondig uit te voeren met alleen je stem, terwijl je ook antwoorden biedt op elke vraag die je maar kunt bedenken, en meer.
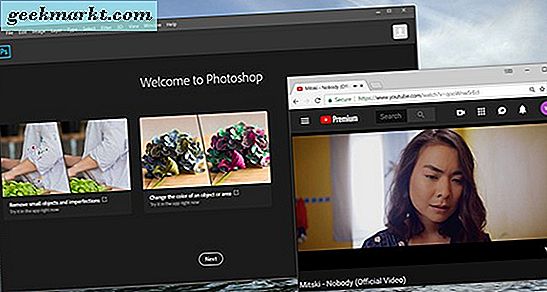
Als het gaat om multitasking, is er een functie die we vaker wensen dan welke andere functie dan ook: de mogelijkheid om vensters te vergrendelen zodat ze bovenop andere inhoud op uw bureaublad staan. Dit heeft een heleboel handige functies, van het handmatig kopiëren van informatie tussen vensters tot het openhouden van inhoud wanneer u het op uw scherm nodig heeft. Je kunt een film op de achtergrond van je computer bekijken terwijl je aan andere projecten werkt, of je kunt eenvoudig je bestandsbrowser boven op je webbrowser of tekstverwerker houden om altijd toegang te hebben tot je inhoud. Hoe je ook wilt werken, je programma's aan de voorkant van je computer kunnen houden is een enorm belangrijk hulpmiddel in je arsenaal aan computerassistenten. Helaas is die mogelijkheid niet in Windows 10 goed, maar je kunt het eenvoudig aan je pc toevoegen om het gebruik van je computer een stuk eenvoudiger te maken. Laten we eens kijken hoe dit moet.
Always On Top: de beste en gemakkelijkste optie
Verreweg de gemakkelijkste manier om toegang te krijgen tot deze functionaliteit is om Always On Top te gebruiken, een kleine tool van derden die automatisch je bureaublad configureert om een enkel venster bovenaan het programma te houden. Het maakt gebruik van een doodeenvoudig script om u in staat te stellen welk venster u als prioriteit wilt gebruiken, en stelt u in staat deze prioriteitsstelling te wijzigen of te verwijderen met een druk op de knop. Het is licht van gewicht, gemakkelijk te gebruiken en draagbaar, omdat het bestand volledig onafhankelijk is in een gecomprimeerde map. Laten we eens kijken naar deze must-have utility voor Windows.
Om Always On Top te grijpen, wil je naar deze site gaan om de gecomprimeerde map te downloaden. Zodra het bestand is uitgepakt, ziet u de toepassing en een ReadMe-bestand dat u alles vertelt wat u moet weten over het programma. Zoals we al zeiden, is Always On Top een draagbare applicatie, wat betekent dat er niets op uw computer hoeft te worden geïnstalleerd of geprogrammeerd. Pak het bestand uit en voer de toepassing uit om deze op uw computer te openen.
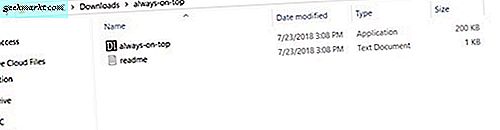
Zodra je dat hebt gedaan, zul je zien dat Always On bovenaan nu in je verborgen pictogrammenvak loopt, waarvan je een voorbeeld kunt bekijken door op de kleine pijl rechts van je taakbalk te klikken. Het pictogram is gemarkeerd met "DI", met witte tekst op een zwarte achtergrond; het is gemakkelijk te vinden. Dit betekent dat het programma correct wordt uitgevoerd op uw computer en dat u de app kunt gebruiken zoals u dat wilt. Het ReadMe-bestand bevat de instructies om een specifieke toepassing aan te wijzen als degene die u Always On Top wilt gebruiken. Terwijl die applicatie draait, selecteert u gewoon het venster dat u wilt vastzetten aan de bovenkant van de pagina en selecteert u Ctrl + [Spatie] om het op uw computer te laten vastklikken. Dat is het - er is geen aanduiding of iets dat op het raam verschijnt, geen geluiden om aan te kondigen dat er iets is vastgezet. Maar als u in een ander venster of een andere toepassing klikt, ziet u dat de app die u op uw bureaublad hebt geselecteerd, niet vervaagt achter uw nieuwe venster, maar in plaats daarvan open blijft tenzij het doelbewust is geminimaliseerd.
En echt, dat is alles. Het script wordt automatisch op de achtergrond uitgevoerd en die snelle sneltoets is eenvoudig te gebruiken om uw productiviteit in een ogenblik te verbeteren. De app is licht van gewicht en werkt goed op de achtergrond en kan volledig worden afgesloten met slechts een druk op de knop, rechtstreeks vanaf uw bureaublad onderaan de taakbalk. Always On Top is een van onze favoriete hulpprogramma's op Windows en wordt aanbevolen voor iedereen die een eenvoudige tool voor een eenvoudige taak wil.
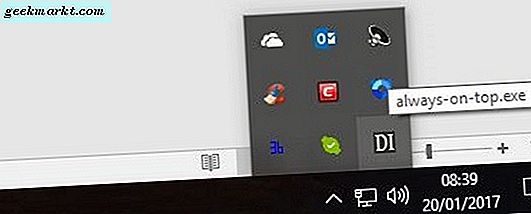
De rest
Het is geen geheim dat niet elke optie voor iedereen werkt, en wij bij TechJunkie houden ervan onze lezers een breed scala aan hulpmiddelen te bieden die hen kunnen helpen bij hun zoektocht om beter geïnformeerd te worden bij het gebruik van hun pc. Als je Always On Top hebt uitgeprobeerd, of je bent op zoek naar iets anders dan wat ons eigen favoriete hulpmiddel biedt, zijn hier twee extra opties die je misschien wilt bekijken.
AutoHotkey
AutoHotkey is in wezen een gratis programma waarmee u uw eigen scripts kunt schrijven of scripts van anderen kunt invoegen, waarmee u macro's op uw computer kunt maken. Het is een programma dat op grote schaal wordt gebruikt en aanbevolen op internet, voor toepassingen die variëren van gamen tot het wijzigen van de richting van uw muisrol. Als u vensters op uw bureaublad wilt vastzetten, kunt u dit eenvoudig doen met AutoHotkey, hoewel het het vermelden waard is dat u het script handmatig moet maken door code te schrijven. Het is vrij eenvoudig om te doen, maar als u op zoek bent naar iets dat vooraf is geschreven, raden we u aan om het gemakkelijker te maken Always On Top, dat in feite als een voorverpakt AutoHotkey-script komt. Hoe dan ook, hier zijn de stappen om het te doen:
- Download en installeer AutoHotkey als je dit nog niet hebt.
- Open het programma en selecteer Bestand, Script bewerken.
- Typ of plak '^ SPACE :: Winset, Alwaysontop,, A' en klik op Opslaan.
- Selecteer File and Reload Script in AutoHotKey om uit te voeren.
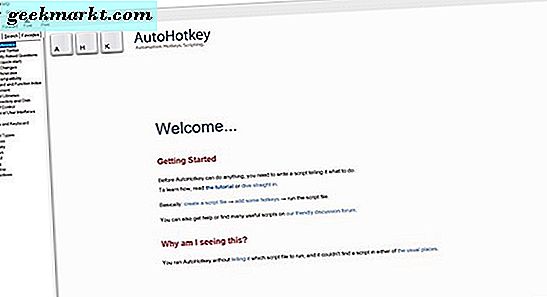
Het script gebruikt dezelfde Ctrl + [Spatie] -opdracht als we zagen met Always On Top om één venster boven de anderen op uw bureaublad te plaatsen. U kunt het echter in iets anders veranderen door '^ RUIMTE' te veranderen. Wijzig deze bijvoorbeeld in '#q' om de sleutel te wijzigen in Windows-toets + Q. Dit biedt meer maatwerk dan u anders zou krijgen van Always On Top, maar het is ook meer werk om op uw pc te gebruiken.
DeskPins
DeskPins bestaat al jaren sinds de dagen van Windows XP en wordt nog steeds gebruikt om het gemakkelijk te maken om uw pinnen op uw computer te plaatsen. Als gratis en open source-programma kunt u DeskPins eenvoudig op elke computer gebruiken en het werkt vrijwel identiek aan wat we van apps als Always On Top gewend zijn. Om te beginnen, download en installeer Deskpins met behulp van het Windows 10-specifieke installatieprogramma en voer het programma uit op uw computer. Met DeskPins werkt het hulpprogramma eigenlijk een beetje anders dan de scriptversies van Always On Top en AutoHotkey. Klik op het pictogram in uw taakbalk en zoek naar uw muis om een klein punaise in te schakelen. In plaats van een sneltoets te gebruiken, moet je je programma vastzetten door op het bovenste gedeelte van een bureaubladvenster te klikken. Een klein pictogram met de rode punaise verschijnt in het vastgezette venster aan de bovenkant van de pagina. Om het venster los te maken, klikt u eenvoudig op dit pictogram om het uit te schakelen.
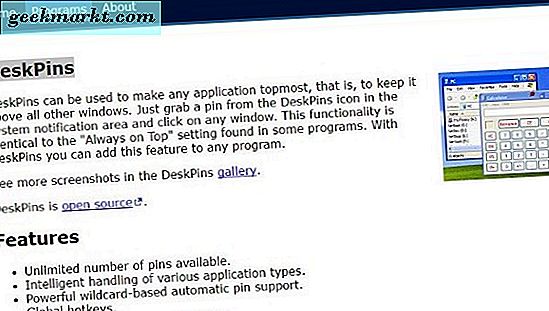
DeskPins 'is net zo gemakkelijk te gebruiken als je je zou kunnen voorstellen bij de meeste andere programma's zoals dit, maar er zijn twee dingen die ons ervan weerhouden om het programma aan te bevelen. Ten eerste betekent de noodzaak om het programma te installeren dat het mogelijk niet correct werkt op sommige werkcomputers, met name die met bepaalde limieten in wat wel en niet kan worden uitgevoerd. Ten tweede is de visuele indicator mooi, maar voor sommigen is een eenvoudige sneltoets alleen nodig om toegang te krijgen tot dit handige hulpprogramma.
***
Uiteindelijk zijn deze drie opties het beste in het helpen uw productiviteit of entertainment op uw Windows-computer. Of je nu op zoek bent naar het spelen van video op de achtergrond, of je een bestand moet bekijken tijdens het bewerken van een foto in Photoshop, het is super eenvoudig om deze programma's te gebruiken om je inhoud op de app bij te houden.